Como baixar e instalar o FFmpeg no Windows 10
Para corrigir vários problemas do PC, recomendamos DriverFix: Este software manterá seus drivers ativos e funcionando, protegendo-o contra erros comuns de computador e falhas de hardware. Verifique todos os seus drivers agora em 3 etapas fáceis:
- Baixe DriverFix (arquivo de download verificado).
- Clique em Iniciar verificação para encontrar todos os drivers problemáticos.
- Clique em Atualizar drivers para obter novas versões e evitar o mau funcionamento do sistema.
- DriverFix foi baixado por 502.786 leitores este mês.
FFmpeg é uma popular ferramenta de código aberto usada para realizar várias operações em arquivos de áudio e vídeo. Essas operações incluem multiplexação, desmultiplexação, codificação, decodificação, filtragem, streaming, etc.
Ele também é usado para dimensionar e girar vídeos, extraindo informações sobre os arquivos armazenados em seu PC com Windows.
No entanto, o FFmpeg não vem com uma GUI e é por isso que os usuários costumam ter problemas ao instalar o FFmpeg em seus sistemas Windows 10.
Siga este guia de instalação se estiver se perguntando como pode instalar o FFmpeg no Windows 10.
Como faço para instalar o FFmpeg no Windows 10?
1 Baixe os arquivos de instalação do FFmpeg
- Em primeiro lugar, visite o site oficial do FFmpeg para baixar os arquivos de instalação.
- Localize a versão do FFmpeg que atende aos requisitos do processador e do sistema operacional e clique no link de download.
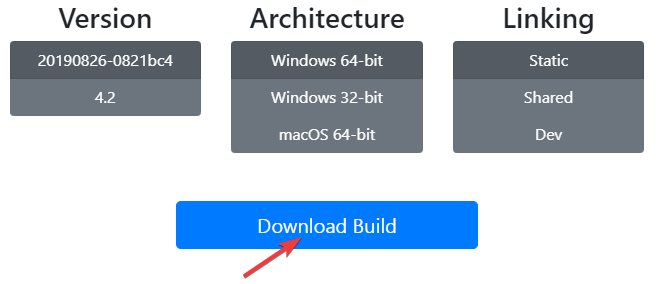
- Aguarde até que o processo de download seja concluído e descompacte a pasta de download.
![Como baixar e instalar o FFmpeg no Windows 10]()
- Agora clique com o botão direito na nova pasta, clique em renomear e digite FFmpeg para alterar seu nome padrão.
- Clique com o botão direito na pasta FFmpeg e clique em Copiar. Vá para a unidade C e cole a pasta FFmpeg lá. Isso permitirá que você execute os comandos FFmpeg no prompt de comando.
2 Use variáveis de ambiente para adicionar FFmpeg ao caminho do Windows 10
- Para habilitar o FFmpeg no Prompt de Comando, clique com o botão direito em Este PC e selecione Propriedades.
- Navegue até o lado superior esquerdo da tela e clique em Configurações avançadas do sistema.
- Clique na guia Avançado e selecione a opção Variáveis de ambiente na parte inferior da janela.
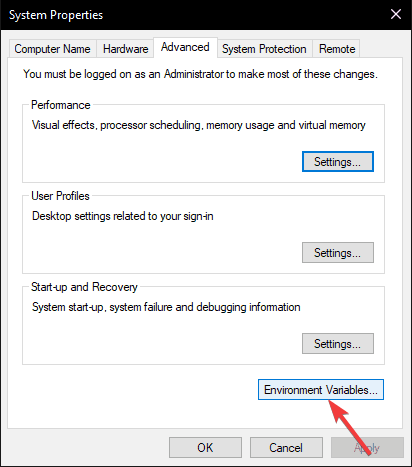
- Depois que a janela Variáveis de ambiente for aberta, clique duas vezes na variável Path na seção Variáveis de usuário para lamba para editá -la.
![Como baixar e instalar o FFmpeg no Windows 10]()
- Clique no botão Novo, cole C: FFmpegbin e clique em OK para salvar o novo caminho.
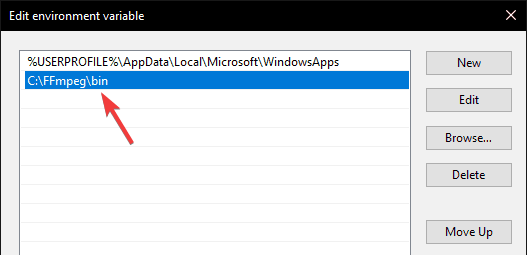
- Os arquivos FFmpeg agora são adicionados ao caminho do sistema em seu PC com Windows 10. Finalmente, feche a janela da variável de ambiente para usar o FFmpeg.
3 Verifique o caminho do FFmpeg no prompt de comando
- Agora você precisa verificar se está no processo de instalação, pressione as teclas Windows + X e clique em Prompt de Comando (Admin) para executar o Prompt de Comando no modo Administrador.
- Assim que o Prompt de Comando for aberto na tela, digite ffmpeg -version e pressione a tecla Enter. Se o FFmpeg estiver instalado em seu sistema Windows 10, você verá detalhes como configuração ou número da versão.
![Como baixar e instalar o FFmpeg no Windows 10]()
- No entanto, se a instalação não for bem-sucedida, você verá a seguinte mensagem:
‘ffmpeg’ não é reconhecido como um comando interno ou externo, programa operável ou arquivo em lote.
Neste caso, verifique se você seguiu corretamente todos os passos para adicionar a pasta FFmpeg ao caminho do sistema.
Esperamos que essas instruções tenham ajudado você a instalar o FFmpeg em seu sistema Windows 10. Se você tiver alguma dúvida, sinta-se à vontade para nos informar na seção de comentários abaixo.



