Hvordan laste ned og installere FFmpeg på Windows 10
For å fikse forskjellige PC-problemer, anbefaler vi DriverFix: Denne programvaren holder driverne dine i gang, og dermed beskyttes du mot vanlige datamaskinfeil og maskinvarefeil. Sjekk alle driverne dine nå i 3 enkle trinn:
- Last ned DriverFix (bekreftet nedlastningsfil).
- Klikk Start Scan for å finne alle problematiske drivere.
- Klikk på Oppdater drivere for å få nye versjoner og unngå systemfeil.
- DriverFix er lastet ned av 502 786 lesere denne måneden.
FFmpeg er et populært open source-verktøy som brukes til å utføre flere operasjoner på lyd- og videofiler. Disse operasjonene inkluderer multiplexing, de-multiplexing, koding, dekoding, filtrering, streaming etc.
Den brukes også til å skalere og rotere videoer, trekke ut informasjon om filer som er lagret på din Windows-PC.
Imidlertid kommer ikke FFmpeg med en GUI, og det er derfor brukere ofte opplever problemer mens de installerer FFmpeg på sine Windows 10-systemer.
Følg denne installasjonsveiledningen hvis du lurer på hvordan du kan installere FFmpeg på Windows 10.
Hvordan installerer jeg FFmpeg på Windows 10?
1 Last ned FFmpeg installasjonsfiler
- Først og fremst besøker du den offisielle nettsiden til FFmpeg for å laste ned installasjonsfilene.
- Finn versjonen av FFmpeg som oppfyller prosessoren og operativsystemkravene dine, og klikk på nedlastingskoblingen.
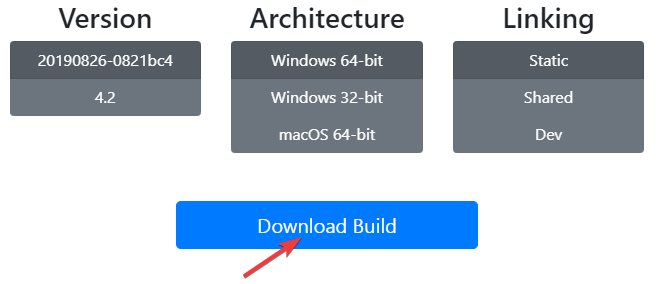
- Vent til nedlastingsprosessen er fullført, og pakk ut nedlastingsmappen.
![Hvordan laste ned og installere FFmpeg på Windows 10]()
- Høyreklikk nå på den nye mappen, klikk på Gi nytt navn og skriv FFmpeg for å endre standardnavnet.
- Høyreklikk FFmpeg- mappen og klikk Kopier. Gå til C-stasjonen din og lim inn FFmpeg-mappen der. Det vil tillate deg å kjøre FFmpeg-kommandoene i ledeteksten.
2 Bruk miljøvariabler for å legge til FFmpeg til Windows 10-banen
- For å aktivere FFmpeg i ledeteksten, høyreklikk denne PCen og velg Egenskaper.
- Naviger til øvre venstre side av skjermen, og klikk Avanserte systeminnstillinger.
- Klikk kategorien Avansert og velg alternativet Miljøvariabler nederst i vinduet.
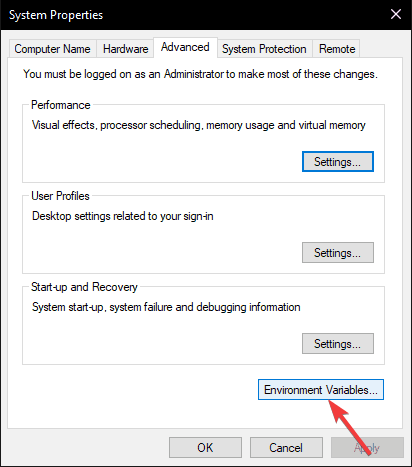
- Når vinduet Miljøvariabler er åpent, dobbeltklikker du på Sti- variabelen under delen Brukervariabler for lamba for å redigere den.
![Hvordan laste ned og installere FFmpeg på Windows 10]()
- Klikk på Ny- knappen, lim inn C: FFmpegbin og klikk OK for å lagre den nye banen.
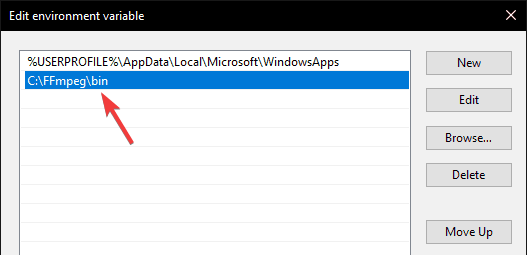
- FFmpeg-filer blir nå lagt til systemstien på din Windows 10-PC. Til slutt lukker du miljøvariabelvinduet for å bruke FFmpeg.
3 Bekreft FFmpeg-banen i ledeteksten
- Nå må du sjekke om installasjonsprosessen, trykk Windows + X- tastene og klikk Kommandoprompt (Admin) for å kjøre Kommandoprompt i Administrator-modus.
- Når ledeteksten åpnes på skjermen, skriver du inn ffmpeg -versjon og trykker Enter-tasten. Hvis FFmpeg er installert på Windows 10-systemet ditt, vil du se detaljer som konfigurasjon eller versjonsnummer.
![Hvordan laste ned og installere FFmpeg på Windows 10]()
- Men hvis installasjonen mislykkes, vil du se følgende melding:
‘ffmpeg’ gjenkjennes ikke som en intern eller ekstern kommando, et operativt program eller en batchfil.
I dette tilfellet, sjekk om du har fulgt alle trinnene riktig for å legge til FFmpeg-mappen systemstien.
Vi håper at disse instruksjonene hjalp deg med å installere FFmpeg på Windows 10-systemet ditt. Hvis du har spørsmål, kan du gi oss beskjed i kommentarfeltet nedenfor.



