Как скачать и установить FFmpeg в Windows 10
Чтобы исправить различные проблемы с ПК, мы рекомендуем DriverFix: это программное обеспечение будет поддерживать ваши драйверы в рабочем состоянии, тем самым защищая вас от распространенных компьютерных ошибок и сбоев оборудования. Проверьте все свои драйверы сейчас за 3 простых шага:
- Загрузите DriverFix (проверенный файл загрузки).
- Нажмите «Начать сканирование», чтобы найти все проблемные драйверы.
- Нажмите «Обновить драйверы», чтобы получить новые версии и избежать сбоев в работе системы.
- DriverFix в этом месяце скачали 502 786 читателей.
FFmpeg – популярный инструмент с открытым исходным кодом, который используется для выполнения нескольких операций с аудио и видео файлами. Эти операции включают мультиплексирование, демультиплексирование, кодирование, декодирование, фильтрацию, потоковую передачу и т.д.
Он также используется для масштабирования и поворота видео, извлечения информации о файлах, хранящихся на вашем ПК с Windows.
Однако FFmpeg не имеет графического интерфейса, поэтому пользователи часто сталкиваются с проблемами при установке FFmpeg в своих системах Windows 10.
Следуйте этому руководству по установке, если вам интересно, как установить FFmpeg в Windows 10.
Как установить FFmpeg в Windows 10?
1 Загрузите установочные файлы FFmpeg
- Прежде всего, посетите официальный сайт FFmpeg, чтобы загрузить установочные файлы.
- Найдите версию FFmpeg, которая соответствует требованиям вашего процессора и операционной системы, и щелкните ссылку для загрузки.
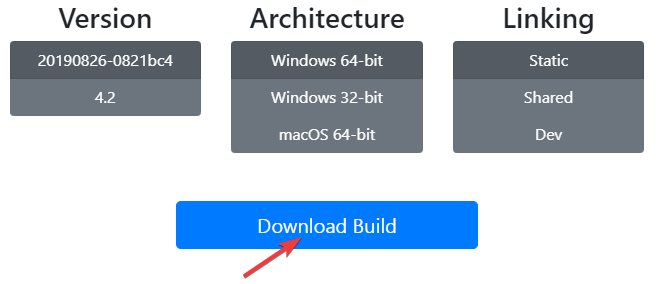
- Дождитесь завершения процесса загрузки и распакуйте папку загрузки.
![Как скачать и установить FFmpeg в Windows 10]()
- Теперь щелкните новую папку правой кнопкой мыши, нажмите «Переименовать» и введите FFmpeg, чтобы изменить ее имя по умолчанию.
- Щелкните правой кнопкой мыши папку FFmpeg и нажмите Копировать. Перейдите на диск C и вставьте туда папку FFmpeg. Это позволит вам запускать команды FFmpeg в командной строке.
2 Используйте переменные среды, чтобы добавить FFmpeg в путь к Windows 10
- Чтобы включить FFmpeg в командной строке, щелкните правой кнопкой мыши «Этот компьютер» и выберите «Свойства».
- Перейдите в левую верхнюю часть экрана и нажмите «Дополнительные параметры системы».
- Щелкните вкладку «Дополнительно» и выберите параметр «Переменные среды» в нижней части окна.
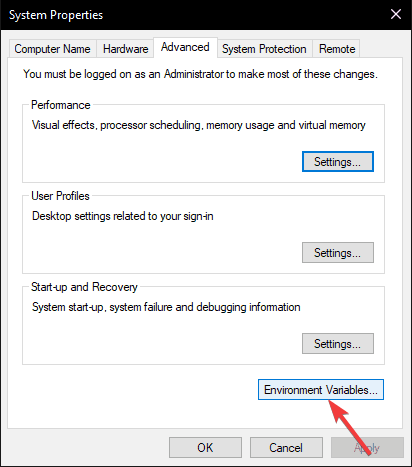
- В открывшемся окне «Переменные среды» дважды щелкните переменную «Путь» в разделе «Пользовательские переменные для lamba », чтобы отредактировать ее.
![Как скачать и установить FFmpeg в Windows 10]()
- Нажмите кнопку «Новый», вставьте C: FFmpegbin и нажмите «ОК», чтобы сохранить новый путь.
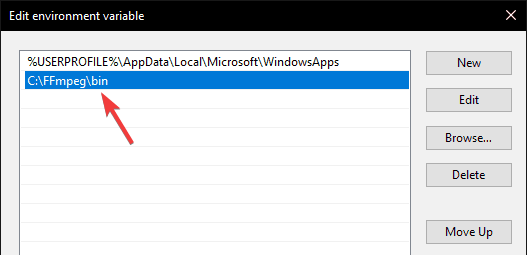
- Файлы FFmpeg теперь добавляются в системный путь на вашем ПК с Windows 10. Наконец, закройте окно переменных среды, чтобы использовать FFmpeg.
3 Проверьте путь FFmpeg в командной строке
- Теперь вам нужно проверить, запущен ли процесс установки, нажмите клавиши Windows + X и нажмите Командная строка (администратор), чтобы запустить командную строку в режиме администратора.
- Когда на экране откроется командная строка, введите ffmpeg -version и нажмите клавишу Enter. Если FFmpeg установлен в вашей системе Windows 10, вы увидите такие подробности, как конфигурация или номер версии.
![Как скачать и установить FFmpeg в Windows 10]()
- Однако, если установка не удалась, вы увидите следующее сообщение:
‘ffmpeg’ не распознается как внутренняя или внешняя команда, работающая программа или командный файл.
В этом случае проверьте, правильно ли вы выполнили все шаги по добавлению папки FFmpeg в системный путь.
Мы надеемся, что эти инструкции помогли вам установить FFmpeg в вашей системе Windows 10. Если у вас есть какие-либо вопросы, дайте нам знать в разделе комментариев ниже.



