Як завантажити та встановити FFmpeg на Windows 10
Щоб виправити різні проблеми з ПК, ми рекомендуємо DriverFix: це програмне забезпечення буде підтримувати ваші драйвери та працювати, тим самим захищаючи вас від поширених помилок комп’ютера та відмови обладнання. Перевірте всі свої драйвери зараз у 3 простих кроки:
- Завантажте DriverFix (перевірений файл завантаження).
- Клацніть «Почати сканування», щоб знайти всі проблемні драйвери.
- Клацніть «Оновити драйвери», щоб отримати нові версії та уникнути несправностей системи.
- DriverFix цього місяця завантажили 502 786 читачів.
FFmpeg – це популярний інструмент з відкритим кодом, який використовується для виконання кількох операцій з аудіо- та відеофайлами. Ці операції включають мультиплексування, демультиплексування, кодування, декодування, фільтрування, потокове передавання тощо.
Він також використовується для масштабування та обертання відеозаписів, вилучення інформації щодо файлів, що зберігаються на ПК з ОС Windows.
Однак FFmpeg не постачається з графічним інтерфейсом, і тому користувачі часто стикаються з проблемами під час встановлення FFmpeg у своїх системах Windows 10.
Дотримуйтесь цього посібника з установки, якщо вам цікаво, як можна встановити FFmpeg на Windows 10.
Як встановити FFmpeg на Windows 10?
1 Завантажте інсталяційні файли FFmpeg
- Перш за все, відвідайте офіційний веб-сайт FFmpeg, щоб завантажити інсталяційні файли.
- Знайдіть версію FFmpeg, яка відповідає вимогам процесора та операційної системи, і натисніть посилання для завантаження.
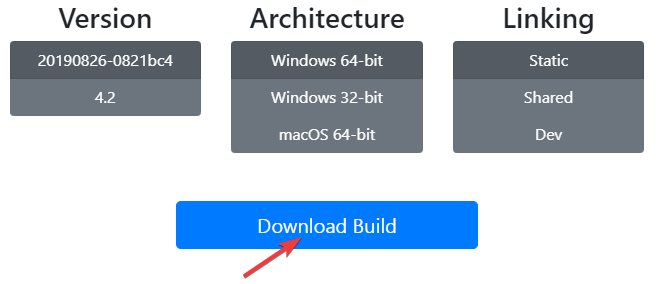
- Дочекайтеся завершення процесу завантаження та розпакуйте папку для завантаження.
![Як завантажити та встановити FFmpeg на Windows 10]()
- Тепер клацніть правою кнопкою миші нову папку, натисніть кнопку перейменувати та введіть FFmpeg, щоб змінити її ім’я за замовчуванням.
- Клацніть правою кнопкою миші папку FFmpeg і натисніть Копіювати. Перейдіть на диск C і вставте туди папку FFmpeg. Це дозволить вам запускати команди FFmpeg у командному рядку.
2 Використовуйте змінні середовища, щоб додати FFmpeg до шляху Windows 10
- Щоб увімкнути FFmpeg у командному рядку, клацніть правою кнопкою миші Цей ПК та виберіть Властивості.
- Перейдіть у верхню ліву частину екрана та натисніть Додаткові налаштування системи.
- Клацніть на вкладку Додатково та виберіть опцію Змінні середовища внизу вікна.
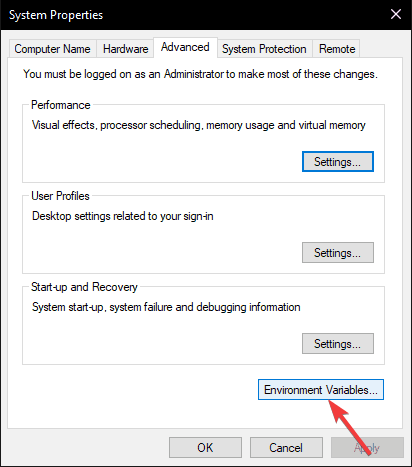
- Після того, як відкриється вікно Змінні середовища, двічі клацніть змінну Шлях у розділі Змінні користувача для lamba, щоб редагувати його.
![Як завантажити та встановити FFmpeg на Windows 10]()
- Натисніть кнопку Створити, вставте C: FFmpegbin і натисніть кнопку OK, щоб зберегти новий шлях.
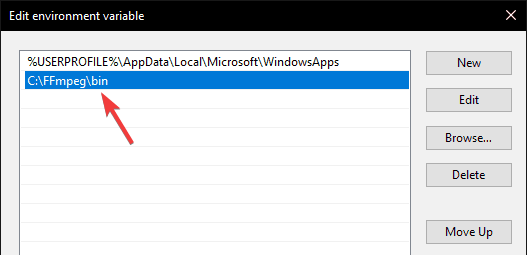
- Файли FFmpeg тепер додаються до системного шляху на вашому ПК з Windows 10. Нарешті, закрийте вікно змінної середовища, щоб використовувати FFmpeg.
3 Перевірте шлях FFmpeg у командному рядку
- Тепер вам потрібно перевірити, чи виконується процес встановлення, натиснути клавіші Windows + X та клацнути Командний рядок (Адміністратор), щоб запустити Командний рядок у режимі адміністратора.
- Після того, як на вашому екрані відкриється командний рядок, введіть ffmpeg -version і натисніть клавішу Enter. Якщо FFmpeg встановлено у вашій системі Windows 10, ви побачите такі деталі, як конфігурація або номер версії.
![Як завантажити та встановити FFmpeg на Windows 10]()
- Однак, якщо встановлення не вдалося, ви побачите таке повідомлення:
‘ffmpeg’ не розпізнається як внутрішня чи зовнішня команда, операційна програма або командний файл.
У цьому випадку перевірте, чи правильно ви виконали всі кроки для додавання папки FFmpeg до системного шляху.
Ми сподіваємось, що ці інструкції допомогли вам встановити FFmpeg у вашій системі Windows 10. Якщо у вас виникли запитання, не соромтеся повідомляти нас у розділі коментарів нижче.



