Cómo descargar e instalar FFmpeg en Windows 10
Para solucionar varios problemas de la PC, recomendamos DriverFix: este software mantendrá sus controladores en funcionamiento, lo que lo mantendrá a salvo de errores comunes de la computadora y fallas de hardware. Verifique todos sus controladores ahora en 3 sencillos pasos:
- Descargue DriverFix (archivo de descarga verificado).
- Haga clic en Iniciar escaneo para encontrar todos los controladores problemáticos.
- Haga clic en Actualizar controladores para obtener nuevas versiones y evitar fallas en el sistema.
- DriverFix ha sido descargado por 502,786 lectores este mes.
FFmpeg es una popular herramienta de código abierto que se utiliza para realizar varias operaciones en archivos de audio y video. Estas operaciones incluyen multiplexación, demultiplexación, codificación, decodificación, filtrado, transmisión, etc.
También se utiliza para escalar y rotar videos, extrayendo información sobre archivos almacenados en su PC con Windows.
Sin embargo, FFmpeg no viene con una GUI y es por eso que los usuarios a menudo experimentan problemas al instalar FFmpeg en sus sistemas Windows 10.
Siga esta guía de instalación si se pregunta cómo puede instalar FFmpeg en Windows 10.
¿Cómo instalo FFmpeg en Windows 10?
1 Descargue los archivos de instalación de FFmpeg
- En primer lugar, visite el sitio web oficial de FFmpeg para descargar los archivos de instalación.
- Busque la versión de FFmpeg que cumpla con los requisitos de su procesador y sistema operativo y haga clic en el enlace de descarga.
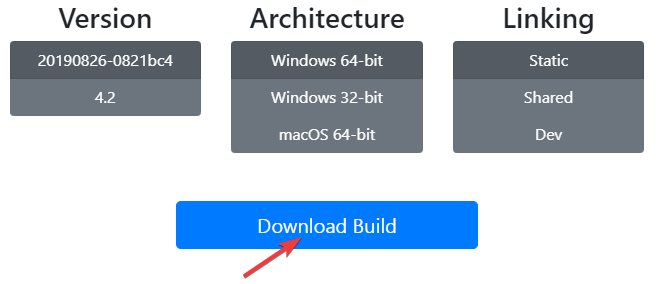
- Espere hasta que se complete el proceso de descarga y descomprima la carpeta de descarga.
![Cómo descargar e instalar FFmpeg en Windows 10]()
- Ahora haga clic con el botón derecho en la nueva carpeta, haga clic en cambiar el nombre y escriba FFmpeg para cambiar su nombre predeterminado.
- Haga clic con el botón derecho en la carpeta FFmpeg y haga clic en Copiar. Vaya a su unidad C y pegue la carpeta FFmpeg allí. Le permitirá ejecutar los comandos FFmpeg en el símbolo del sistema.
2 Use variables de entorno para agregar FFmpeg a la ruta de Windows 10
- Para habilitar FFmpeg en el símbolo del sistema, haga clic con el botón derecho en Esta PC y seleccione Propiedades.
- Navegue hasta la parte superior izquierda de su pantalla y haga clic en Configuración avanzada del sistema.
- Haga clic en la pestaña Avanzado y seleccione la opción Variables de entorno en la parte inferior de la ventana.
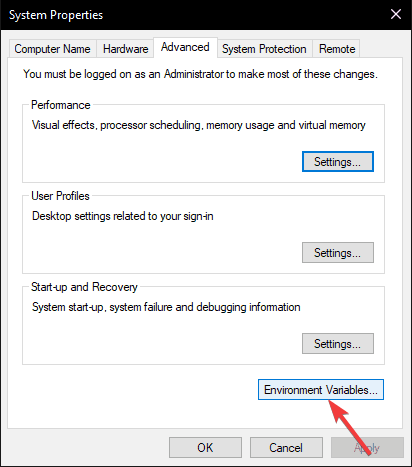
- Una vez que la ventana Variables de entorno esté abierta, haga doble clic en la variable Ruta en la sección Variables de usuario para lamba para editarla.
![Cómo descargar e instalar FFmpeg en Windows 10]()
- Haga clic en el botón Nuevo, pegue C: FFmpegbin y haga clic en Aceptar para guardar la nueva ruta.
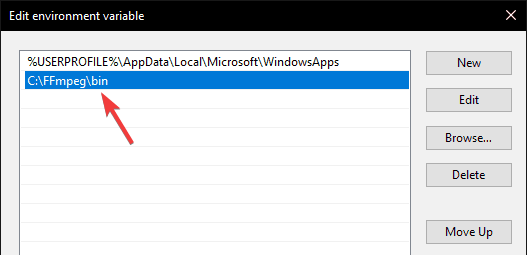
- Los archivos FFmpeg ahora se agregan a la ruta del sistema en su PC con Windows 10. Finalmente, cierre la ventana de la variable de entorno para usar FFmpeg.
3 Verifique la ruta de FFmpeg en el símbolo del sistema
- Ahora debe verificar si el proceso de instalación, presione las teclas Windows + X y haga clic en Símbolo del sistema (Administrador) para ejecutar el símbolo del sistema en el modo Administrador.
- Una vez que se abre el símbolo del sistema en su pantalla, escriba ffmpeg -version y presione la tecla Enter. Si FFmpeg está instalado en su sistema Windows 10, verá detalles como la configuración o el número de versión.
![Cómo descargar e instalar FFmpeg en Windows 10]()
- Sin embargo, si la instalación no se realiza correctamente, verá el siguiente mensaje:
‘ffmpeg’ no se reconoce como un comando interno o externo, programa operable o archivo por lotes.
En este caso, verifique si ha seguido correctamente todos los pasos para agregar la carpeta FFmpeg a la ruta del sistema.
Esperamos que estas instrucciones le ayuden a instalar FFmpeg en su sistema Windows 10. Si tiene alguna pregunta, no dude en hacérnoslo saber en la sección de comentarios a continuación.



