Herunterladen und Installieren von FFmpeg unter Windows 10
Um verschiedene PC-Probleme zu beheben, empfehlen wir DriverFix: Diese Software hält Ihre Treiber am Laufen und schützt Sie so vor häufigen Computerfehlern und Hardwarefehlern. Überprüfen Sie jetzt alle Ihre Treiber in 3 einfachen Schritten:
- Laden Sie DriverFix herunter (verifizierte Download-Datei).
- Klicken Sie auf Scan starten, um alle problematischen Treiber zu finden.
- Klicken Sie auf Treiber aktualisieren, um neue Versionen abzurufen und Systemstörungen zu vermeiden.
- DriverFix wurde diesen Monat von 502.786 Lesern heruntergeladen.
FFmpeg ist ein beliebtes Open-Source-Tool, mit dem verschiedene Vorgänge für Audio- und Videodateien ausgeführt werden. Diese Operationen umfassen Multiplexen, Demultiplexen, Codieren, Decodieren, Filtern, Streaming usw.
Es wird auch zum Skalieren und Drehen von Videos verwendet, um Informationen zu Dateien zu extrahieren, die auf Ihrem Windows-PC gespeichert sind.
FFmpeg wird jedoch nicht mit einer grafischen Benutzeroberfläche geliefert. Aus diesem Grund treten bei Benutzern häufig Probleme bei der Installation von FFmpeg auf ihren Windows 10-Systemen auf.
Befolgen Sie diese Installationsanleitung, wenn Sie sich fragen, wie Sie FFmpeg unter Windows 10 installieren können.
Wie installiere ich FFmpeg unter Windows 10?
1 Laden Sie die FFmpeg-Installationsdateien herunter
- Besuchen Sie in erster Linie die offizielle Website von FFmpeg, um die Installationsdateien herunterzuladen.
- Suchen Sie die Version von FFmpeg, die Ihren Prozessor- und Betriebssystemanforderungen entspricht, und klicken Sie auf den Download-Link.
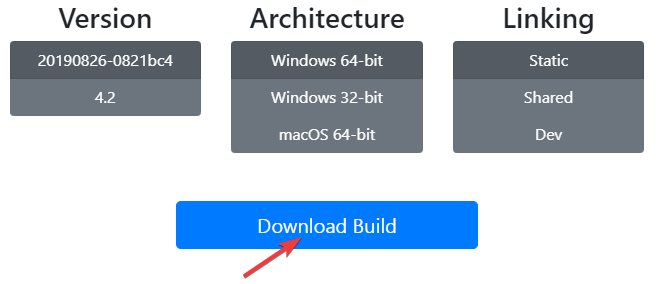
- Warten Sie, bis der Downloadvorgang abgeschlossen ist, und entpacken Sie den Downloadordner.
![Herunterladen und Installieren von FFmpeg unter Windows 10]()
- Klicken Sie nun mit der rechten Maustaste auf den neuen Ordner, klicken Sie auf Umbenennen und geben Sie FFmpeg ein, um den Standardnamen zu ändern.
- Klicken Sie mit der rechten Maustaste auf den Ordner FFmpeg und klicken Sie auf Kopieren. Gehen Sie zu Ihrem Laufwerk C und fügen Sie dort den Ordner FFmpeg ein. Damit können Sie die FFmpeg-Befehle an der Eingabeaufforderung ausführen.
2 Verwenden Sie Umgebungsvariablen, um FFmpeg zum Windows 10-Pfad hinzuzufügen
- Um FFmpeg in der Eingabeaufforderung zu aktivieren, klicken Sie mit der rechten Maustaste auf Diesen PC und wählen Sie Eigenschaften.
- Navigieren Sie zu der oberen linken Seite des Bildschirms und klicken Sie auf Erweiterte Systemeinstellungen.
- Klicken Sie auf die Registerkarte Erweitert und wählen Sie unten im Fenster die Option Umgebungsvariablen.
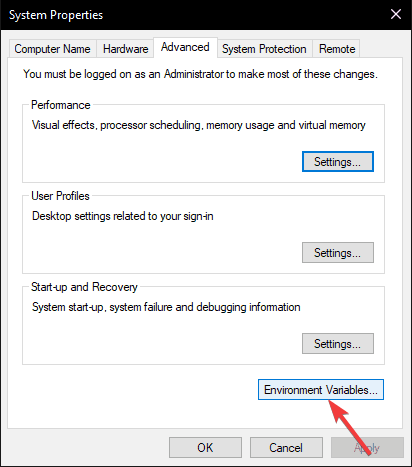
- Sobald die Umgebungsvariablen – Fenster geöffnet ist, klicken Sie auf die doppelte Pfad – Variable unter den Benutzervariablen für Lamba Abschnitt zu bearbeiten es.
![Herunterladen und Installieren von FFmpeg unter Windows 10]()
- Klicken Sie auf die Schaltfläche Neu, fügen Sie C: FFmpegbin ein und klicken Sie auf OK, um den neuen Pfad zu speichern.
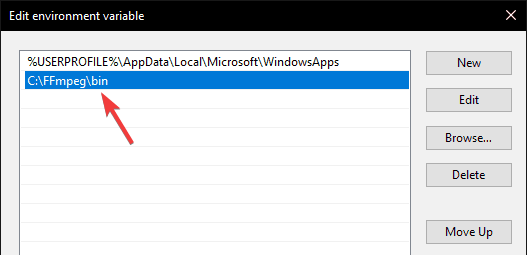
- FFmpeg-Dateien werden jetzt dem Systempfad auf Ihrem Windows 10-PC hinzugefügt. Schließen Sie abschließend das Fenster mit den Umgebungsvariablen, um FFmpeg zu verwenden.
3 Überprüfen Sie den FFmpeg-Pfad in der Eingabeaufforderung
- Jetzt müssen Sie überprüfen, ob der Installationsvorgang abgeschlossen ist, Windows + X- Tasten drücken und auf Eingabeaufforderung (Admin) klicken, um die Eingabeaufforderung im Administratormodus auszuführen.
- Sobald die Eingabeaufforderung auf Ihrem Bildschirm geöffnet ist, geben Sie ffmpeg -version ein und drücken Sie die Eingabetaste. Wenn FFmpeg auf Ihrem Windows 10-System installiert ist, werden Details wie Konfiguration oder Versionsnummer angezeigt.
![Herunterladen und Installieren von FFmpeg unter Windows 10]()
- Wenn die Installation jedoch nicht erfolgreich ist, wird die folgende Meldung angezeigt:
‘ffmpeg’ wird nicht als interner oder externer Befehl, bedienbares Programm oder Batchdatei erkannt.
Überprüfen Sie in diesem Fall, ob Sie alle Schritte zum Hinzufügen des Systempfads zum Ordner FFmpeg ordnungsgemäß ausgeführt haben.
Wir hoffen, dass diese Anweisungen Ihnen bei der Installation von FFmpeg auf Ihrem Windows 10-System geholfen haben. Wenn Sie Fragen haben, teilen Sie uns dies bitte im Kommentarbereich unten mit.



