Come scaricare e installare FFmpeg su Windows 10
Per risolvere vari problemi del PC, consigliamo DriverFix: questo software manterrà i driver attivi e funzionanti, proteggendoti così da errori comuni del computer e guasti hardware. Controlla ora tutti i tuoi driver in 3 semplici passaggi:
- Scarica DriverFix (file di download verificato).
- Fare clic su Avvia scansione per trovare tutti i driver problematici.
- Fare clic su Aggiorna driver per ottenere nuove versioni ed evitare malfunzionamenti del sistema.
- DriverFix è stato scaricato da 502.786 lettori questo mese.
FFmpeg è un popolare strumento open source utilizzato per eseguire diverse operazioni su file audio e video. Queste operazioni includono multiplexing, de-multiplexing, codifica, decodifica, filtraggio, streaming ecc.
Viene anche utilizzato per ridimensionare e ruotare i video, estrarre informazioni sui file archiviati sul PC Windows.
Tuttavia, FFmpeg non viene fornito con una GUI ed è per questo che gli utenti spesso riscontrano problemi durante l’installazione di FFmpeg sui loro sistemi Windows 10.
Segui questa guida all’installazione se ti stai chiedendo come installare FFmpeg su Windows 10.
Come installo FFmpeg su Windows 10?
1 Scarica i file di installazione di FFmpeg
- Prima di tutto, visita il sito Web ufficiale di FFmpeg per scaricare i file di installazione.
- Individuare la versione di FFmpeg che soddisfa i requisiti del processore e del sistema operativo e fare clic sul collegamento per il download.
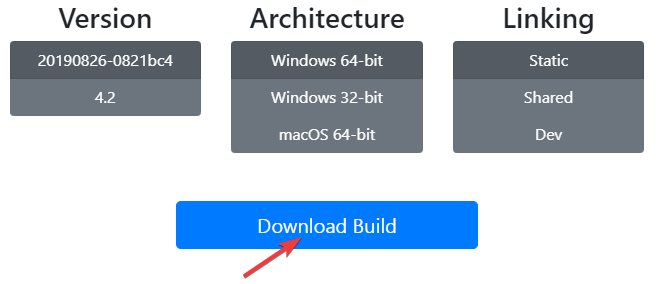
- Attendi il completamento del processo di download e decomprimere la cartella di download.
![Come scaricare e installare FFmpeg su Windows 10]()
- Ora fai clic con il pulsante destro del mouse sulla nuova cartella, fai clic su Rinomina e digita FFmpeg per modificare il nome predefinito.
- Fare clic con il pulsante destro del mouse sulla cartella FFmpeg e fare clic su Copia. Vai all’unità C e incolla lì la cartella FFmpeg. Ti permetterà di eseguire i comandi FFmpeg nel prompt dei comandi.
2 Usa le variabili d’ambiente per aggiungere FFmpeg al percorso di Windows 10
- Per abilitare FFmpeg nel prompt dei comandi, fare clic con il pulsante destro del mouse su Questo PC e selezionare Proprietà.
- Passa alla parte in alto a sinistra dello schermo e fai clic su Impostazioni di sistema avanzate.
- Fare clic sulla scheda Avanzate e selezionare l’ opzione Variabili d’ambiente nella parte inferiore della finestra.
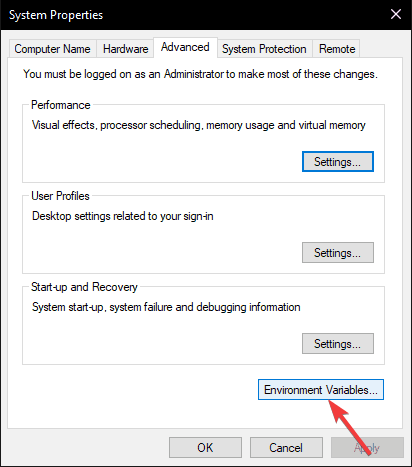
- Una volta aperta la finestra Variabili d’ambiente, fare doppio clic sulla variabile Path nella sezione Variabili utente per lamba per modificarla.
![Come scaricare e installare FFmpeg su Windows 10]()
- Fare clic sul pulsante Nuovo, incollare C: FFmpegbin e fare clic su OK per salvare il nuovo percorso.
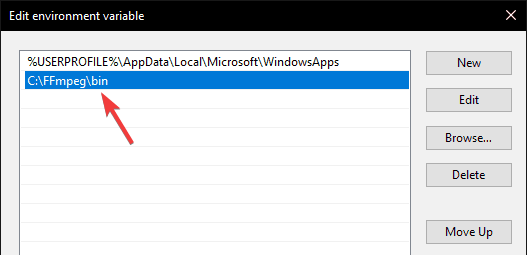
- I file FFmpeg vengono ora aggiunti al percorso di sistema sul PC Windows 10. Infine, chiudi la finestra della variabile d’ambiente per usare FFmpeg.
3 Verificare il percorso FFmpeg nel prompt dei comandi
- Ora è necessario verificare se il processo di installazione, premere i tasti Windows + X e fare clic su Prompt dei comandi (amministratore) per eseguire il prompt dei comandi in modalità amministratore.
- Una volta che il prompt dei comandi si apre sullo schermo, digita ffmpeg -version e premi il tasto Invio. Se FFmpeg è installato sul tuo sistema Windows 10, vedrai dettagli come la configurazione o il numero di versione.
![Come scaricare e installare FFmpeg su Windows 10]()
- Tuttavia, se l’installazione non riesce, verrà visualizzato il seguente messaggio:
“ffmpeg” non è riconosciuto come comando interno o esterno, programma eseguibile o file batch.
In questo caso, controlla di aver seguito correttamente tutti i passaggi per aggiungere la cartella FFmpeg al percorso di sistema.
Ci auguriamo che queste istruzioni ti abbiano aiutato a installare FFmpeg sul tuo sistema Windows 10. Se hai domande, non esitare a farcelo sapere nella sezione commenti qui sotto.



