উইন্ডোজ 10 এ কীভাবে এফএফপিপিগ ডাউনলোড এবং ইনস্টল করবেন
বিভিন্ন পিসি সমস্যা সমাধানের জন্য, আমরা ড্রাইভারফিক্সের পরামর্শ দিই: এই সফ্টওয়্যারটি আপনার ড্রাইভারগুলিকে চালিয়ে যাবে এবং এইভাবে আপনাকে কম্পিউটারের সাধারণ ত্রুটি এবং হার্ডওয়্যার ব্যর্থতা থেকে রক্ষা করবে। 3 টি সহজ পদক্ষেপে এখন আপনার সমস্ত ড্রাইভার পরীক্ষা করুন:
- ড্রাইভারফিক্স ডাউনলোড করুন (যাচাই করা ডাউনলোড ফাইল)।
- সমস্ত সমস্যাযুক্ত ড্রাইভার খুঁজে পেতে শুরু স্ক্যান ক্লিক করুন ।
- নতুন সংস্করণ পেতে এবং সিস্টেমের ত্রুটিগুলি এড়ানোর জন্য ড্রাইভার আপডেট করুন ক্লিক করুন ।
- ড্রাইভারফিক্স এই মাসে 502,786 পাঠক ডাউনলোড করেছেন।
FFmpeg একটি জনপ্রিয় ওপেন সোর্স সরঞ্জাম যা অডিও এবং ভিডিও ফাইলগুলিতে বেশ কয়েকটি ক্রিয়াকলাপ করতে ব্যবহৃত হয়। এই অপারেশনগুলির মধ্যে মাল্টিপ্লেক্সিং, ডি-মাল্টিপ্লেক্সিং, এনকোডিং, ডিকোডিং, ফিল্টারিং, স্ট্রিমিং ইত্যাদি অন্তর্ভুক্ত রয়েছে operations
এটি ভিডিও স্কেলিং এবং ঘোরানোর জন্য, আপনার উইন্ডোজ পিসিতে সঞ্চিত ফাইল সম্পর্কিত তথ্য আহরণের জন্যও ব্যবহৃত হয়।
যাইহোক, এফএফম্পেগ একটি জিইউআই নিয়ে আসে না এবং এজন্য ব্যবহারকারীরা প্রায়শই তাদের উইন্ডোজ 10 সিস্টেমে এফএফএমপিগ ইনস্টল করার সময় সমস্যার সম্মুখীন হন।
আপনি কীভাবে উইন্ডোজ 10 এ FFmpeg ইনস্টল করতে পারবেন তা ভাবতে থাকলে এই ইনস্টলেশন নির্দেশিকাটি অনুসরণ করুন।
উইন্ডোজ 10 এ আমি কীভাবে এফএফপেম্প ইনস্টল করব?
1 FFmpeg ইনস্টলেশন ফাইল ডাউনলোড করুন
- প্রথম এবং সর্বাগ্রে, ইনস্টলেশন ফাইলগুলি ডাউনলোড করতে FFmpeg এর অফিসিয়াল ওয়েবসাইট দেখুন ।
- আপনার প্রসেসর এবং অপারেটিং সিস্টেমের প্রয়োজনীয়তা পূরণ করে এবং ডাউনলোড লিঙ্কটি ক্লিক করুন যে FFmpeg এর সংস্করণ সন্ধান করুন ।
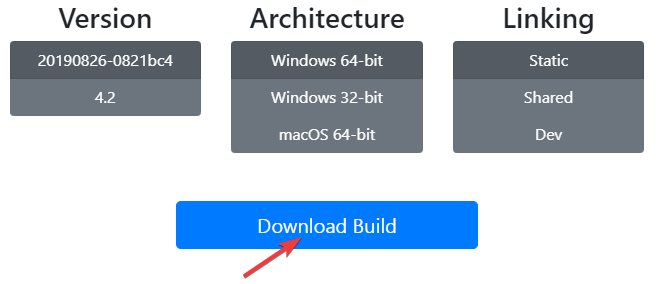
- ডাউনলোড প্রক্রিয়াটি শেষ না হওয়া পর্যন্ত অপেক্ষা করুন এবং ডাউনলোড ফোল্ডারটি আনজিপ করুন।
![উইন্ডোজ 10 এ কীভাবে এফএফপিপিগ ডাউনলোড এবং ইনস্টল করবেন]()
- এখন নতুন ফোল্ডারে ডান ক্লিক করুন, নামটি ক্লিক করুন এবং এর ডিফল্ট নাম পরিবর্তন করতে FFmpeg টাইপ করুন ।
- Righ ক্লিক FFmpeg ফোল্ডার এবং ক্লিক কপি । আপনার সি ড্রাইভে যান এবং সেখানে FFmpeg ফোল্ডারটি পেস্ট করুন। এটি আপনাকে কমান্ড প্রম্পটে FFmpeg কমান্ড চালানোর অনুমতি দেবে।
2 উইন্ডোজ 10 পাথে FFmpeg যুক্ত করতে পরিবেশ পরিবর্তনশীল ব্যবহার করুন
- কমান্ড প্রম্পটে এফএফম্পেগ সক্ষম করতে, এই পিসিতে ডান ক্লিক করুন এবং বৈশিষ্ট্য নির্বাচন করুন ।
- আপনার স্ক্রিনের উপরের বাম দিকে নেভিগেট করুন এবং অ্যাডভান্সড সিস্টেম সেটিংসে ক্লিক করুন ।
- উন্নত ট্যাবে ক্লিক করুন এবং উইন্ডোর নীচে পরিবেশগত পরিবর্তনসমূহ বিকল্পটি নির্বাচন করুন ।
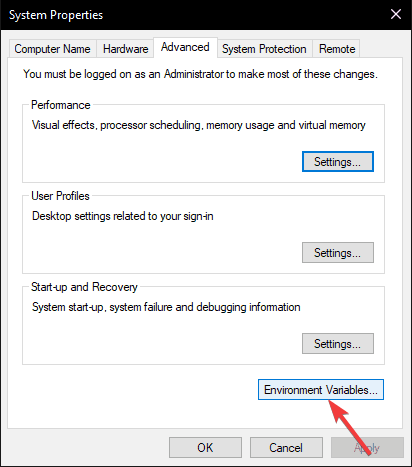
- পরিবেশ পরিবর্তনশীল উইন্ডোটি একবার খোলা হয়ে গেলে, লম্বা বিভাগটি সম্পাদনা করার জন্য ব্যবহারকারীর ভেরিয়েবলের অধীনে পাথ ভেরিয়েবলটি ডাবল ক্লিক করুন।
![উইন্ডোজ 10 এ কীভাবে এফএফপিপিগ ডাউনলোড এবং ইনস্টল করবেন]()
- ক্লিক করুন নিউ বোতাম, পেস্ট FFmpegbin: সি এবং ক্লিক করুন ঠিক আছে নতুন পথ সংরক্ষণ করুন।
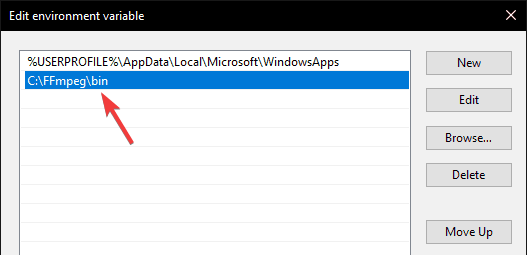
- FFmpeg ফাইলগুলি এখন আপনার উইন্ডোজ 10 পিসিতে সিস্টেমের পথে যুক্ত করা হয়েছে। অবশেষে, এফএফপিপিগ ব্যবহার করতে পরিবেশের পরিবর্তনশীল উইন্ডোটি বন্ধ করুন।
3 কমান্ড প্রম্পটে FFmpeg পাথটি যাচাই করুন
- এখন আপনাকে ইনস্টলেশন প্রক্রিয়াটি পরীক্ষা করতে হবে, উইন্ডোজ + এক্স কীগুলি টিপুন এবং প্রশাসক মোডে কমান্ড প্রম্পট চালানোর জন্য কমান্ড প্রম্পট (অ্যাডমিন) ক্লিক করুন।
- কমান্ড প্রম্পট আপনার স্ক্রিনে একবার খুললে, ffmpeg -version টাইপ করুন এবং এন্টার কী টিপুন। যদি FFmpeg আপনার উইন্ডোজ 10 সিস্টেমে ইনস্টল করা থাকে তবে আপনি কনফিগারেশন বা সংস্করণ নম্বর হিসাবে বিশদটি দেখতে পাবেন।
![উইন্ডোজ 10 এ কীভাবে এফএফপিপিগ ডাউনলোড এবং ইনস্টল করবেন]()
- তবে, ইনস্টলেশনটি ব্যর্থ হলে নিম্নলিখিত বার্তাটি দেখতে পাবেন:
‘ffmpeg’ কোনও অভ্যন্তরীণ বা বাহ্যিক কমান্ড, অপারেবল প্রোগ্রাম বা ব্যাচ ফাইল হিসাবে স্বীকৃত নয়।
এই ক্ষেত্রে, আপনি FFmpeg ফোল্ডারটি সিস্টেমের পাথ যুক্ত করার জন্য সমস্ত পদক্ষেপ সঠিকভাবে অনুসরণ করেছেন কিনা তা পরীক্ষা করে দেখুন।
আমরা আশা করি যে এই নির্দেশাবলী আপনাকে আপনার উইন্ডোজ 10 সিস্টেমে FFmpeg ইনস্টল করতে সহায়তা করেছে। আপনার যদি কোনও প্রশ্ন থাকে তবে নিচে মন্তব্য বিভাগে বিনা দ্বিধায় আমাদের জানান।



