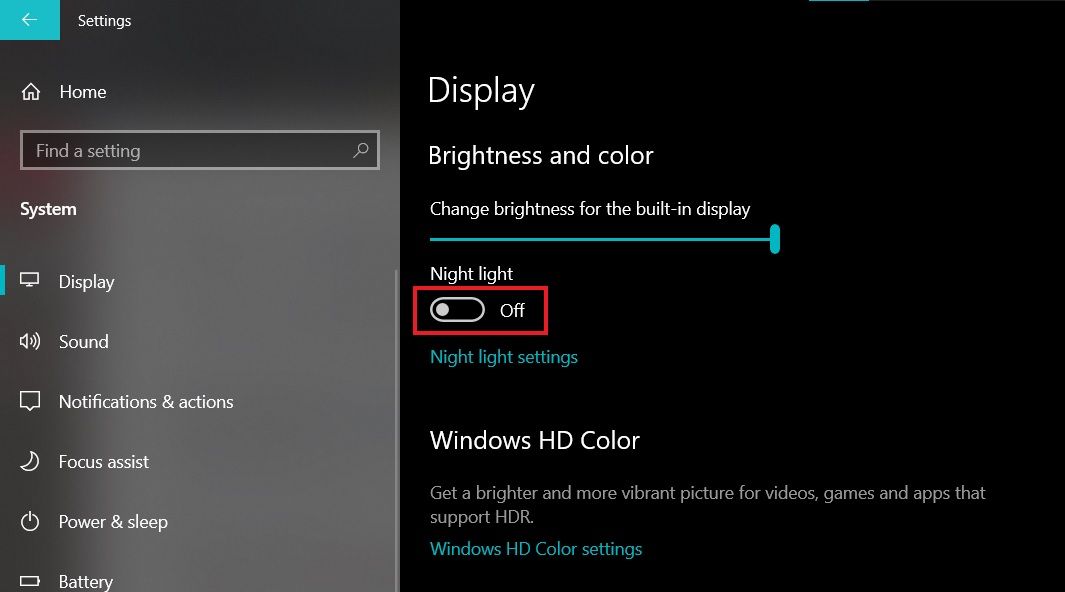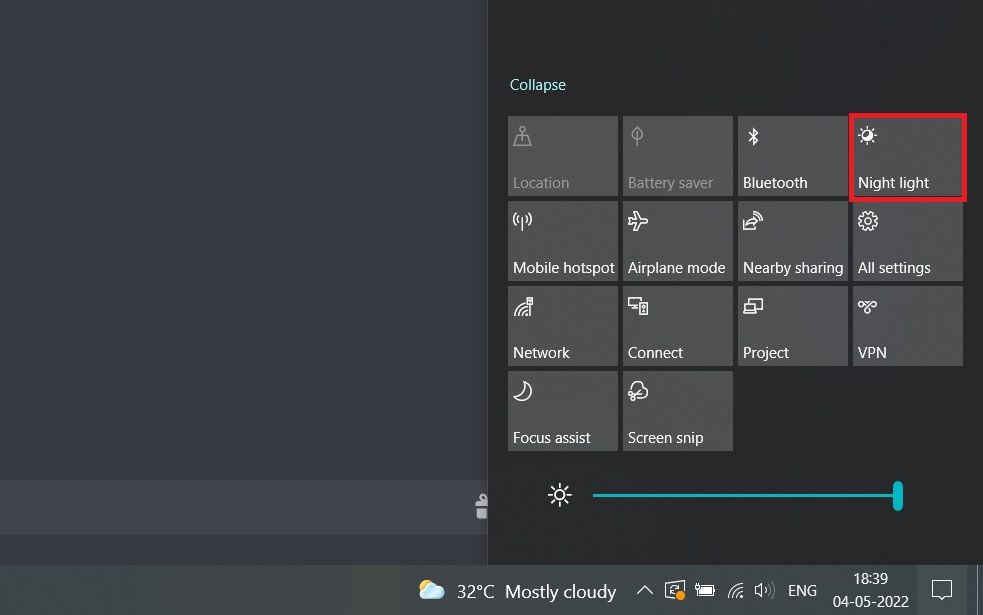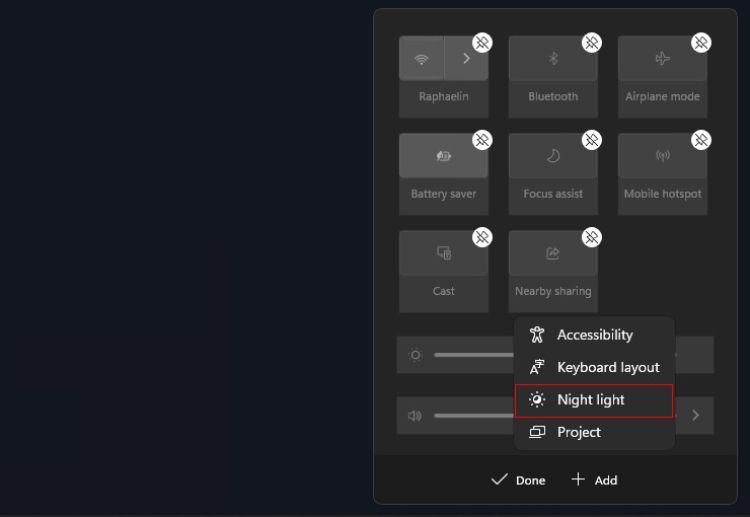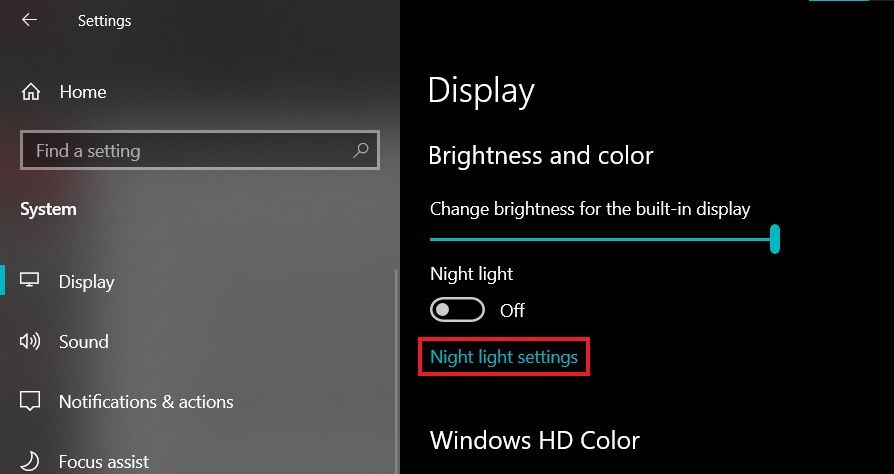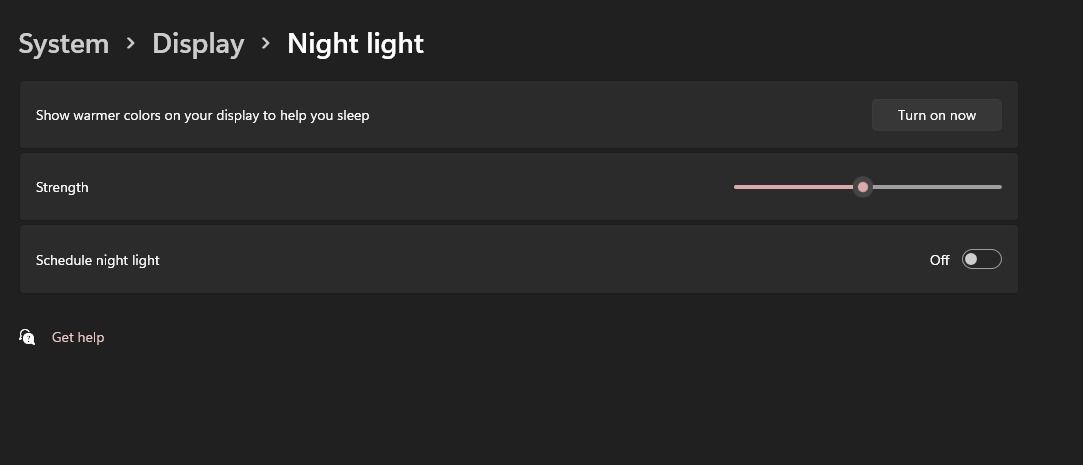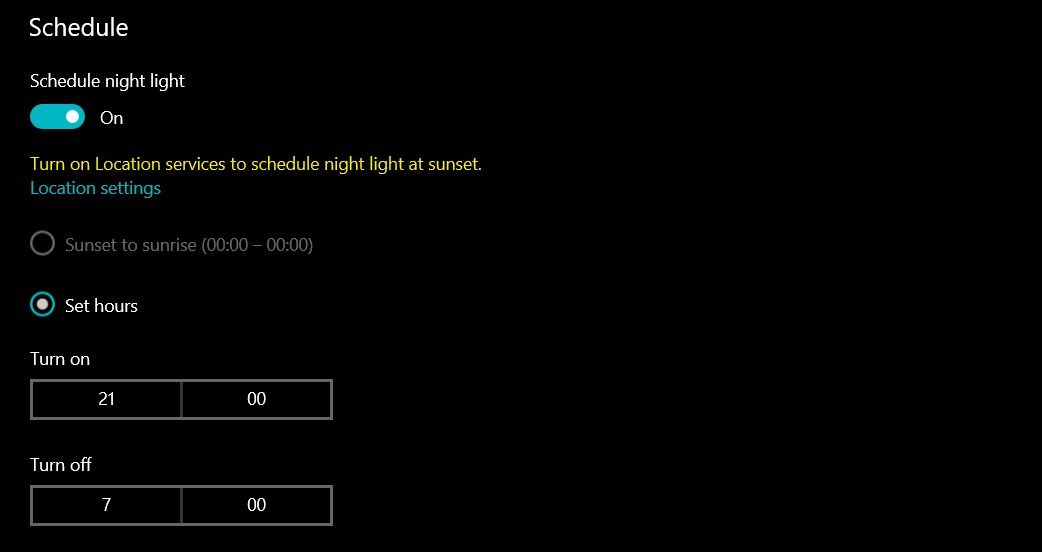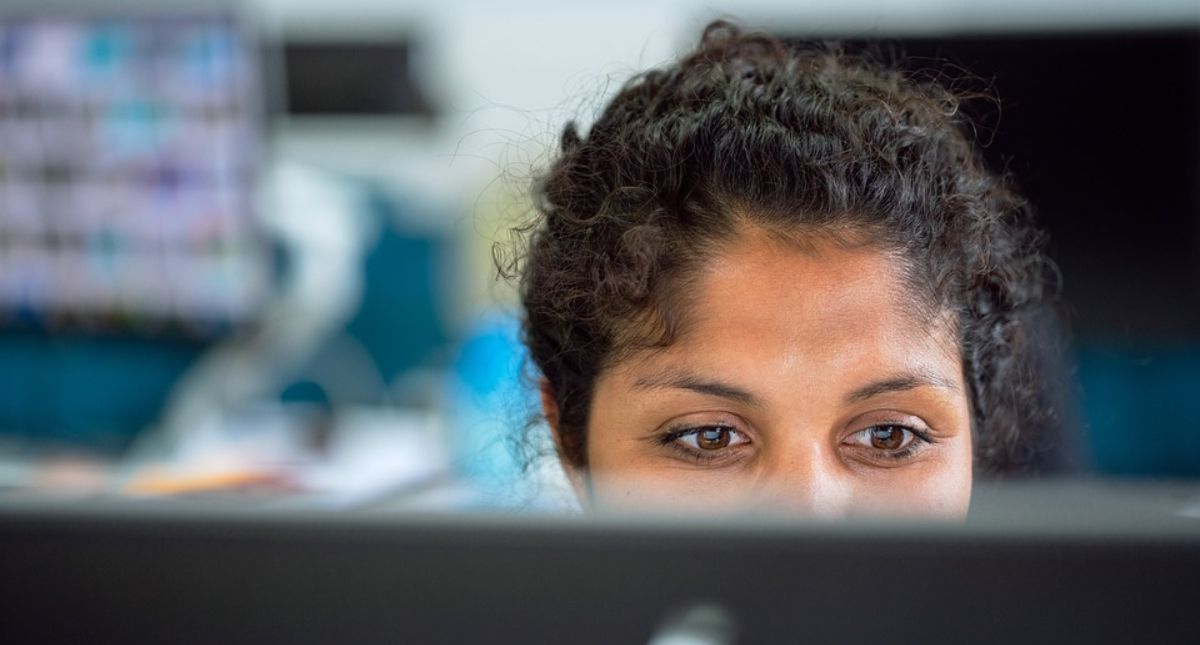Nattljus har varit en del av Windows skärminställningar under en lång tid nu. Först introducerades i Creators Update, nattljus hjälper dig att somna på natten genom att skydda dina ögon från det blå ljuset som sänds ut från din dators skärm.
Om du ofta stirrar på en skärm sent på natten med ansträngda ögon och ingen sömn, så här aktiverar och konfigurerar du nattljusinställningar på Windows 10 och 11 för att säkerställa att kontinuerligt arbete under längre perioder inte stör ditt sömnschema.
Hur man aktiverar nattljus i Windows 10 och 11
För att slå på nattljus på Windows, gå över till Inställningar genom att trycka på Win + I. Klicka sedan på System och välj Display i det vänstra sidofältet. Du kan enkelt hitta alternativet att tända nattlampan vid första anblicken.
Vrid bara på nattljusknappen för att aktivera den. Om du aktiverar nattljuset på detta sätt tänds det, men beroende på aktuell tid kan dina skärmfärger bli varmare eller inte. Hur som helst måste du ändra vissa inställningar för att anpassa dem så att de passar dig. Vi kommer att täcka dessa inställningar i detalj i nästa avsnitt.
Gränssnittet är lite annorlunda för Windows 10 och 11 men alternativen och etiketterna är fortfarande desamma. De steg som nämns ovan fungerar bra på båda Windows-versionerna.
Om du snabbt vill sätta på nattlampan oavsett aktuell tid klickar du på ikonen Aviseringar längst ner till höger i aktivitetsfältet. Klicka sedan på Nattljus för att snabbt utlösa filtreringsfunktionen för blått ljus.
Om du inte hittar knappen för att aktivera nattljus i Windows 11, klicka på Redigera (pennaikonen) och välj Lägg till. Nu, från listan över tillgängliga alternativ, välj Nattljus och klicka på Klar för att lägga till alternativet i snabbinställningarna.
Om nattlampan inte fungerar på din dator kan du överväga att följa vår detaljerade guide om att fixa nattljus på Windows.
Konfigurera nattljusinställningar på Windows
Windows låter dig ändra styrkan och schemat för blåljusfiltret. För att göra det, öppna fönstret Inställningar och gå över till System > Display. I Windows 10 klickar du på alternativet Nattljusinställningar som finns precis under växlingsknappen.
Windows 11-användare kan klicka var som helst i nattljusrutan för att se nattljusinställningarna.
Inställningarna är mer eller mindre desamma för båda Windows-versionerna; endast alternativetiketterna är olika.
Slå på nattljuset
Den första knappen är märkt Slå på nu och kommer att aktivera nattljus på ditt system. Det fungerar på samma sätt som nattljusalternativet som finns i snabbinställningarna i aktivitetsfältet. Aktivering av nattljus med detta alternativ kommer att slå på blåljusfiltret oavsett aktuell tid.
Justera blåljusfiltrets styrka
När du går vidare kommer du att presenteras med ett reglage som låter dig kontrollera styrkan på filtret. Om du väljer ett högre värde blir dina skärmfärger varmare. Du kan leka med den här inställningen och se vad som fungerar bäst för dig.
Helst bör du välja ett värde som inte stör ditt arbete och som ändå hjälper dig att skydda dina ögon från blått ljus. Någonstans runt 30 till 40 skulle vara den bästa och mest bekväma miljön för de flesta.
Schemaläggning av nattljus på Windows
Om du vill ställa in dina egna timmar för filtret kan du göra det med alternativet Schemalägg nattljus . Med den här inställningen kan du ange en tid under vilken du vill aktivera blåljusfiltret. Windows växlar nattljus automatiskt åt dig när perioden börjar och slutar.
För att börja, aktivera Schemalägg nattljus. Du kan antingen ställa in timmar manuellt eller använda det bekvämare alternativet som aktiverar nattljus vid solnedgången och inaktiverar det vid soluppgången. Kom dock ihåg att det här alternativet kräver att du aktiverar platstjänster på din enhet. Om du inte vill aktivera platstjänster kan du manuellt ställa in soluppgångs- och solnedgångstiderna.
För att göra det, använd fälten Slå på och Stäng av för att ange ett intervall under vilket du vill aktivera nattljuset. Den bästa tiden att tända nattlampan är några timmar innan du ska sova.
När du har ställt in på och av timmarna, gå tillbaka till skärminställningarna och aktivera nattljus genom att aktivera alternativet. Windows kommer nu automatiskt att aktivera nattljus när timmarna börjar och inaktivera det när perioden slutar.
Är nattljus bra för dina ögon?
För att lära dig mer om de positiva effekterna av nattljus måste du först veta hur blått ljus påverkar vårt sovschema. Blått ljus, vanligtvis avgivet av solen och andra skärmenheter, stimulerar vår kropp att vakna genom att blockera produktionen av Melatonin, ett hormon som hjälper dig att somna.
Att stirra på en skärm under eller före din sömntid kan allvarligt hindra din sömn. Nattljusfunktionen fungerar som ett blått ljusfilter för din skärm och ersätter levande och ljusa färger med varmare färgtoner som orange och rött.
En annan funktion som liknar nattljus är mörkt läge. Mörkt läge ersätter standardljustemat med ett mörkt tema med vit text på en svart bakgrund istället för tvärtom.
Även om mörkt läge kan hjälpa dig att minska exponeringen för blått ljus i viss utsträckning, är det inte lika effektivt som nattljus. Att kombinera båda dessa visningslägen kan bidra till att förhindra ögonpåfrestning orsakad av långvarig exponering för ljusa skärmar.
Windows hjälper dig att ta hand om dina ögon
Nattljusfunktionen på Windows är extremt lätt att komma åt (och använda) om du behöver den. Du kan till och med schemalägga det för att aktivera filtret några timmar om dagen och inaktivera det automatiskt när timmarna slutar.
Inte bara Windows, utan andra operativsystem erbjuder också liknande funktioner för att minska effekten av blått ljus på användarnas ögon. Om din inte har en, oroa dig inte eftersom du kan använda andra tekniker för att hålla dina ögon säkra. Du kan också övervaka din skärmanvändning och försöka begränsa den för att förhindra ansträngda ögon.