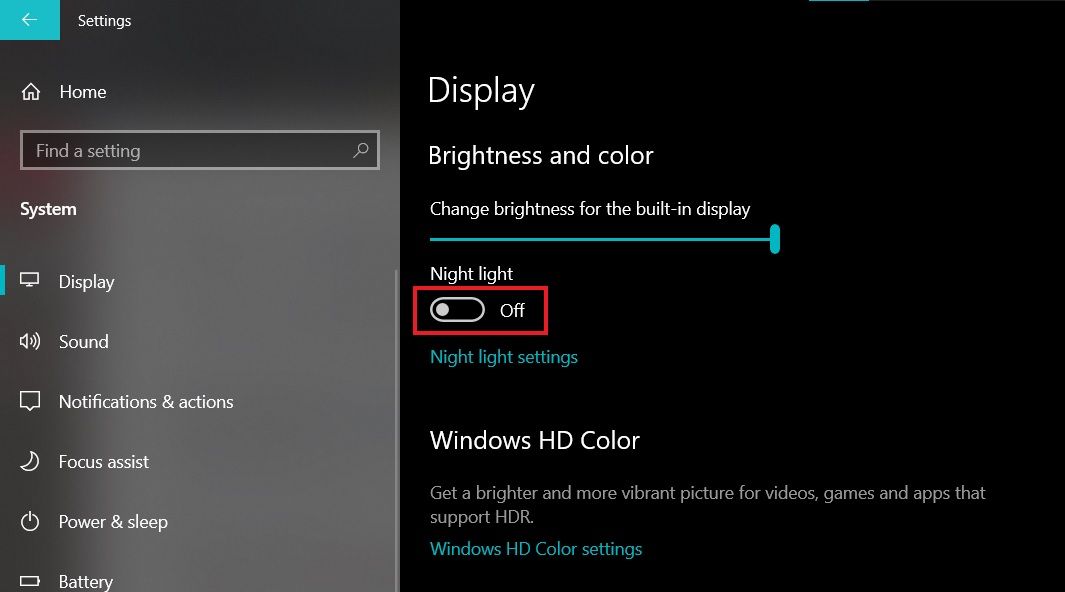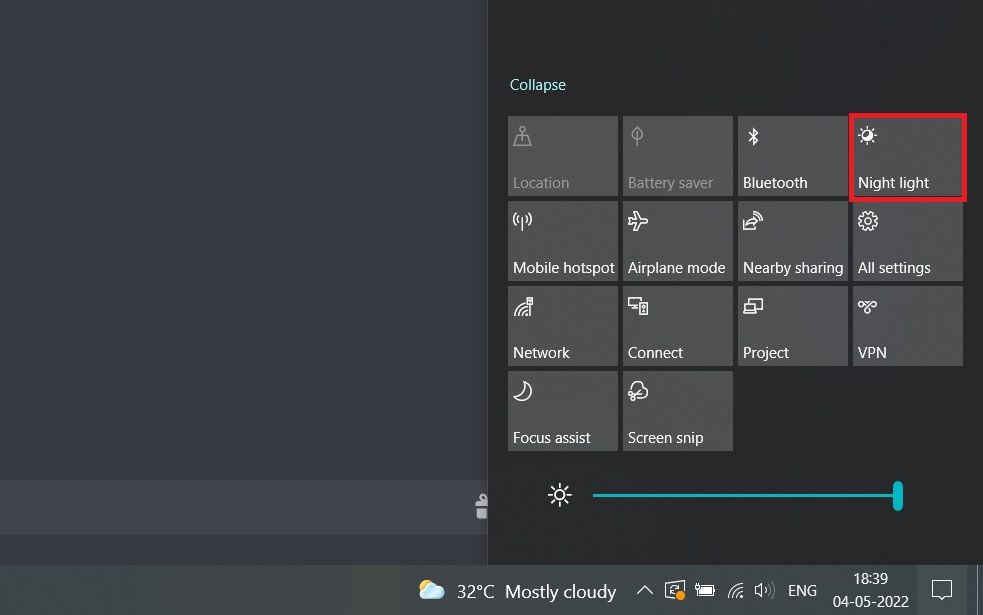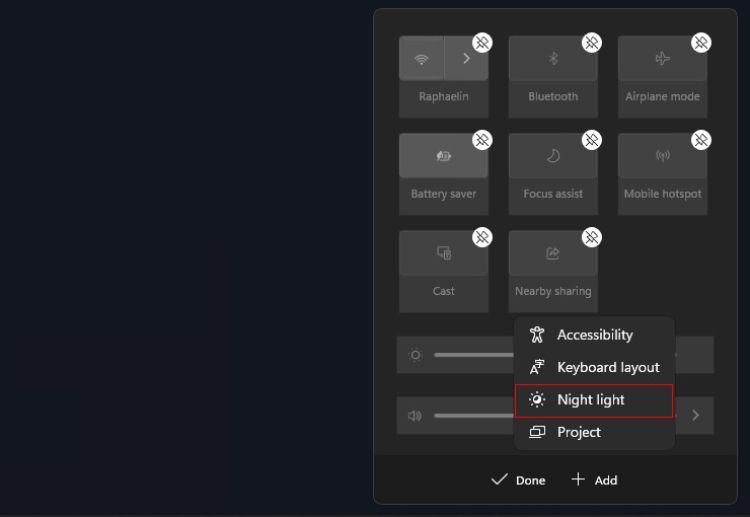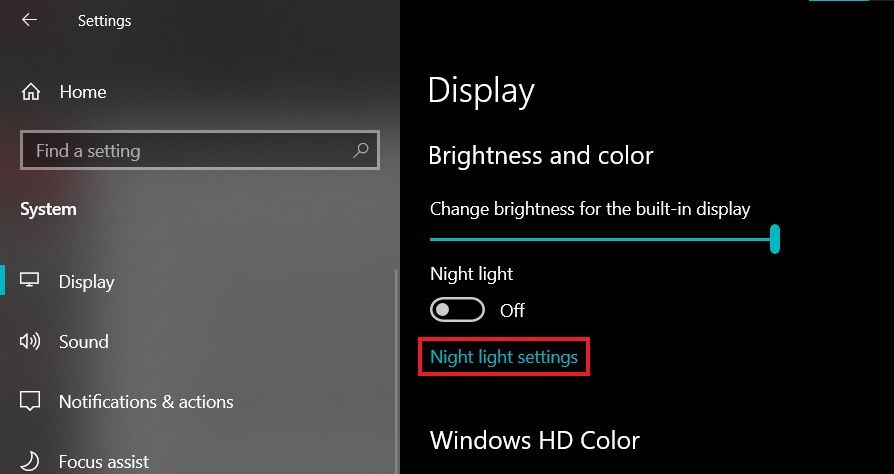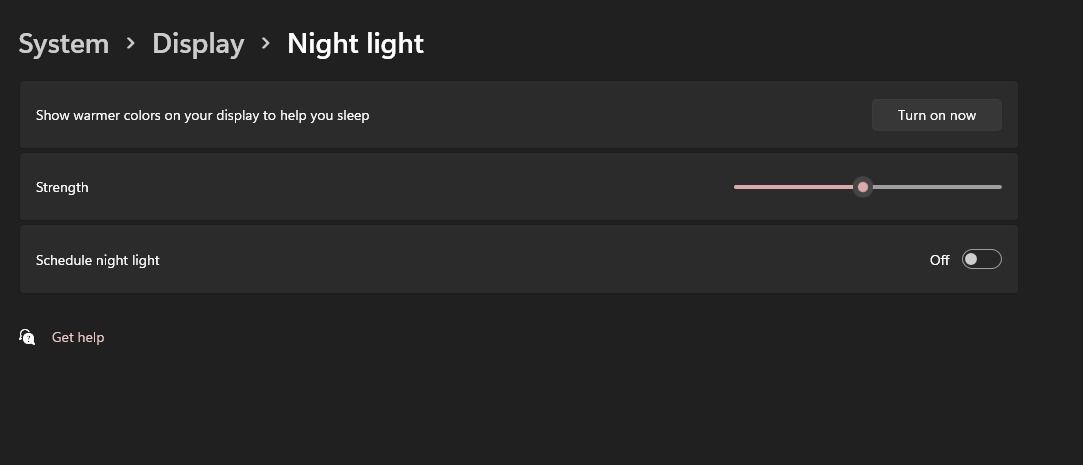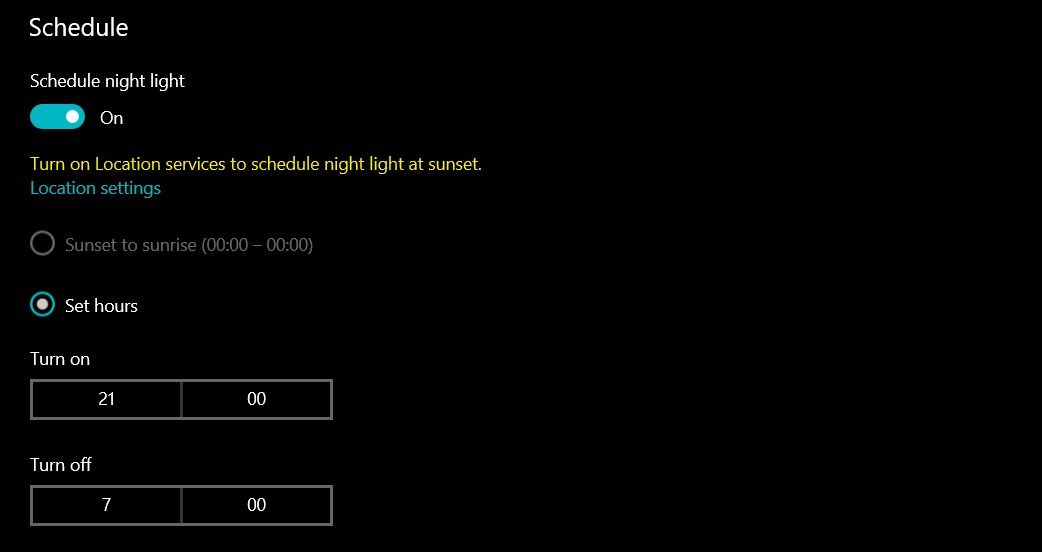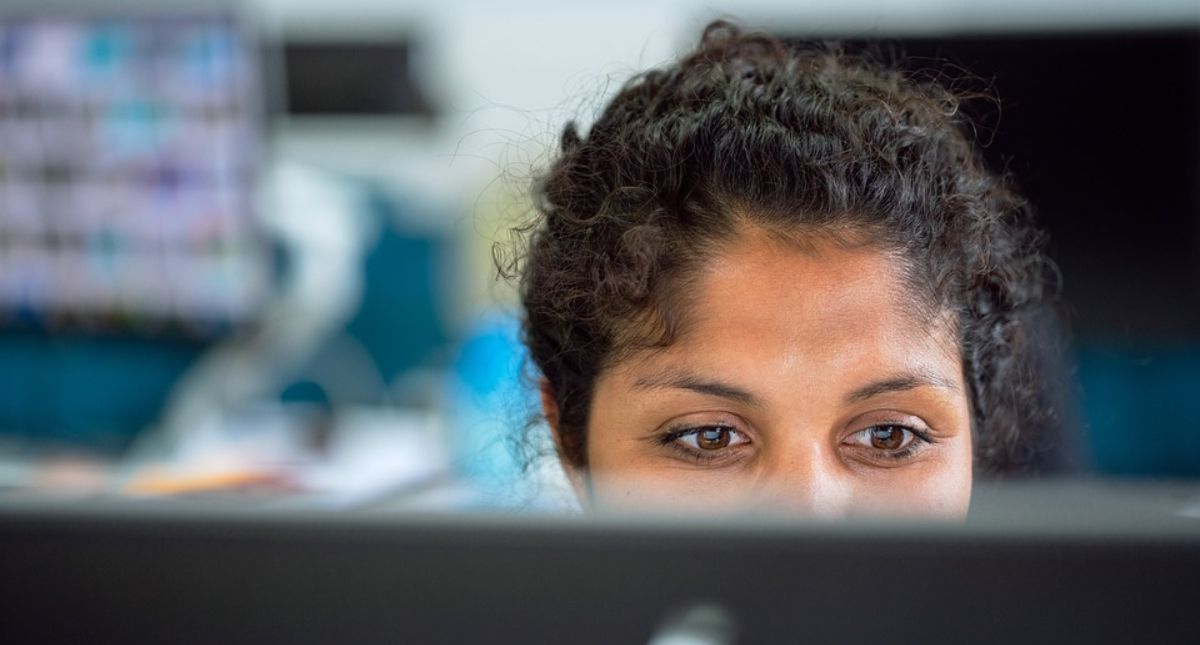Як увімкнути нічник у Windows 10 і 11
Нічне освітлення вже давно є частиною налаштувань дисплея Windows. Вперше представлений в Creators Update нічник допомагає вам заснути вночі, захищаючи ваші очі від синього світла, випромінюваного дисплеєм комп’ютера.
Якщо ви часто дивитеся на екран пізно вночі, очі втомлюються та не спите, ось як увімкнути та налаштувати параметри нічного освітлення в Windows 10 і 11, щоб безперервна робота протягом тривалого часу не заважала вашому розкладу сну.
Як увімкнути нічник у Windows 10 і 11
Щоб увімкнути нічник у Windows, перейдіть до налаштувань, натиснувши Win + I. Потім клацніть Система та на лівій бічній панелі виберіть Дисплей. Варіант увімкнути нічник можна легко знайти з першого погляду.
Просто перемкніть кнопку нічного освітлення, щоб увімкнути його. Якщо таким чином увімкнути нічник, він увімкнеться, але залежно від поточного часу кольори екрана можуть стати теплішими, а можуть і ні. У будь-якому випадку вам потрібно буде змінити деякі параметри, щоб налаштувати їх так, щоб вам було комфортно. Ми детально розглянемо ці налаштування в наступному розділі.
Інтерфейс дещо відрізняється для Windows 10 і 11, але параметри та позначки залишаються незмінними. Зазначені вище дії чудово працюють в обох версіях Windows.
Якщо ви хочете швидко ввімкнути нічник незалежно від поточного часу, клацніть значок сповіщень у нижньому правому куті панелі завдань. Потім натисніть «Нічне світло », щоб швидко запустити функцію фільтрації синього світла.
Якщо ви не можете знайти кнопку, щоб увімкнути нічник у Windows 11, натисніть «Редагувати» (значок олівця) і виберіть «Додати ». Тепер у списку доступних параметрів виберіть «Нічне світло» та натисніть «Готово», щоб додати параметр до швидких налаштувань.
Якщо нічник не працює на вашому комп’ютері, скористайтеся нашим докладним посібником із виправлення нічника в Windows.
Налаштуйте параметри нічного освітлення в Windows
Windows дозволяє змінювати силу та розклад фільтра синього світла. Для цього відкрийте вікно налаштувань і перейдіть до Система > Дисплей. У Windows 10 клацніть опцію «Налаштування нічного освітлення », розташовану прямо під кнопкою перемикання.
Користувачі Windows 11 можуть клацнути будь-де всередині вікна нічного освітлення, щоб переглянути налаштування нічного освітлення.
Параметри більш-менш однакові для обох версій Windows; відрізняються лише позначки параметрів.
Увімкнення нічника
Перша кнопка має назву Увімкнути зараз і ввімкне нічне світло у вашій системі. Він працює так само, як параметр нічного освітлення, який можна знайти в швидких налаштуваннях панелі завдань. Якщо ввімкнути нічне освітлення за допомогою цієї опції, фільтр синього світла вмикатиметься незалежно від поточного часу.
Налаштування потужності фільтра синього світла
Рухаючись далі, ви побачите повзунок, який дозволяє контролювати силу фільтра. Вибір більшого значення зробить кольори екрана теплішими. Ви можете поекспериментувати з цим параметром і побачити, що вам найкраще підходить.
В ідеалі ви повинні вибрати значення, яке не заважає вашій роботі та все ще допомагає захистити очі від синього світла. Десь приблизно від 30 до 40 було б найкращим і найзручнішим налаштуванням для більшості людей.
Планування нічного світла в Windows
Якщо ви хочете встановити власні години для фільтра, це можна зробити за допомогою опції «Запланувати нічне освітлення ». Цей параметр дозволяє вказати час, протягом якого потрібно ввімкнути фільтр синього світла. Windows автоматично перемикатиме нічне освітлення для вас, коли період почнеться та закінчиться.
Для початку ввімкніть «Запланувати нічне освітлення ». Ви можете встановити години вручну або скористатися більш зручною опцією, яка вмикає нічне світло на заході сонця та вимикає його на сході сонця. Однак пам’ятайте, що для цього параметра потрібно ввімкнути служби визначення місцезнаходження на вашому пристрої. Якщо ви не хочете вмикати служби локації, ви можете вручну встановити години сходу та заходу сонця.
Для цього скористайтеся полями «Увімкнути» та «Вимкнути », щоб вказати діапазон, протягом якого ви бажаєте ввімкнути нічник. Найкраще вмикати нічник за кілька годин до сну.
Коли ви встановите час увімкнення та вимкнення, поверніться до налаштувань дисплея та ввімкніть нічне освітлення, увімкнувши цю опцію. Тепер Windows автоматично вмикатиме нічне світло, коли розпочнеться година, і вимкне його, коли період закінчиться.
Чи корисне нічне світло для ваших очей?
Щоб дізнатися більше про позитивний вплив нічного світла, вам спочатку потрібно знати, як синє світло впливає на наш графік сну. Синє світло, яке зазвичай випромінює сонце та інші пристрої з екраном, стимулює наше тіло прокидатися, блокуючи вироблення мелатоніну, гормону, який допомагає вам заснути.
Дивлячись на екран під час або перед сном, ви можете серйозно зашкодити сну. Функція нічного підсвічування діє як фільтр синього світла для вашого екрана та замінює живі та яскраві кольори більш теплими кольоровими тонами, наприклад відтінками оранжевого та червоного.
Ще одна функція, схожа на нічник, — темний режим. Темний режим замінює стандартну світлу тему на темну тему з білим текстом на чорному фоні, а не навпаки.
Хоча темний режим може певною мірою допомогти зменшити вплив синього світла, він не такий ефективний, як нічне освітлення. Поєднання обох цих режимів відображення може допомогти запобігти напрузі очей, спричиненій тривалим перебуванням на яскравих екранах.
Windows допоможе вам подбати про свої очі
Функцію нічного освітлення в Windows надзвичайно легко отримати (і використовувати), якщо вона вам знадобиться. Ви навіть можете запланувати його, щоб увімкнути фільтр на кілька годин на день і автоматично вимкнути його, коли години закінчаться.
Не лише Windows, але й інші операційні системи також пропонують подібні функції для зменшення впливу синього світла на очі користувачів. Якщо у вас його немає, не хвилюйтеся, оскільки ви можете скористатися іншими техніками, щоб захистити свої очі. Ви також можете стежити за використанням екрана та спробувати його обмежити, щоб запобігти напрузі очей.