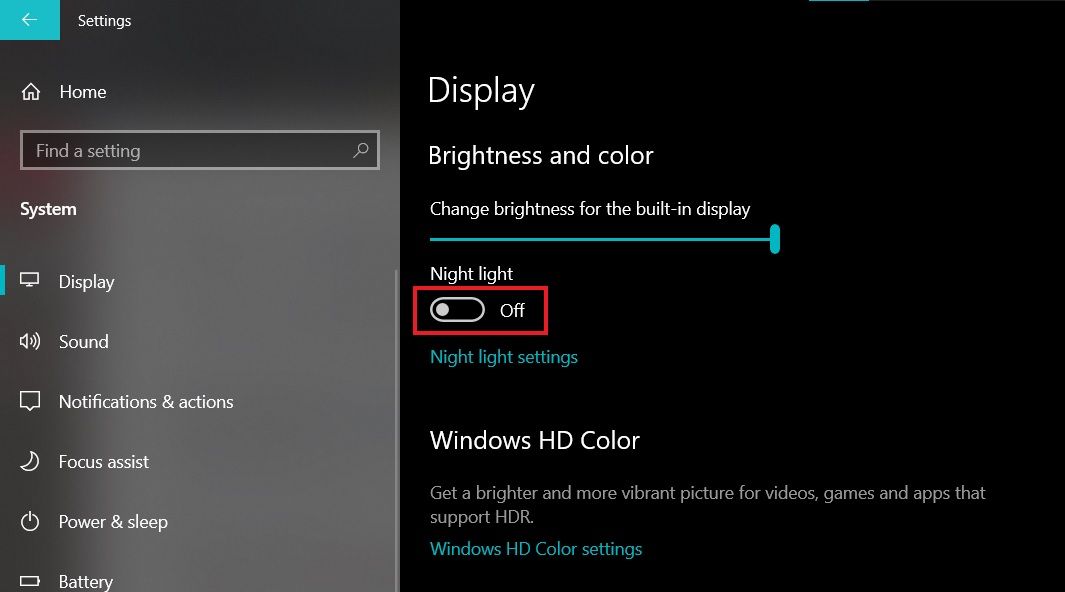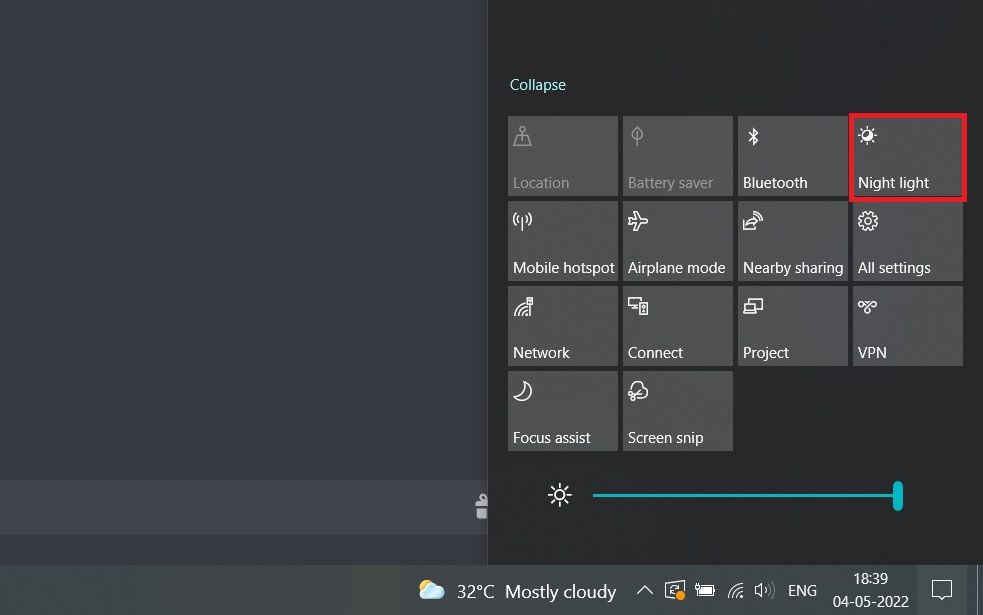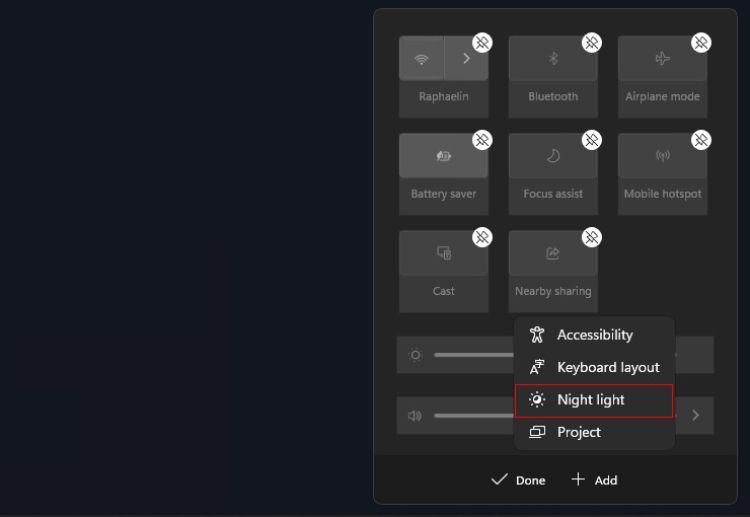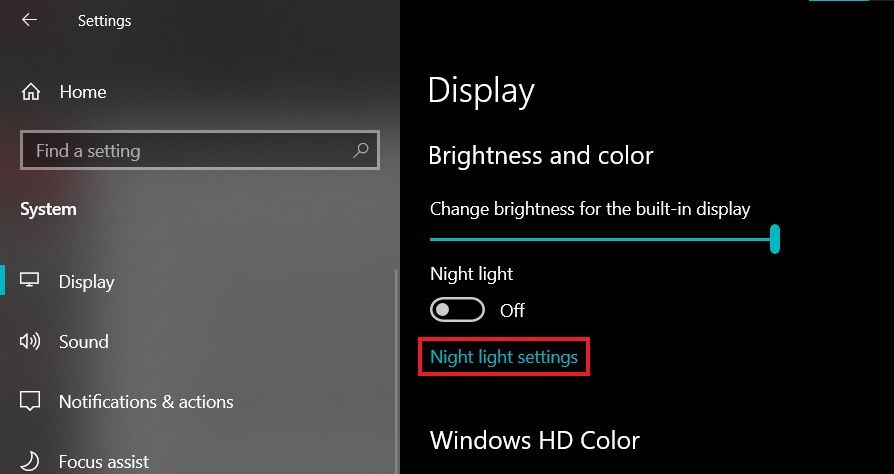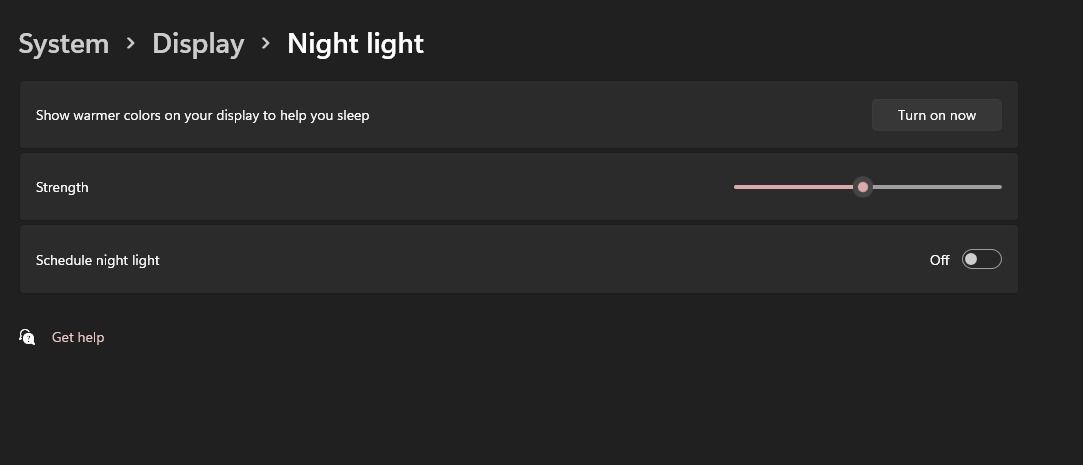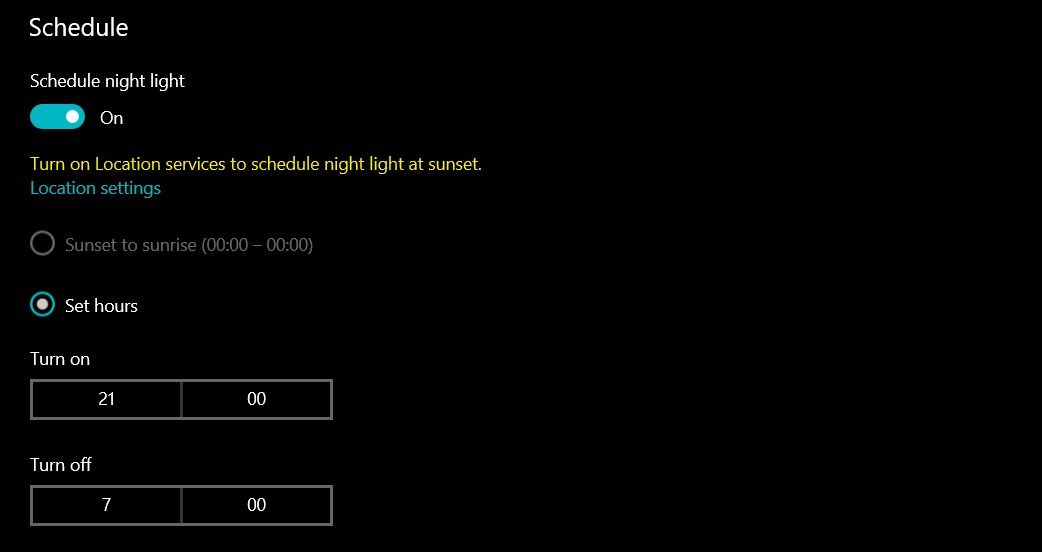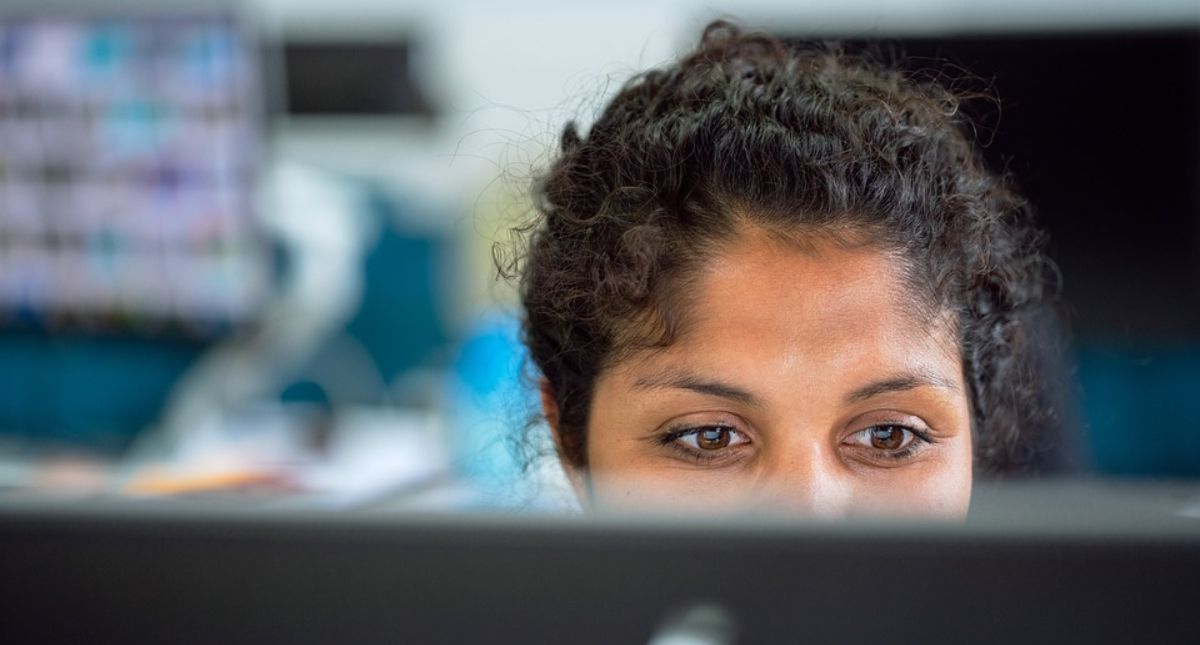Nattlys har vært en del av Windows’ skjerminnstillinger i lang tid nå. Først introdusert i Creators Update, hjelper nattlys deg å sovne om natten ved å beskytte øynene dine mot det blå lyset som sendes ut av datamaskinens skjerm.
Hvis du ofte ser på deg selv å stirre på en skjerm sent på kvelden med anstrengte øyne og ingen søvn, her er hvordan du aktiverer og konfigurerer nattlysinnstillinger på Windows 10 og 11 for å sikre at kontinuerlig arbeid i lengre perioder ikke forstyrrer søvnplanen din.
Slik aktiverer du nattlys i Windows 10 og 11
For å slå på nattlys på Windows, gå over til Innstillinger ved å trykke Win + I. Deretter klikker du på System og velger Display fra venstre sidefelt. Du kan enkelt finne muligheten til å slå på nattlyset ved første øyekast.
Bare veksle nattlysknappen for å aktivere den. Aktivering av nattlyset på denne måten vil slå det på, men avhengig av gjeldende klokkeslett kan skjermfargene dine bli varmere eller ikke. Uansett, du må endre noen innstillinger for å tilpasse dem til din komfort. Vi vil dekke disse innstillingene i detalj i neste avsnitt.
Grensesnittet er litt annerledes for Windows 10 og 11, men alternativene og etikettene er fortsatt de samme. Trinnene nevnt ovenfor fungerer helt fint på begge Windows-versjonene.
Hvis du raskt vil slå på nattlyset uavhengig av gjeldende tid, klikker du på varslingsikonet nederst til høyre på oppgavelinjen. Klikk deretter på Nattlys for raskt å utløse filtreringsfunksjonen for blått lys.
Hvis du ikke finner knappen for å aktivere nattlys på Windows 11, klikker du på Rediger (blyantikonet) og velger Legg til. Nå, fra listen over tilgjengelige alternativer, velg Nattlys og klikk Ferdig for å legge til alternativet i hurtiginnstillingene.
Hvis nattlyset ikke fungerer på datamaskinen din, bør du vurdere å følge vår detaljerte veiledning om fiksing av nattlys på Windows.
Konfigurer nattlysinnstillinger på Windows
Windows lar deg endre styrken og tidsplanen til blålysfilteret. For å gjøre det, åpne Innstillinger-vinduet og gå over til System > Skjerm. På Windows 10 klikker du på innstillingene for nattlys som ligger rett under veksleknappen.
Windows 11-brukere kan klikke hvor som helst i nattlysboksen for å se nattlysinnstillingene.
Innstillingene er mer eller mindre de samme for begge Windows-versjonene; bare alternativetikettene er forskjellige.
Slå på nattlyset
Den første knappen er merket Slå på nå og vil aktivere nattlys på systemet ditt. Det fungerer på samme måte som nattlysalternativet som finnes i hurtiginnstillingene på oppgavelinjen. Aktivering av nattlys med dette alternativet vil slå på blålysfilteret uavhengig av gjeldende tid.
Justering av Blue Light-filterstyrken
Når du går videre, vil du bli presentert med en glidebryter som lar deg kontrollere styrken på filteret. Hvis du velger en høyere verdi, blir fargene på skjermen varmere. Du kan leke med denne innstillingen og se hva som fungerer best for deg.
Ideelt sett bør du velge en verdi som ikke forstyrrer arbeidet ditt og som fortsatt hjelper deg med å beskytte øynene dine mot blått lys. Et sted rundt 30 til 40 ville være den beste og mest komfortable setting for folk flest.
Planlegging av nattlys på Windows
Hvis du vil angi dine egne timer for filteret, kan du gjøre det ved å bruke alternativet Planlegg nattlys. Denne innstillingen lar deg spesifisere et tidspunkt du vil aktivere blålysfilteret. Windows vil veksle nattlys automatisk for deg når perioden starter og slutter.
For å begynne, aktiver Planlegg nattlys. Du kan enten stille inn timer manuelt eller bruke det mer praktiske alternativet som aktiverer nattlys ved solnedgang og deaktiverer det ved soloppgang. Husk imidlertid at dette alternativet krever at du aktiverer posisjonstjenester på enheten din. Hvis du ikke vil slå på posisjonstjenester, kan du manuelt stille inn klokkeslettet for soloppgang og solnedgang.
For å gjøre det, bruk Slå på og Slå av – feltene for å angi en rekkevidde du vil aktivere nattlyset i. Den beste tiden å slå på nattlyset er noen timer før du skal sove.
Når du har satt på og av timer, gå tilbake til skjerminnstillinger og aktiver nattlys ved å slå alternativet på. Windows vil nå automatisk aktivere nattlys når timene starter og deaktivere det når perioden slutter.
Er nattlys bra for øynene dine?
For å lære mer om de positive effektene av nattlys, må du først vite hvordan blått lys påvirker søvnplanen vår. Blått lys, som vanligvis sendes ut av solen og andre skjermenheter, stimulerer kroppen vår til å våkne ved å blokkere produksjonen av Melatonin, et hormon som hjelper deg med å sovne.
Å stirre på en skjerm under eller før søvntiden din kan hemme søvnen din alvorlig. Nattlys-funksjonen fungerer som et blått lysfilter for skjermen din og erstatter levende og lyse farger med varmere fargetoner som nyanser av oransje og rødt.
En annen funksjon som ligner på nattlys er mørk modus. Mørk modus erstatter standard lystema med et mørkt tema med hvit tekst på svart bakgrunn i stedet for omvendt.
Selv om mørk modus kan hjelpe deg med å redusere eksponeringen for blått lys til en viss grad, er den ikke like effektiv som nattlys. Å kombinere begge disse visningsmodusene kan bidra til å forhindre belastning på øynene forårsaket av langvarig eksponering for lyse skjermer.
Windows hjelper deg med å ta vare på øynene dine
Nattlysfunksjonen på Windows er ekstremt enkel å få tilgang til (og bruke) i tilfelle du trenger det. Du kan til og med planlegge at filteret aktiveres i noen timer om dagen og deaktiveres automatisk når timene slutter.
Ikke bare Windows, men andre operativsystemer tilbyr også lignende funksjoner for å redusere effekten av blått lys på brukernes øyne. Hvis din ikke har en, ikke bekymre deg, siden du kan bruke andre teknikker for å holde øynene dine trygge. Du kan også overvåke skjermbruken og prøve å begrense den for å unngå belastning på øynene.