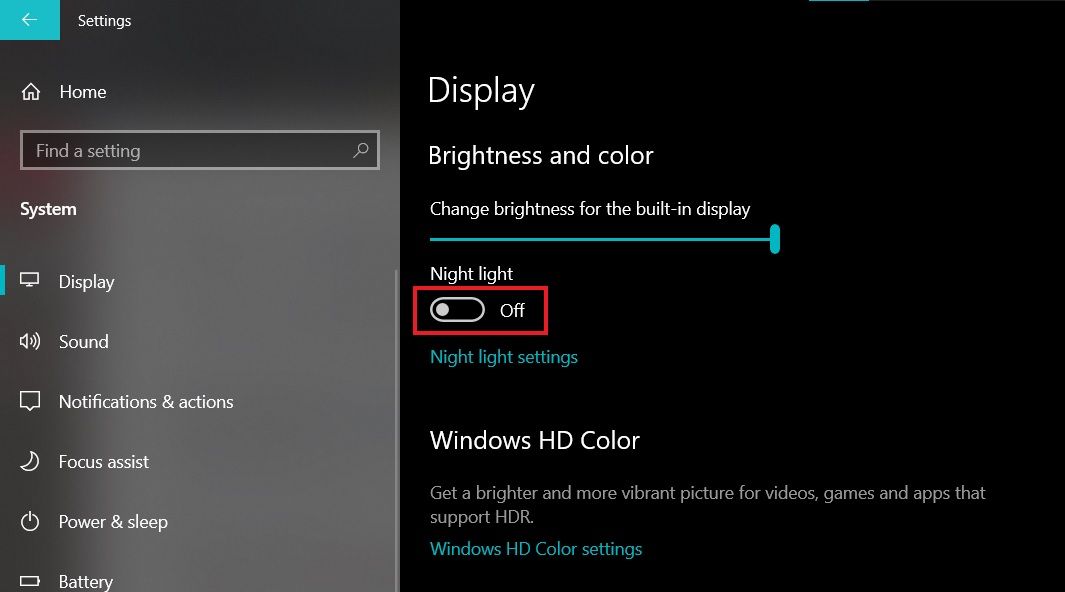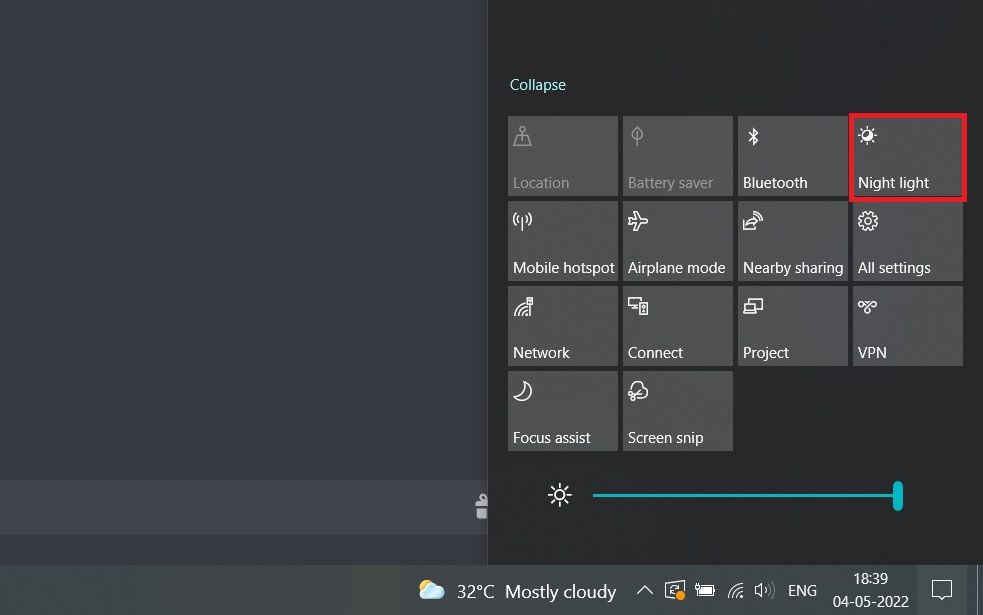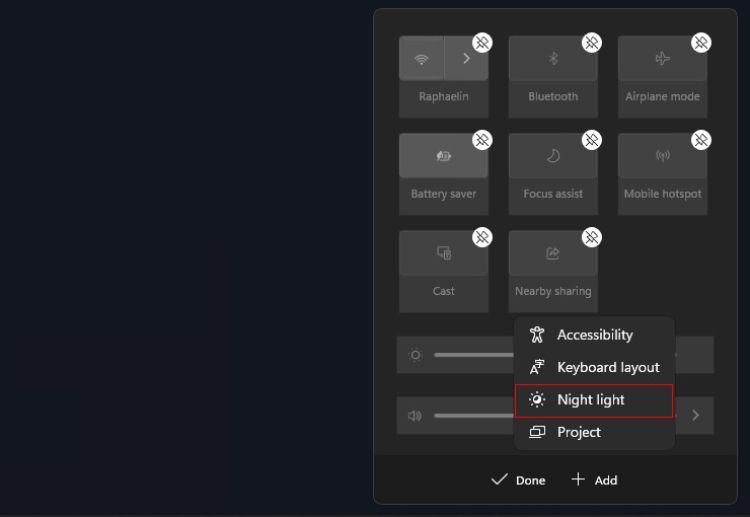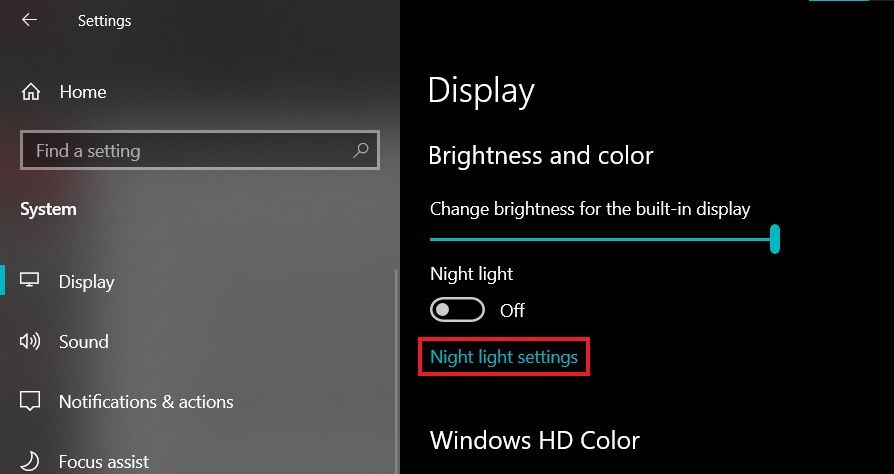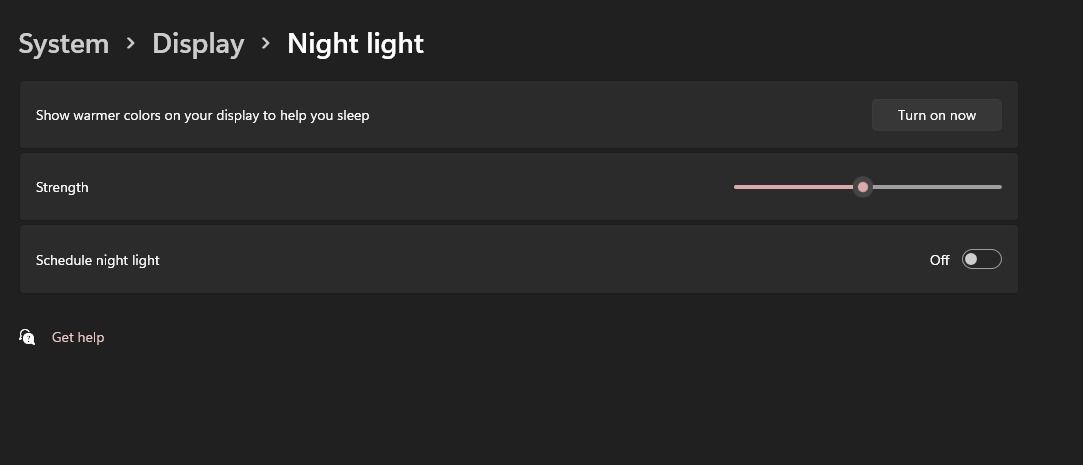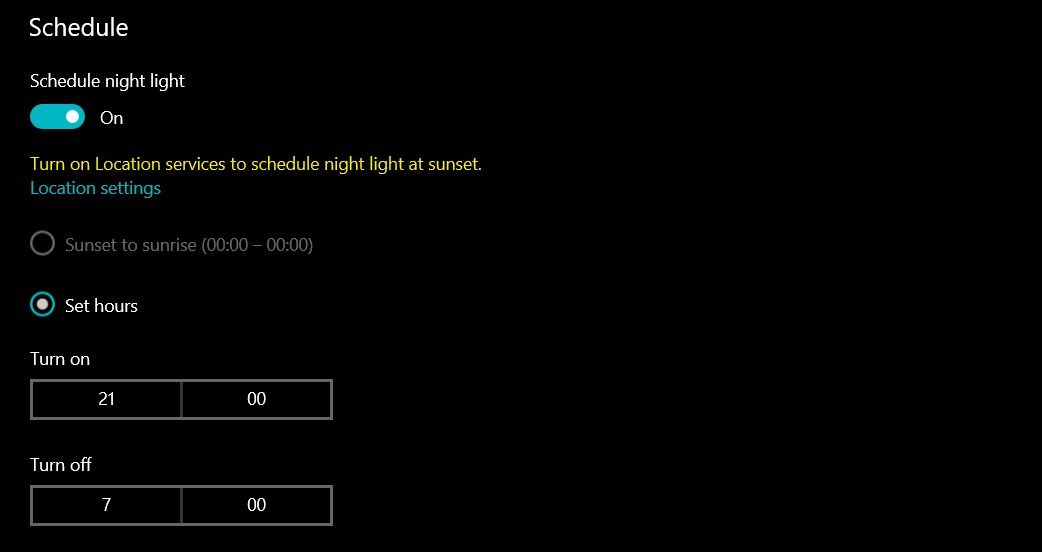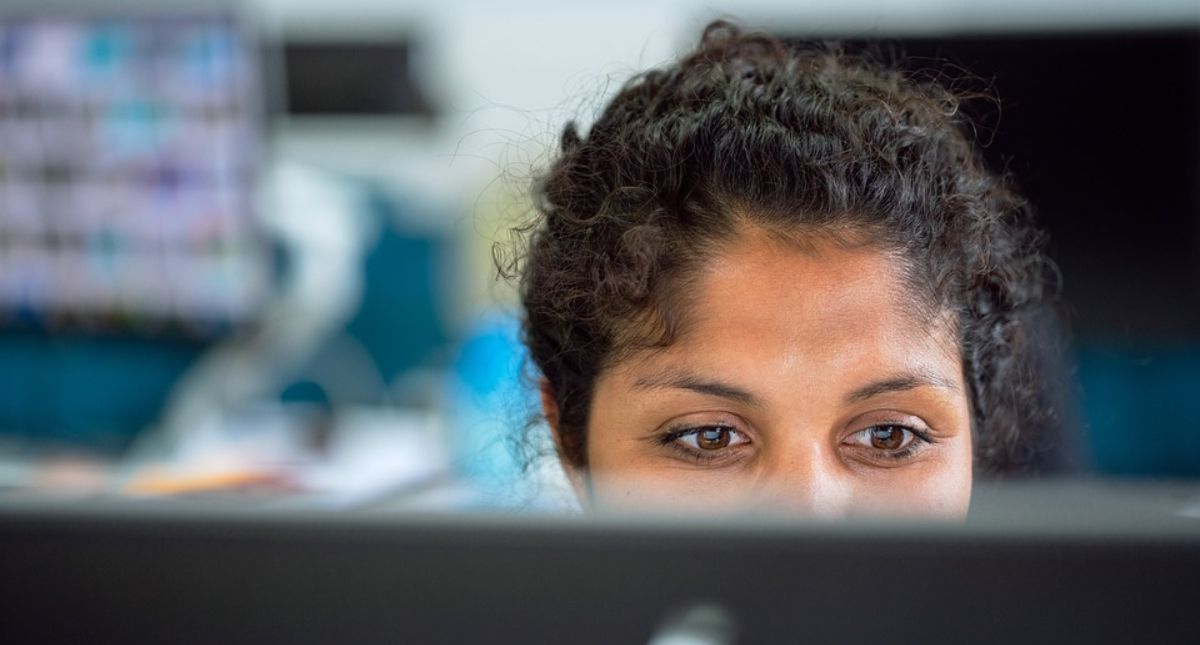Como ativar a luz noturna no Windows 10 e 11
A luz noturna faz parte das configurações de exibição do Windows há muito tempo. Introduzida pela primeira vez na Atualização para criadores, a luz noturna ajuda você a adormecer à noite, protegendo seus olhos da luz azul emitida pela tela do seu computador.
Se você costuma olhar para uma tela tarde da noite com cansaço visual e sem dormir, veja como habilitar e definir as configurações de luz noturna no Windows 10 e 11 para garantir que trabalhar continuamente por períodos prolongados não interfira no seu horário de sono.
Como ativar a luz noturna no Windows 10 e 11
Para ativar a luz noturna no Windows, vá para Configurações pressionando Win + I. Em seguida, clique em Sistema e, na barra lateral esquerda, selecione Exibir. Você pode encontrar facilmente a opção de acender a luz noturna à primeira vista.
Basta alternar o botão de luz noturna para habilitá-lo. Ativar a luz noturna dessa maneira a acenderá, mas dependendo da hora atual, as cores da tela podem ou não ficar mais quentes. De qualquer forma, você precisará modificar algumas configurações para ajustá-las ao seu conforto. Abordaremos essas configurações em detalhes na próxima seção.
A interface é um pouco diferente para o Windows 10 e 11, mas as opções e os rótulos ainda são os mesmos. As etapas mencionadas acima funcionam bem em ambas as versões do Windows.
Se você quiser acender rapidamente a luz noturna, independentemente da hora atual, clique no ícone Notificações localizado no canto inferior direito da barra de tarefas. Em seguida, clique em Night Light para acionar rapidamente o recurso de filtragem de luz azul.
Se você não encontrar o botão para ativar a luz noturna no Windows 11, clique em Editar (o ícone do lápis) e selecione Adicionar. Agora, na lista de opções disponíveis, selecione Night Light e clique em Concluído para adicionar a opção às configurações rápidas.
Se a luz noturna não funcionar no seu computador, considere seguir nosso guia detalhado sobre como consertar a luz noturna no Windows.
Definir configurações de luz noturna no Windows
O Windows permite que você altere a intensidade e a programação do filtro de luz azul. Para fazer isso, abra a janela Configurações e vá para Sistema > Tela. No Windows 10, clique na opção Configurações de luz noturna localizada logo abaixo do botão de alternância.
Os usuários do Windows 11 podem clicar em qualquer lugar dentro da caixa Luz noturna para visualizar as configurações de luz noturna.
As configurações são mais ou menos as mesmas para ambas as versões do Windows; apenas os rótulos das opções são diferentes.
Acender a luz noturna
O primeiro botão está rotulado Ligue agora e ativará a luz noturna em seu sistema. Funciona da mesma forma que a opção de luz noturna encontrada nas configurações rápidas da barra de tarefas. Ativar a luz noturna usando esta opção ativará o filtro de luz azul independentemente da hora atual.
Ajustando a força do filtro de luz azul
Seguindo em frente, você verá um controle deslizante que permite controlar a força do filtro. Selecionar um valor mais alto tornará as cores da tela mais quentes. Você pode brincar com essa configuração e ver o que funciona melhor para você.
O ideal é que você escolha um valor que não interfira no seu trabalho e ainda te ajude a proteger os olhos da luz azul. Algo em torno de 30 a 40 seria o melhor e mais confortável para a maioria das pessoas.
Agendando a luz noturna no Windows
Se você deseja definir suas próprias horas para o filtro, pode fazê-lo usando a opção Agendar luz noturna. Essa configuração permite especificar um tempo durante o qual você deseja ativar o filtro de luz azul. O Windows alternará a luz noturna automaticamente para você quando o período começar e terminar.
Para começar, ative Agendar luz noturna. Você pode definir as horas manualmente ou usar a opção mais conveniente que ativa a luz noturna ao pôr do sol e a desativa ao nascer do sol. Lembre-se, porém, que esta opção exige que você ative os serviços de localização em seu dispositivo. Se você não quiser ativar os serviços de localização, poderá definir manualmente as horas do nascer e do pôr do sol.
Para fazer isso, use os campos Ativar e Desativar para especificar um intervalo durante o qual você deseja ativar a luz noturna. A melhor hora para acender a luz noturna é algumas horas antes do horário de dormir.
Quando você definir as horas de ativação e desativação, volte para as configurações de exibição e ative a luz noturna ativando a opção. O Windows agora ativará automaticamente a luz noturna quando as horas começarem e a desativará quando o período terminar.
A luz noturna é boa para os olhos?
Para saber mais sobre os efeitos positivos da luz noturna, primeiro você precisa saber como a luz azul afeta nosso horário de sono. A luz azul, geralmente emitida pelo sol e outros dispositivos de tela, estimula nosso corpo a acordar bloqueando a produção de melatonina, um hormônio que ajuda a adormecer.
Olhar para uma tela durante ou antes de dormir pode prejudicar seriamente seu sono. O recurso de luz noturna funciona como um filtro de luz azul para sua tela e substitui cores vibrantes e brilhantes por tons de cores mais quentes, como os tons de laranja e vermelho.
Outro recurso semelhante à luz noturna é o modo escuro. O modo escuro substitui o tema claro padrão por um tema escuro com texto branco em um fundo preto, em vez do contrário.
Embora o modo escuro possa ajudá-lo a diminuir a exposição à luz azul até certo ponto, não é tão eficaz quanto a luz noturna. A combinação desses dois modos de exibição pode ajudar a evitar o cansaço visual causado pela exposição prolongada a telas brilhantes.
O Windows ajuda você a cuidar dos seus olhos
O recurso de luz noturna no Windows é extremamente fácil de acessar (e usar) caso você precise. Você pode até programá-lo para ativar o filtro por algumas horas por dia e desativá-lo automaticamente quando o horário terminar.
Não apenas o Windows, mas outros sistemas operacionais também oferecem recursos semelhantes para reduzir o efeito da luz azul nos olhos dos usuários. Se o seu não tiver um, não se preocupe, pois você pode usar outras técnicas para manter seus olhos seguros. Você também pode monitorar o uso da tela e tentar limitá-lo para evitar fadiga ocular.