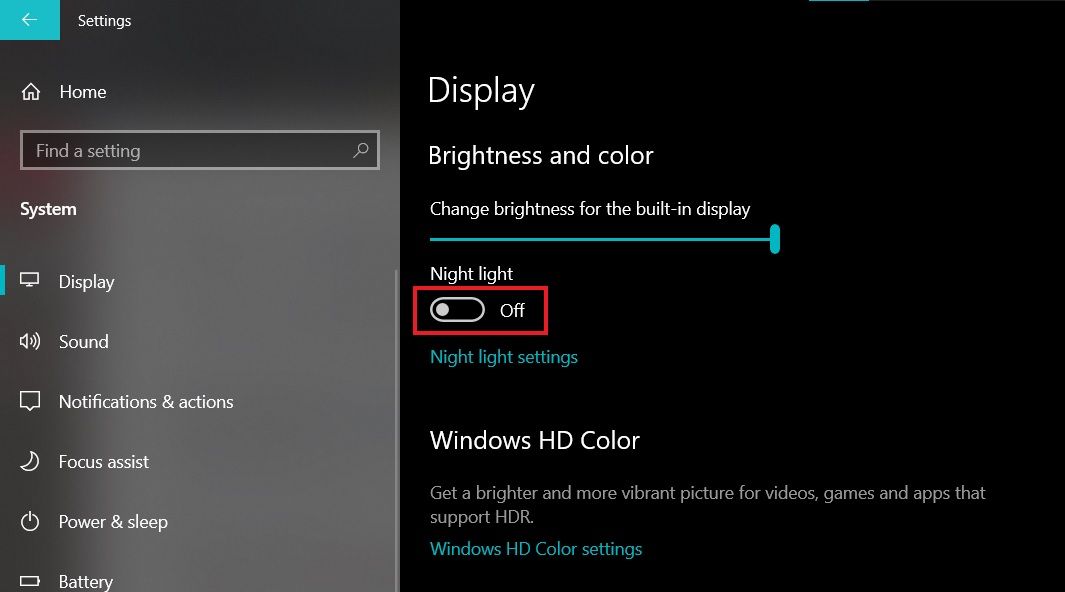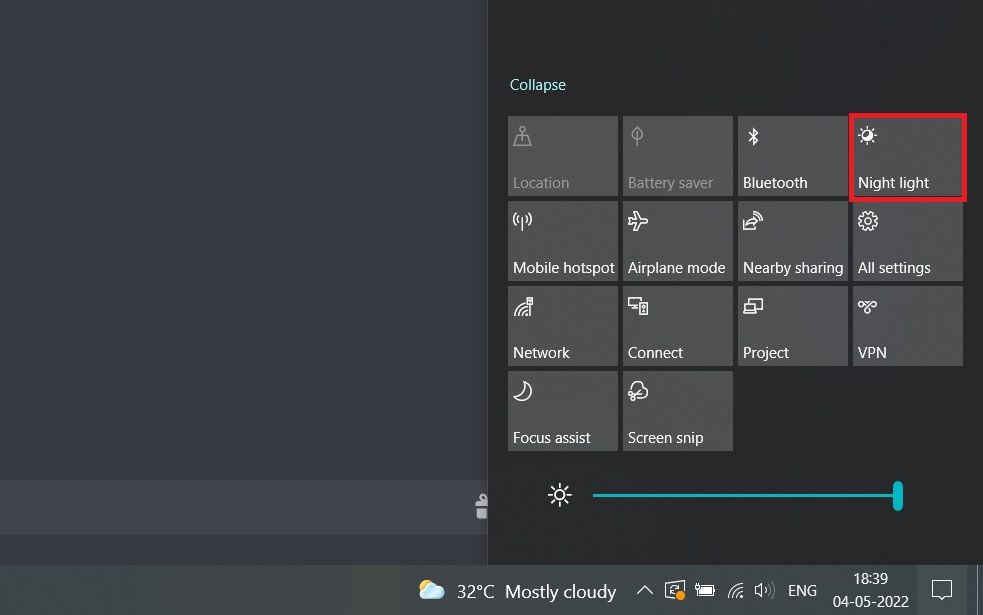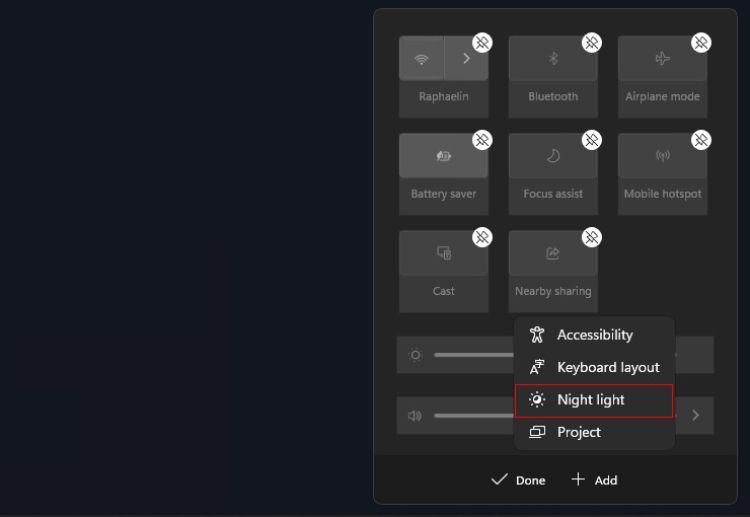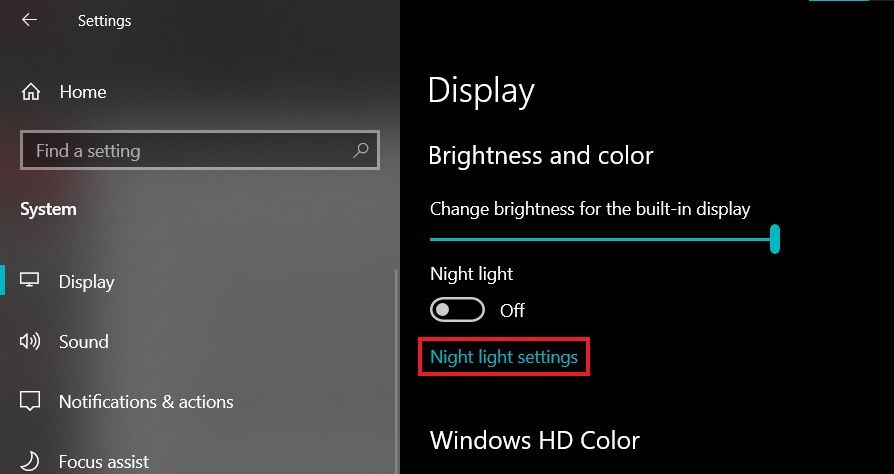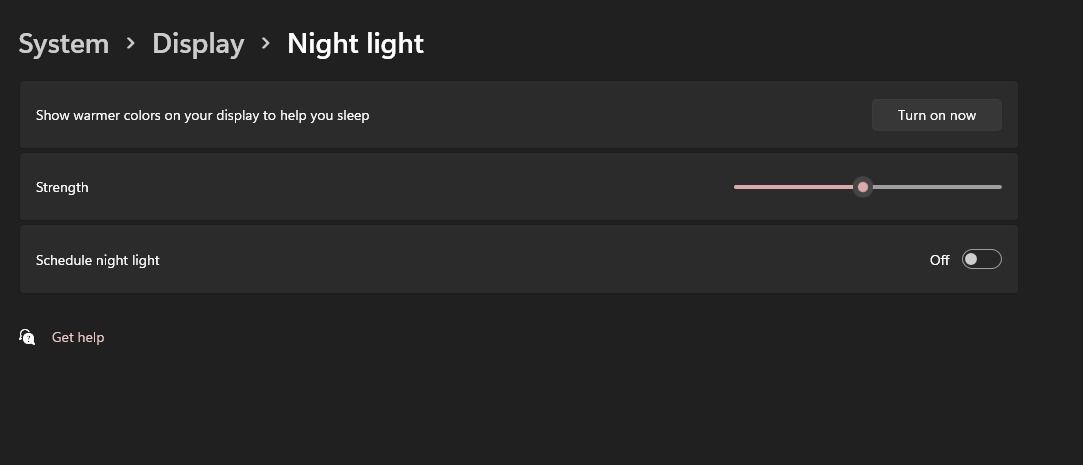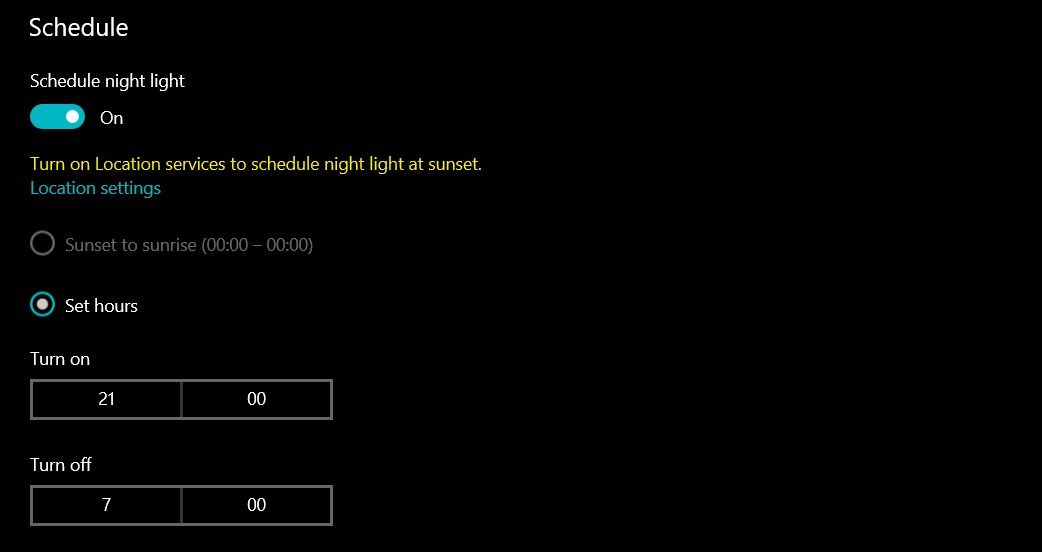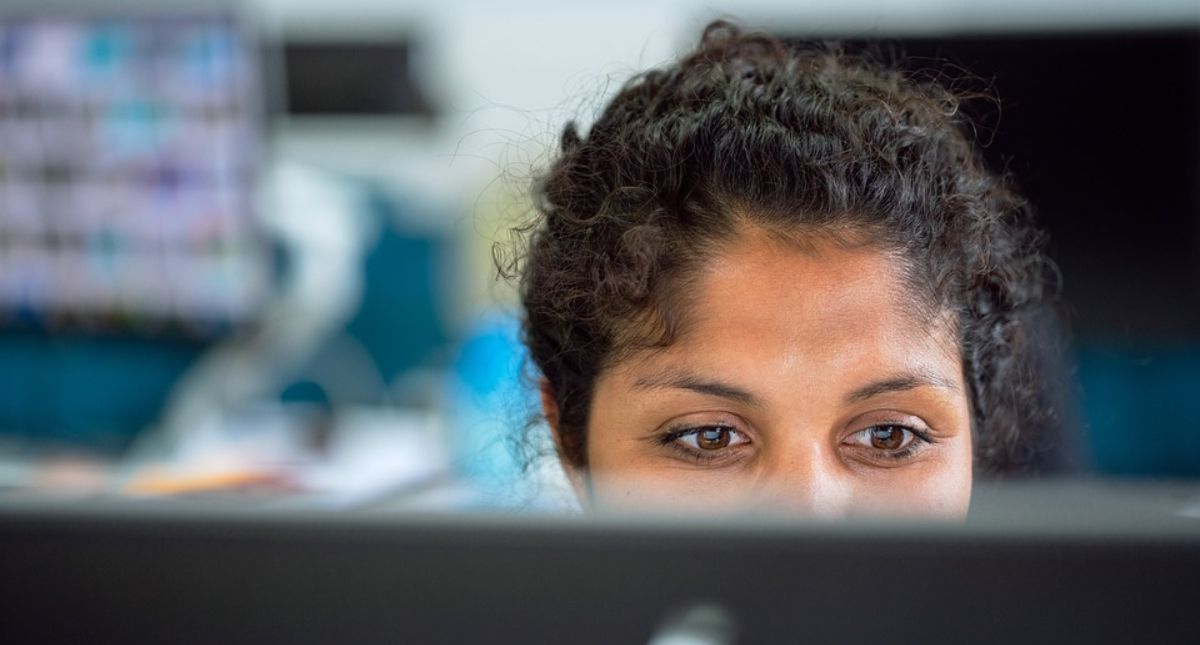Das Nachtlicht ist seit langem Teil der Anzeigeeinstellungen von Windows. Das erstmals im Creators Update eingeführte Nachtlicht hilft Ihnen, nachts einzuschlafen, indem es Ihre Augen vor dem blauen Licht schützt, das vom Bildschirm Ihres Computers ausgestrahlt wird.
Wenn Sie oft spät in der Nacht mit überanstrengten Augen und ohne Schlaf auf einen Bildschirm starren, erfahren Sie hier, wie Sie die Nachtlichteinstellungen unter Windows 10 und 11 aktivieren und konfigurieren, um sicherzustellen, dass kontinuierliches Arbeiten über längere Zeiträume Ihren Schlafplan nicht beeinträchtigt.
So aktivieren Sie das Nachtlicht in Windows 10 und 11
Um das Nachtlicht unter Windows einzuschalten, gehen Sie zu den Einstellungen, indem Sie Win + I drücken. Klicken Sie dann auf System und wählen Sie in der linken Seitenleiste Anzeige aus. Die Option zum Einschalten des Nachtlichts ist auf den ersten Blick leicht zu finden.
Schalten Sie einfach die Nachtlichttaste um, um sie zu aktivieren. Wenn Sie das Nachtlicht auf diese Weise aktivieren, wird es eingeschaltet, aber abhängig von der aktuellen Uhrzeit können Ihre Bildschirmfarben wärmer werden oder nicht. In jedem Fall müssen Sie einige Einstellungen ändern, um sie nach Ihren Wünschen zu optimieren. Wir werden diese Einstellungen im nächsten Abschnitt ausführlich behandeln.
Die Benutzeroberfläche ist für Windows 10 und 11 etwas anders, aber die Optionen und Beschriftungen sind immer noch gleich. Die oben genannten Schritte funktionieren auf beiden Windows-Versionen einwandfrei.
Wenn Sie das Nachtlicht unabhängig von der aktuellen Uhrzeit schnell einschalten möchten, klicken Sie auf das Benachrichtigungssymbol unten rechts in der Taskleiste. Klicken Sie dann auf Nachtlicht, um die Blaulichtfilterfunktion schnell auszulösen.
Wenn Sie die Schaltfläche zum Aktivieren des Nachtlichts unter Windows 11 nicht finden können, klicken Sie auf Bearbeiten (das Stiftsymbol) und wählen Sie Hinzufügen aus. Wählen Sie nun aus der Liste der verfügbaren Optionen Nachtlicht und klicken Sie auf Fertig, um die Option zu den Schnelleinstellungen hinzuzufügen.
Wenn das Nachtlicht auf Ihrem Computer nicht funktioniert, befolgen Sie bitte unsere ausführliche Anleitung zum Reparieren des Nachtlichts unter Windows.
Konfigurieren Sie die Nachtlichteinstellungen unter Windows
In Windows können Sie die Stärke und den Zeitplan des Blaulichtfilters ändern. Öffnen Sie dazu das Fenster Einstellungen und gehen Sie zu System > Anzeige. Klicken Sie unter Windows 10 auf die Option Nachtlichteinstellungen, die sich direkt unter der Umschaltfläche befindet.
Benutzer von Windows 11 können auf eine beliebige Stelle im Nachtlichtfeld klicken, um die Nachtlichteinstellungen anzuzeigen.
Die Einstellungen sind für beide Windows-Versionen mehr oder weniger gleich; nur die Optionsbezeichnungen sind unterschiedlich.
Einschalten des Nachtlichts
Die erste Schaltfläche heißt Jetzt einschalten und aktiviert das Nachtlicht auf Ihrem System. Es funktioniert genauso wie die Nachtlichtoption in den Schnelleinstellungen der Taskleiste. Durch Aktivieren des Nachtlichts mit dieser Option wird der Blaulichtfilter unabhängig von der aktuellen Uhrzeit aktiviert.
Anpassen der Stärke des Blaulichtfilters
Im weiteren Verlauf wird Ihnen ein Schieberegler angezeigt, mit dem Sie die Stärke des Filters steuern können. Wenn Sie einen höheren Wert auswählen, werden Ihre Bildschirmfarben wärmer. Sie können mit dieser Einstellung herumspielen und sehen, was für Sie am besten funktioniert.
Idealerweise sollten Sie einen Wert wählen, der Ihre Arbeit nicht beeinträchtigt und Ihnen trotzdem dabei hilft, Ihre Augen vor blauem Licht zu schützen. Irgendwo zwischen 30 und 40 wäre die beste und bequemste Einstellung für die meisten Menschen.
Planen des Nachtlichts unter Windows
Wenn Sie Ihre eigenen Stunden für den Filter festlegen möchten, können Sie dies mit der Option Nachtlicht planen tun. Mit dieser Einstellung können Sie eine Zeit angeben, während der Sie den Blaulichtfilter aktivieren möchten. Windows schaltet das Nachtlicht automatisch für Sie um, wenn der Zeitraum beginnt und endet.
Aktivieren Sie zunächst Nachtlicht planen. Sie können die Stunden entweder manuell einstellen oder die bequemere Option verwenden, die das Nachtlicht bei Sonnenuntergang aktiviert und bei Sonnenaufgang deaktiviert. Denken Sie jedoch daran, dass Sie für diese Option Ortungsdienste auf Ihrem Gerät aktivieren müssen. Wenn Sie die Ortungsdienste nicht aktivieren möchten, können Sie die Stunden für Sonnenaufgang und Sonnenuntergang manuell festlegen.
Verwenden Sie dazu die Felder Einschalten und Ausschalten, um einen Bereich anzugeben, in dem Sie das Nachtlicht aktivieren möchten. Die beste Zeit, das Nachtlicht einzuschalten, ist einige Stunden vor dem Schlafengehen.
Wenn Sie die Ein- und Ausschaltzeiten eingestellt haben, kehren Sie zu den Anzeigeeinstellungen zurück und aktivieren Sie das Nachtlicht, indem Sie die Option einschalten. Windows aktiviert jetzt automatisch das Nachtlicht, wenn die Stunden beginnen, und deaktiviert es, wenn der Zeitraum endet.
Ist Nachtlicht gut für Ihre Augen?
Um mehr über die positiven Auswirkungen von Nachtlicht zu erfahren, müssen Sie zunächst wissen, wie sich blaues Licht auf unseren Schlafrhythmus auswirkt. Blaues Licht, das normalerweise von der Sonne und anderen Bildschirmgeräten ausgestrahlt wird, regt unseren Körper zum Aufwachen an, indem es die Produktion von Melatonin blockiert, einem Hormon, das beim Einschlafen hilft.
Das Starren auf einen Bildschirm während oder vor Ihrer Schlafenszeit kann Ihren Schlaf ernsthaft beeinträchtigen. Die Nachtlichtfunktion fungiert als Blaulichtfilter für Ihren Bildschirm und ersetzt lebendige und helle Farben durch wärmere Farbtöne wie Orange- und Rottöne.
Eine weitere Funktion, die dem Nachtlicht ähnelt, ist der Dunkelmodus. Der dunkle Modus ersetzt das standardmäßige helle Design durch ein dunkles Design mit weißem Text auf schwarzem Hintergrund und nicht umgekehrt.
Obwohl der Dunkelmodus Ihnen helfen kann, die Blaulichtbelastung in gewissem Maße zu verringern, ist er nicht so effektiv wie Nachtlicht. Die Kombination dieser beiden Anzeigemodi kann dazu beitragen, eine Überanstrengung der Augen durch längere Einwirkung heller Bildschirme zu vermeiden.
Windows hilft Ihnen, sich um Ihre Augen zu kümmern
Die Nachtlichtfunktion unter Windows ist extrem einfach zugänglich (und zu verwenden), falls Sie sie brauchen. Sie können es sogar so planen, dass der Filter für einige Stunden am Tag aktiviert und automatisch deaktiviert wird, wenn die Stunden enden.
Nicht nur Windows, sondern auch andere Betriebssysteme bieten ähnliche Funktionen, um die Wirkung von blauem Licht auf die Augen der Benutzer zu reduzieren. Wenn Sie keine haben, machen Sie sich keine Sorgen, da Sie andere Techniken anwenden können, um Ihre Augen zu schützen. Sie können auch Ihre Bildschirmnutzung überwachen und versuchen, sie einzuschränken, um eine Überanstrengung der Augen zu vermeiden.