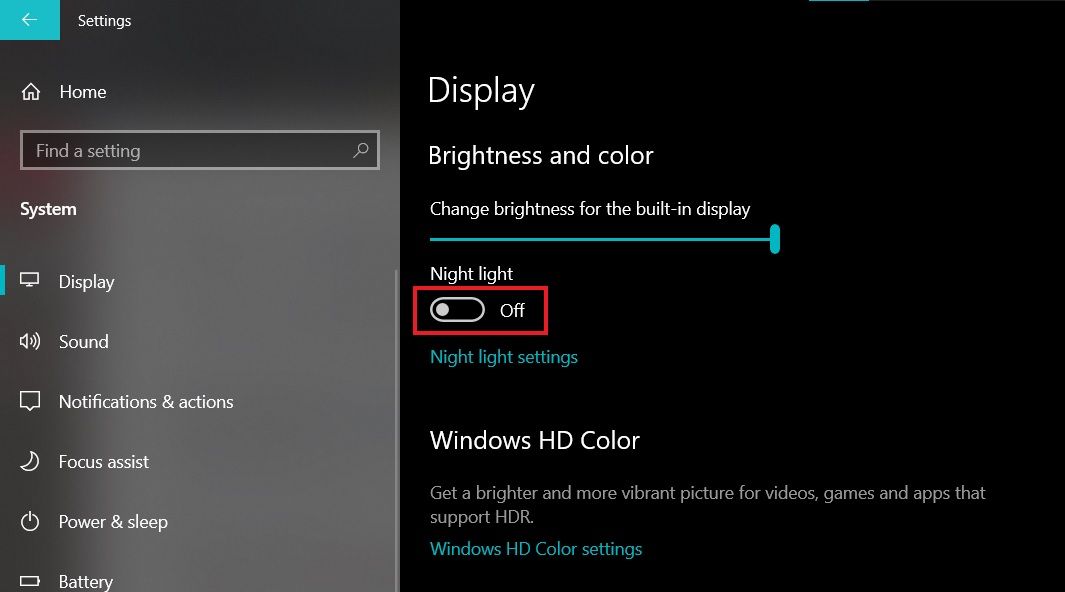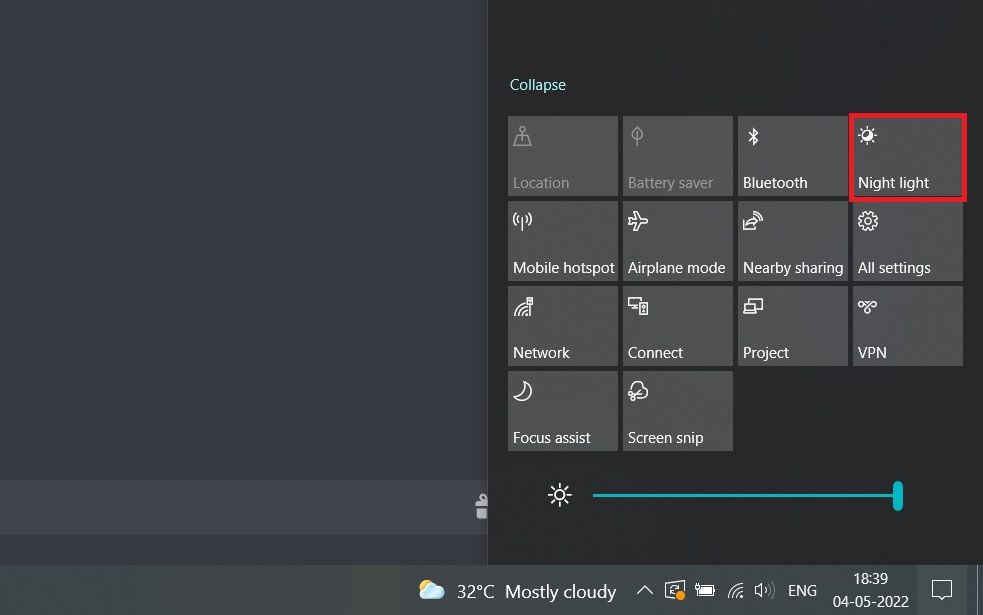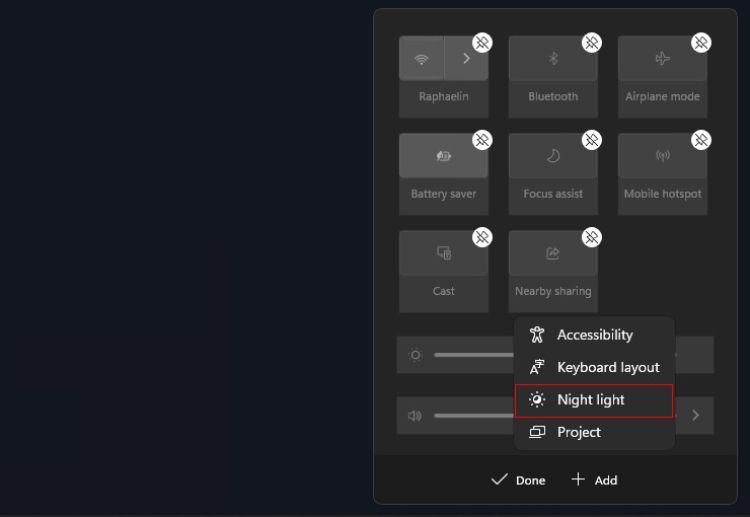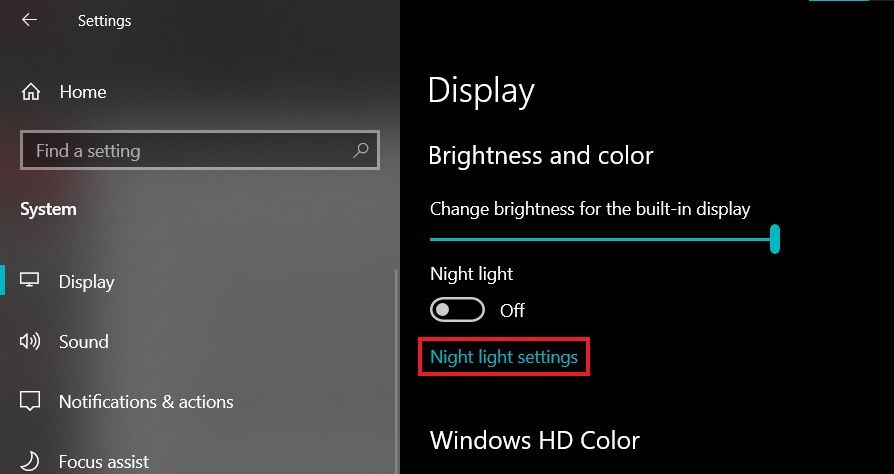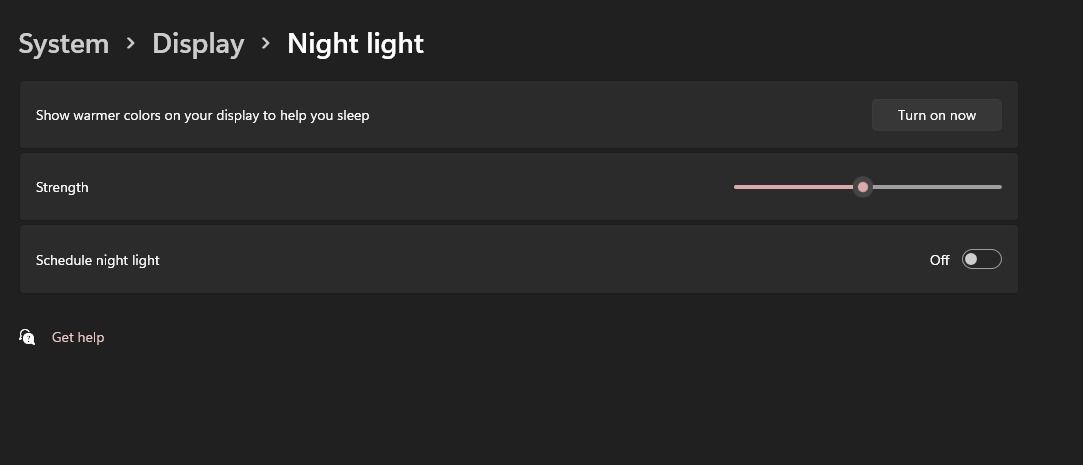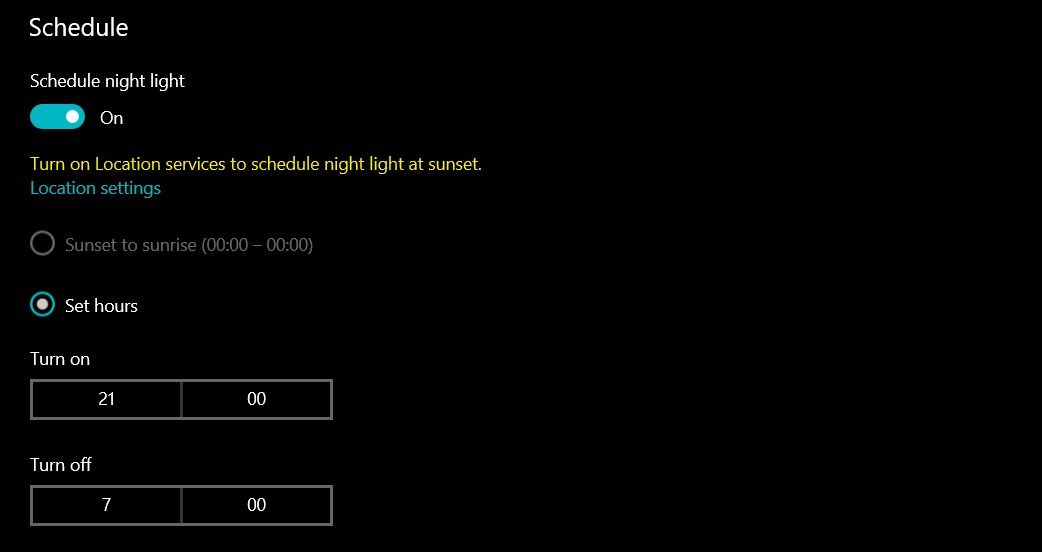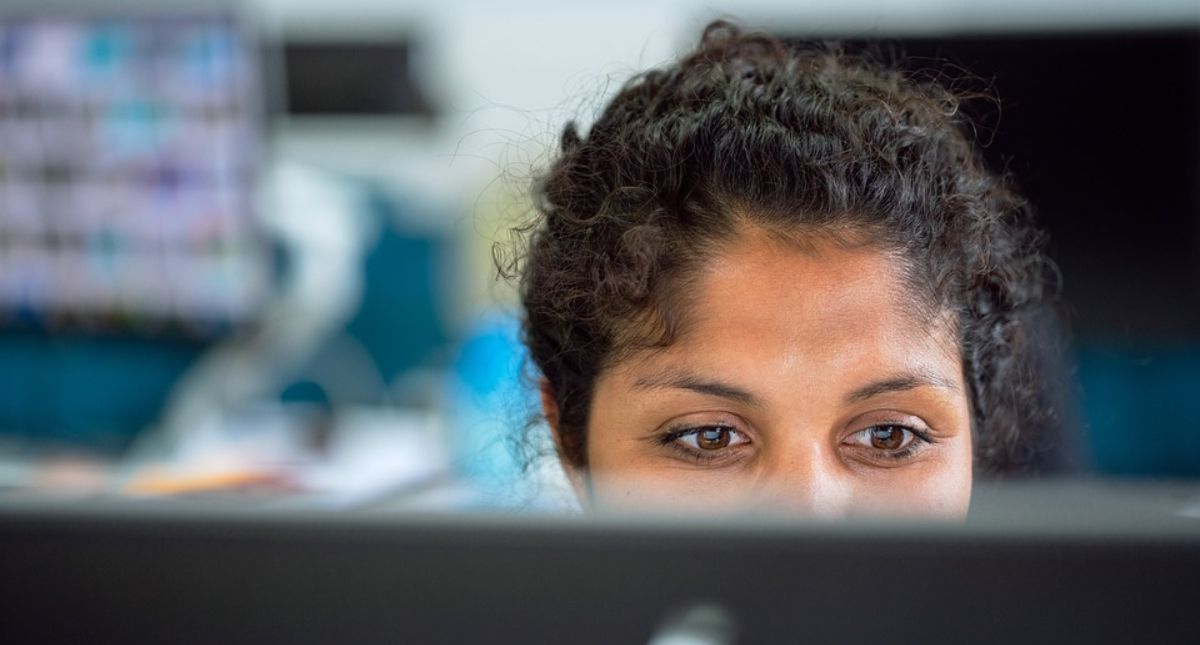Cómo habilitar la luz nocturna en Windows 10 y 11
La luz nocturna ha sido parte de la configuración de pantalla de Windows durante mucho tiempo. Presentada por primera vez en Creators Update, la luz nocturna lo ayuda a conciliar el sueño por la noche al proteger sus ojos de la luz azul emitida por la pantalla de su computadora.
Si a menudo se encuentra mirando una pantalla a altas horas de la noche con fatiga visual y sin dormir, aquí le mostramos cómo habilitar y configurar la luz nocturna en Windows 10 y 11 para asegurarse de que trabajar continuamente durante períodos prolongados no interfiera con su horario de sueño.
Cómo habilitar la luz nocturna en Windows 10 y 11
Para encender la luz nocturna en Windows, dirígete a Configuración presionando Win + I. Luego, haga clic en Sistema y, en la barra lateral izquierda, seleccione Pantalla. Puede encontrar fácilmente la opción de encender la luz nocturna a primera vista.
Simplemente cambie el botón de luz nocturna para habilitarlo. Habilitar la luz nocturna de esta manera la encenderá, pero dependiendo de la hora actual, los colores de la pantalla pueden calentarse o no. De cualquier manera, deberá modificar algunas configuraciones para ajustarlas a su comodidad. Cubriremos estas configuraciones en detalle en la siguiente sección.
La interfaz es un poco diferente para Windows 10 y 11, pero las opciones y las etiquetas siguen siendo las mismas. Los pasos mencionados anteriormente funcionan bien en ambas versiones de Windows.
Si desea encender rápidamente la luz nocturna independientemente de la hora actual, haga clic en el ícono de Notificaciones ubicado en la parte inferior derecha de la barra de tareas. Luego, haga clic en Night Light para activar rápidamente la función de filtrado de luz azul.
Si no puede encontrar el botón para habilitar la luz nocturna en Windows 11, haga clic en Editar (el icono del lápiz) y seleccione Agregar. Ahora, de la lista de opciones disponibles, seleccione Night Light y haga clic en Listo para agregar la opción a la configuración rápida.
Si la luz nocturna no funciona en su computadora, considere seguir nuestra guía detallada sobre cómo reparar la luz nocturna en Windows.
Configurar ajustes de luz nocturna en Windows
Windows le permite cambiar la intensidad y el horario del filtro de luz azul. Para hacerlo, abra la ventana Configuración y diríjase a Sistema > Pantalla. En Windows 10, haga clic en la opción Configuración de luz nocturna que se encuentra justo debajo del botón de alternancia.
Los usuarios de Windows 11 pueden hacer clic en cualquier lugar dentro del cuadro Luz nocturna para ver la configuración de la luz nocturna.
La configuración es más o menos la misma para ambas versiones de Windows; solo las etiquetas de opción son diferentes.
Encendido de la luz nocturna
El primer botón tiene la etiqueta Encender ahora y habilitará la luz nocturna en su sistema. Funciona igual que la opción de luz nocturna que se encuentra en la configuración rápida de la barra de tareas. Habilitar la luz nocturna con esta opción activará el filtro de luz azul independientemente de la hora actual.
Ajuste de la fuerza del filtro de luz azul
Continuando, se le presentará un control deslizante que le permite controlar la fuerza del filtro. Si selecciona un valor más alto, los colores de su pantalla serán más cálidos. Puede jugar con esta configuración y ver qué funciona mejor para usted.
Idealmente, debe elegir un valor que no interfiera con su trabajo y aún así lo ayude a proteger sus ojos de la luz azul. En algún lugar alrededor de 30 a 40 sería el mejor y más cómodo entorno para la mayoría de las personas.
Programación de luz nocturna en Windows
Si desea configurar sus propias horas para el filtro, puede hacerlo usando la opción Programar luz nocturna . Esta configuración le permite especificar un tiempo durante el cual desea habilitar el filtro de luz azul. Windows alternará la luz nocturna automáticamente cuando comience y finalice el período.
Para comenzar, habilite Programar luz nocturna. Puede configurar las horas manualmente o usar la opción más conveniente que habilita la luz nocturna al atardecer y la desactiva al amanecer. Sin embargo, recuerda que esta opción requiere que habilites los servicios de ubicación en tu dispositivo. Si no desea activar los servicios de ubicación, puede configurar manualmente las horas de salida y puesta del sol.
Para hacer eso, use los campos Activar y Desactivar para especificar un rango durante el cual le gustaría habilitar la luz nocturna. El mejor momento para encender la luz nocturna es unas horas antes de dormir.
Cuando haya configurado las horas de encendido y apagado, regrese a la configuración de Pantalla y habilite la luz nocturna activando la opción. Windows ahora habilitará automáticamente la luz nocturna cuando comiencen las horas y la deshabilitará cuando finalice el período.
¿La luz nocturna es buena para los ojos?
Para obtener más información sobre los efectos positivos de la luz nocturna, primero deberá saber cómo la luz azul afecta nuestro horario de sueño. La luz azul, normalmente emitida por el sol y otros dispositivos de pantalla, estimula nuestro cuerpo para que se despierte bloqueando la producción de melatonina, una hormona que ayuda a conciliar el sueño.
Mirar una pantalla durante o antes de tu hora de dormir puede dificultar seriamente tu sueño. La función de luz nocturna actúa como un filtro de luz azul para su pantalla y reemplaza los colores vibrantes y brillantes con tonos de color más cálidos, como los tonos de naranja y rojo.
Otra característica similar a la luz nocturna es el modo oscuro. El modo oscuro reemplaza el tema claro predeterminado con un tema oscuro con texto blanco sobre un fondo negro en lugar de al revés.
Aunque el modo oscuro puede ayudarlo a disminuir la exposición a la luz azul hasta cierto punto, no es tan efectivo como la luz nocturna. La combinación de estos dos modos de visualización puede ayudar a prevenir la fatiga visual causada por la exposición prolongada a pantallas brillantes.
Windows te ayuda a cuidar tus ojos
La función de luz nocturna en Windows es extremadamente fácil de acceder (y usar) en caso de que la necesite. Incluso puedes programarlo para habilitar el filtro durante unas horas al día y deshabilitarlo automáticamente cuando finalicen las horas.
No solo Windows, sino que otros sistemas operativos también ofrecen características similares para reducir el efecto de la luz azul en los ojos de los usuarios. Si el suyo no tiene uno, no se preocupe, ya que puede usar otras técnicas para mantener sus ojos seguros. También puede controlar el uso de la pantalla e intentar limitarlo para evitar la fatiga visual.