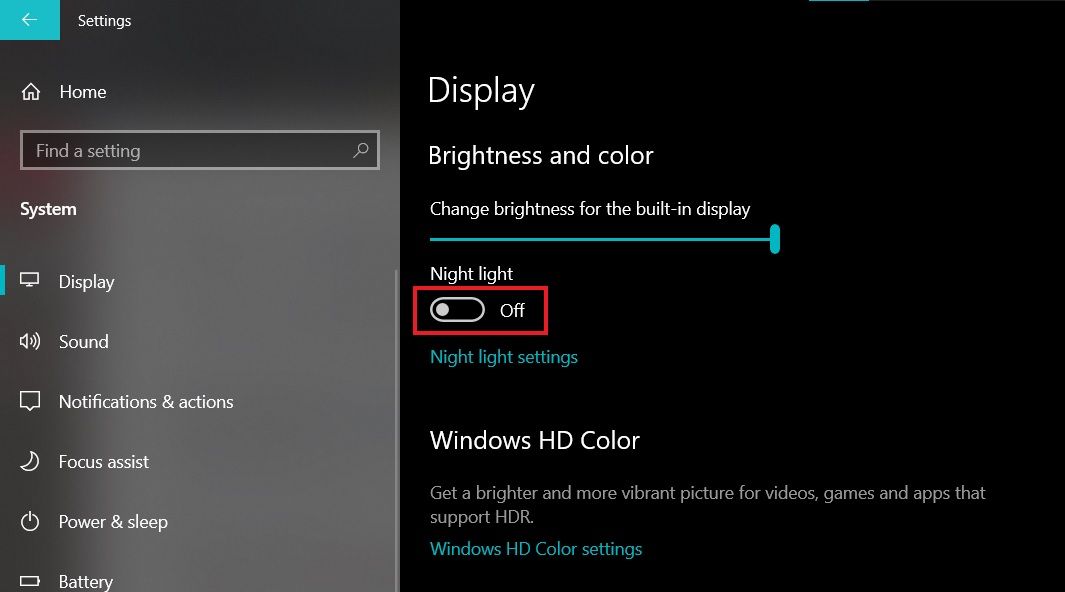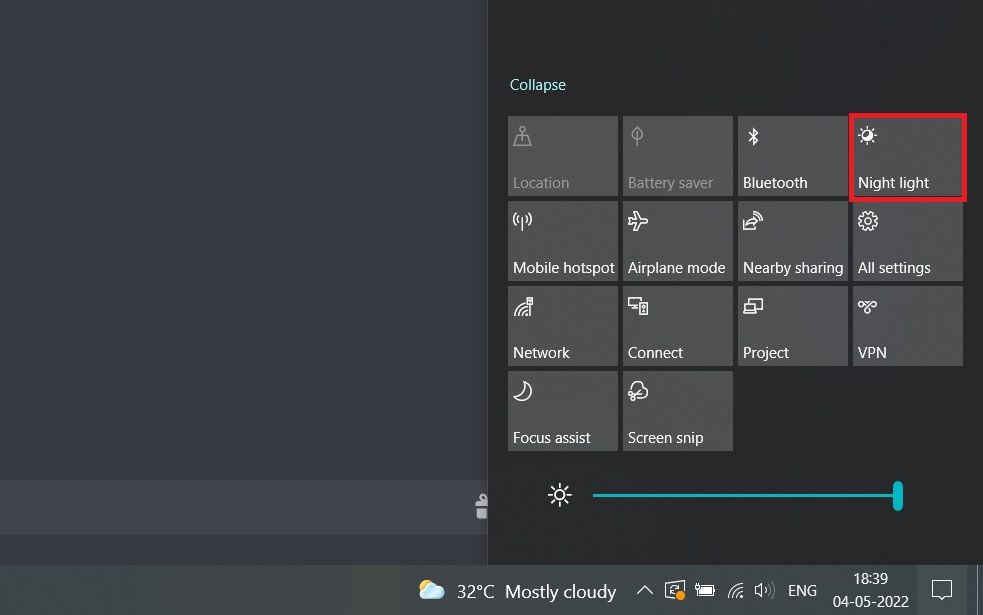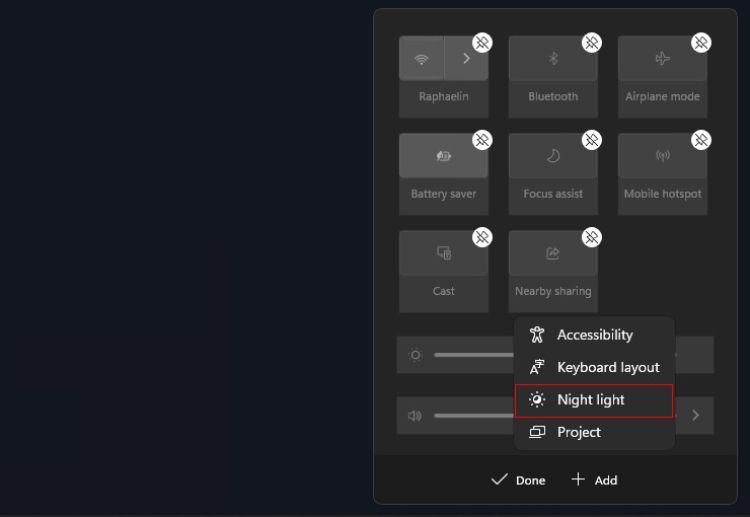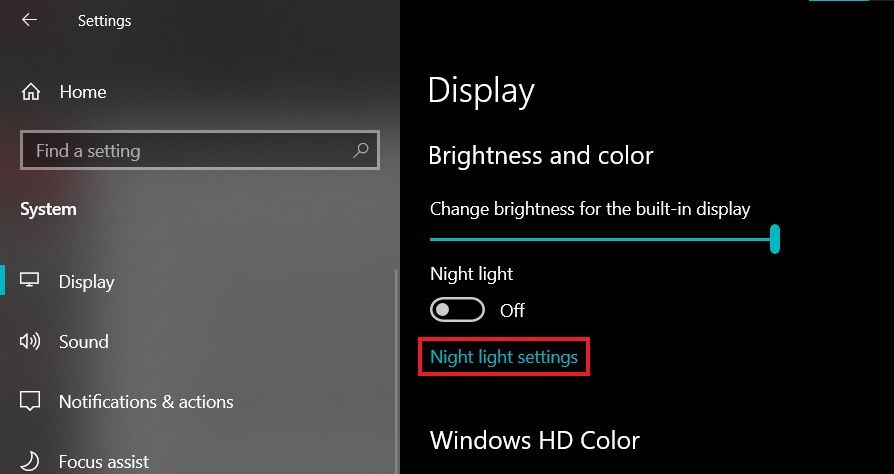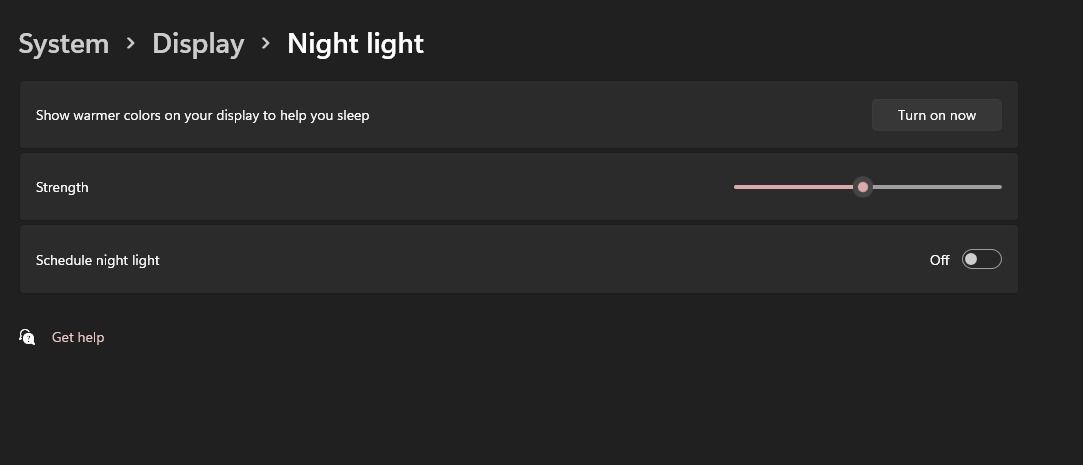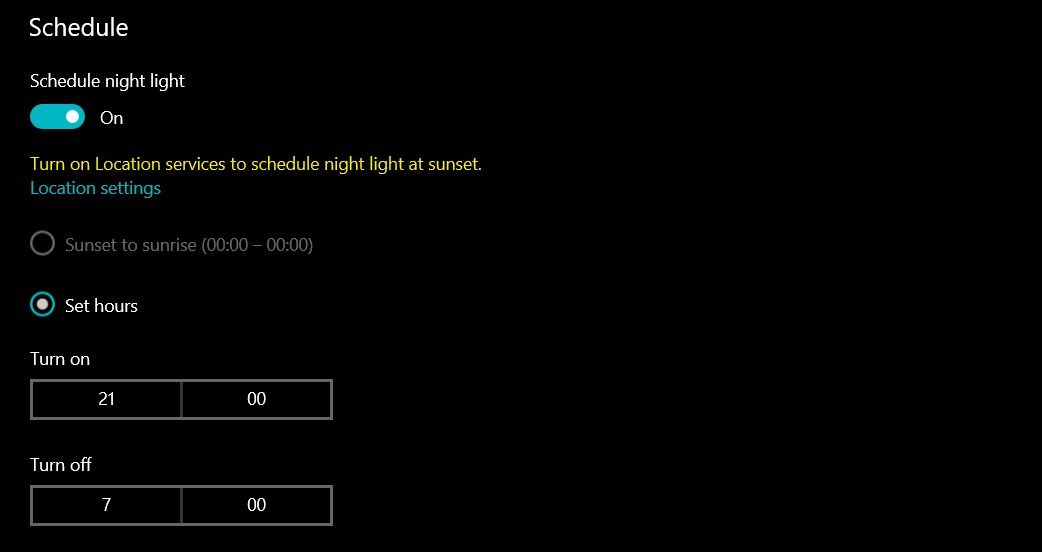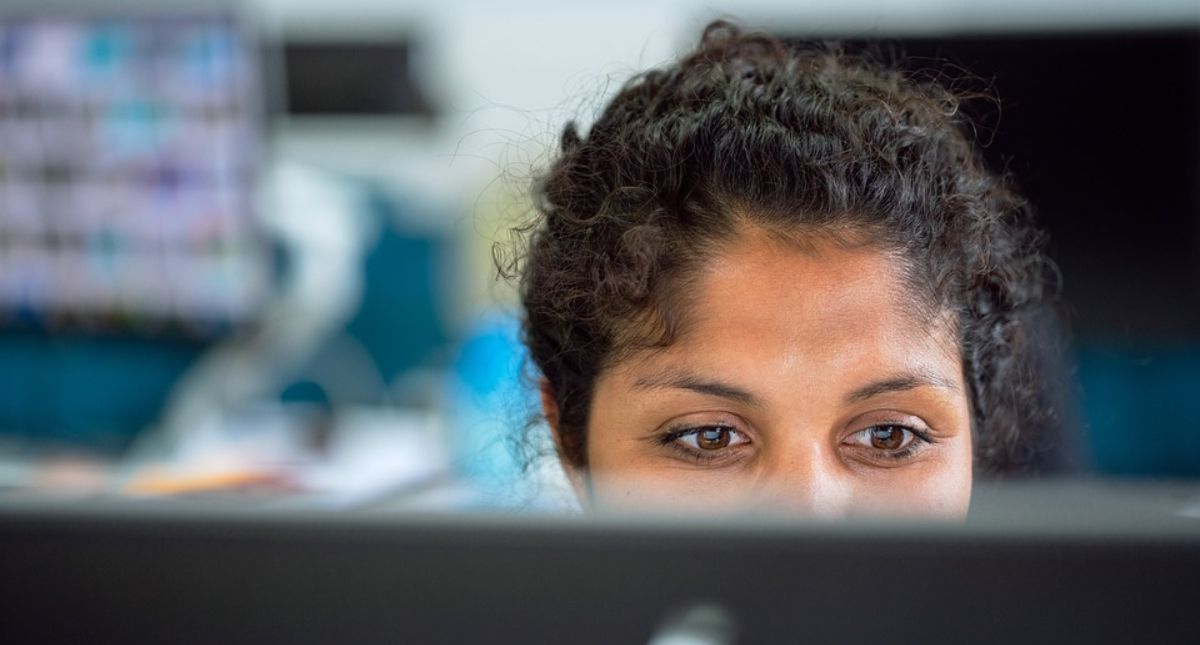Come abilitare la luce notturna su Windows 10 e 11
La luce notturna fa parte delle impostazioni di visualizzazione di Windows da molto tempo ormai. Introdotta per la prima volta nell’aggiornamento dei creatori, la luce notturna ti aiuta ad addormentarti di notte proteggendo i tuoi occhi dalla luce blu emessa dal display del tuo computer.
Se ti ritrovi spesso a fissare uno schermo a tarda notte con affaticamento degli occhi e senza dormire, ecco come abilitare e configurare le impostazioni della luce notturna su Windows 10 e 11 per assicurarti che il lavoro continuo per periodi prolungati non interferisca con il tuo programma di sonno.
Come abilitare la luce notturna in Windows 10 e 11
Per accendere la luce notturna su Windows, vai su Impostazioni premendo Win + I. Quindi, fai clic su Sistema e dalla barra laterale di sinistra, seleziona Display. Puoi facilmente trovare l’opzione per accendere la luce notturna a prima vista.
Basta attivare il pulsante della luce notturna per abilitarlo. Abilitando la luce notturna in questo modo si accenderà, ma a seconda dell’ora corrente, i colori dello schermo potrebbero o meno diventare più caldi. In ogni caso, dovrai modificare alcune impostazioni per modificarle a tuo piacimento. Tratteremo queste impostazioni in dettaglio nella prossima sezione.
L’interfaccia è leggermente diversa per Windows 10 e 11 ma le opzioni e le etichette sono sempre le stesse. I passaggi sopra menzionati funzionano perfettamente su entrambe le versioni di Windows.
Se desideri accendere rapidamente la luce notturna indipendentemente dall’ora corrente, fai clic sull’icona Notifiche situata nella parte inferiore destra della barra delle applicazioni. Quindi, fai clic su Luce notturna per attivare rapidamente la funzione di filtraggio della luce blu.
Se non riesci a trovare il pulsante per abilitare la luce notturna su Windows 11, fai clic su Modifica (l’icona della matita) e seleziona Aggiungi. Ora, dall’elenco delle opzioni disponibili, seleziona Luce notturna e fai clic su Fine per aggiungere l’opzione alle impostazioni rapide.
Se la luce notturna non funziona sul tuo computer, considera di seguire la nostra guida dettagliata su come riparare la luce notturna su Windows.
Configura le impostazioni della luce notturna su Windows
Windows consente di modificare l’intensità e la pianificazione del filtro luce blu. Per farlo, apri la finestra Impostazioni e vai su Sistema> Display. Su Windows 10, fai clic sull’opzione Impostazioni luce notturna situata proprio sotto il pulsante di attivazione.
Gli utenti di Windows 11 possono fare clic ovunque all’interno della casella Luce notturna per visualizzare le impostazioni della luce notturna.
Le impostazioni sono più o meno le stesse per entrambe le versioni di Windows; solo le etichette delle opzioni sono diverse.
Accendere la luce notturna
Il primo pulsante è etichettato Accendi ora e abiliterà la luce notturna sul tuo sistema. Funziona allo stesso modo dell’opzione della luce notturna che si trova nelle impostazioni rapide della barra delle applicazioni. L’abilitazione della luce notturna utilizzando questa opzione attiverà il filtro della luce blu indipendentemente dall’ora corrente.
Modifica della forza del filtro luce blu
Andando avanti, ti verrà presentato un dispositivo di scorrimento che ti consente di controllare la forza del filtro. Selezionando un valore più alto, i colori dello schermo saranno più caldi. Puoi giocare con questa impostazione e vedere cosa funziona meglio per te.
Idealmente, dovresti scegliere un valore che non interferisca con il tuo lavoro e ti aiuti comunque a proteggere gli occhi dalla luce blu. Da qualche parte tra 30 e 40 sarebbe l’impostazione migliore e più confortevole per la maggior parte delle persone.
Programmazione della luce notturna su Windows
Se desideri impostare le tue ore per il filtro, puoi farlo utilizzando l’ opzione Programmazione luce notturna . Questa impostazione consente di specificare un tempo durante il quale si desidera abilitare il filtro luce blu. Windows attiverà automaticamente la luce notturna quando il periodo inizia e finisce.
Per iniziare, abilita Programma luce notturna. Puoi impostare le ore manualmente o utilizzare l’opzione più conveniente che abilita la luce notturna al tramonto e la disabilita all’alba. Ricorda però che questa opzione richiede di abilitare i servizi di localizzazione sul tuo dispositivo. Se non desideri attivare i servizi di localizzazione, puoi impostare manualmente le ore di alba e tramonto.
A tale scopo, utilizza i campi Attiva e Disattiva per specificare un intervallo durante il quale desideri abilitare la luce notturna. Il momento migliore per accendere la luce notturna è qualche ora prima di andare a dormire.
Dopo aver impostato gli orari di accensione e spegnimento, torna alle impostazioni dello schermo e attiva la luce notturna attivando l’opzione. Windows ora abiliterà automaticamente la luce notturna all’inizio delle ore e la disabiliterà al termine del periodo.
La luce notturna fa bene ai tuoi occhi?
Per saperne di più sugli effetti positivi della luce notturna, devi prima sapere in che modo la luce blu influisce sul nostro programma di sonno. La luce blu, solitamente emessa dal sole e da altri dispositivi schermo, stimola il nostro corpo a svegliarsi bloccando la produzione di melatonina, un ormone che aiuta ad addormentarsi.
Fissare uno schermo durante o prima di dormire può ostacolare seriamente il tuo sonno. La funzione luce notturna funge da filtro luce blu per lo schermo e sostituisce i colori vivaci e luminosi con tonalità di colore più calde come le sfumature dell’arancione e del rosso.
Un’altra caratteristica simile alla luce notturna è la modalità oscura. La modalità scura sostituisce il tema chiaro predefinito con un tema scuro con testo bianco su sfondo nero anziché viceversa.
Sebbene la modalità oscura possa aiutarti a ridurre in una certa misura l’esposizione alla luce blu, non è efficace come la luce notturna. La combinazione di entrambe queste modalità di visualizzazione può aiutare a prevenire l’affaticamento degli occhi causato dall’esposizione prolungata a schermi luminosi.
Windows ti aiuta a prenderti cura dei tuoi occhi
La funzione della luce notturna su Windows è estremamente facile da accedere (e utilizzare) in caso di necessità. Puoi anche programmarlo per abilitare il filtro per alcune ore al giorno e disabilitarlo automaticamente al termine dell’orario.
Non solo Windows, ma anche altri sistemi operativi offrono funzionalità simili per ridurre l’effetto della luce blu sugli occhi degli utenti. Se il tuo non ne ha uno, non preoccuparti perché puoi usare altre tecniche per proteggere i tuoi occhi. Puoi anche monitorare l’utilizzo dello schermo e cercare di limitarlo per prevenire l’affaticamento degli occhi.