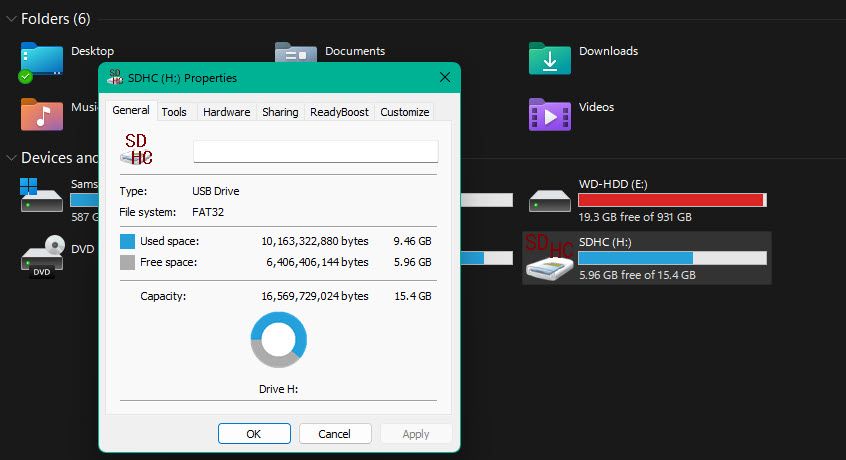3 modi per rimuovere la protezione da scrittura su schede SD in Windows
Gli errori di scrittura della scheda SD sono una seccatura. Sia che tu non possa utilizzare una nuova scheda SD o che tu abbia improvvisamente problemi con una vecchia, ti chiederai come risolverlo.
Per fortuna, questi problemi di protezione da scrittura sulle schede SD sono in genere facili da risolvere. Ecco alcuni metodi rapidi da provare quando non è possibile modificare nessuno dei file sulla scheda.
1 Attivare/disattivare l’interruttore fisico di blocco della scheda SD
Quasi tutte le schede SD di dimensioni standard includono un dispositivo di scorrimento laterale che funge da meccanismo di blocco della scrittura. Quando si trova nella posizione inferiore, verso la freccia di blocco, la carta è di sola lettura. Ciò significa che ti verrà impedito di modificare qualsiasi cosa su di esso.
Espellere la scheda SD dal dispositivo e assicurarsi che il dispositivo di scorrimento sia in alto, lontano dalla posizione di blocco. Le schede microSD non hanno questo dispositivo di scorrimento, ma se inserisci la scheda microSD in un adattatore full-size, probabilmente lo utilizzerà. Ricontrolla che sia completamente in posizione sbloccata.
2 Controllare le proprietà della carta e lo spazio libero
Quando aggiungi un dispositivo rimovibile a Windows, puoi attivare un’impostazione che impedisce la scrittura su di esso. Potresti aver abilitato accidentalmente questa impostazione, impedendoti di modificare il contenuto della scheda SD.
Per verificarlo, apri Questo PC e cerca la tua scheda SD in Dispositivi e unità. Fai clic con il pulsante destro del mouse sulla voce della carta e scegli Proprietà. Alcuni dispositivi, ma non tutti, hanno una voce Protezione da scrittura qui che puoi attivare/disattivare. Se è presente, prova a spegnerlo e a lavorare di nuovo con la scheda.
Mentre sei in questo menu, assicurati che la tua scheda SD non sia esaurita. La mancanza di spazio libero può causare errori di protezione da scrittura. Se la scheda non ha spazio per il respiro, elimina o sposta file di grandi dimensioni, quindi prova a utilizzarla di nuovo.
3 Reimpostare gli attributi della carta tramite il prompt dei comandi
Se nessuna delle soluzioni precedenti ha rimosso la protezione da scrittura dalla tua scheda, puoi provare a cancellare lo stato di protezione da scrittura della tua scheda con un pratico strumento del prompt dei comandi.
Fare clic con il pulsante destro del mouse sul pulsante Start e selezionare Prompt dei comandi (amministratore) o PowerShell (amministratore) dall’elenco oppure cercare uno di questi strumenti utilizzando il menu Start. Una volta aperto, digita diskpart per avviare un’utilità che ti consente di lavorare con i dischi installati, seguito da list disk per visualizzare tutte le unità collegate alla tua macchina.
Scopri qual è la tua scheda SD (probabilmente sarà in fondo all’elenco e più piccola delle altre unità) e annota il numero del suo disco. Quindi digita il seguente comando:
select disk [DISK NUMBER]Successivamente, usa questo comando per cancellare la sua protezione da scrittura:
attributes disk clear readonlyDovresti essere in grado di utilizzare normalmente la carta ora.
Altre correzioni per la rimozione della protezione da scrittura dalle schede SD
Mentre ci siamo concentrati su alcuni modi rapidi per riparare una scheda SD protetta da scrittura, abbiamo trattato questo problema in modo più approfondito nella nostra guida per correggere gli errori "Disco è protetto da scrittura". Molti di questi aiuteranno anche a riparare una scheda SD bloccata in modalità di sola lettura, quindi dai un’occhiata se stai ancora lottando con questo.
Protezione da scrittura SD rimossa con successo
Non essere in grado di utilizzare i tuoi dispositivi di archiviazione è frustrante, ma con alcune soluzioni rapide, ora hai di nuovo il pieno controllo della tua scheda SD. Ora puoi utilizzare il dispositivo per archiviare tutto ciò di cui hai bisogno.
Quando devi sostituire la tua scheda attuale, assicurati di acquistare quella giusta per le tue esigenze, poiché le schede microSD e SD variano un po’.
Credito immagine: Stocksolutions/Depositphotos