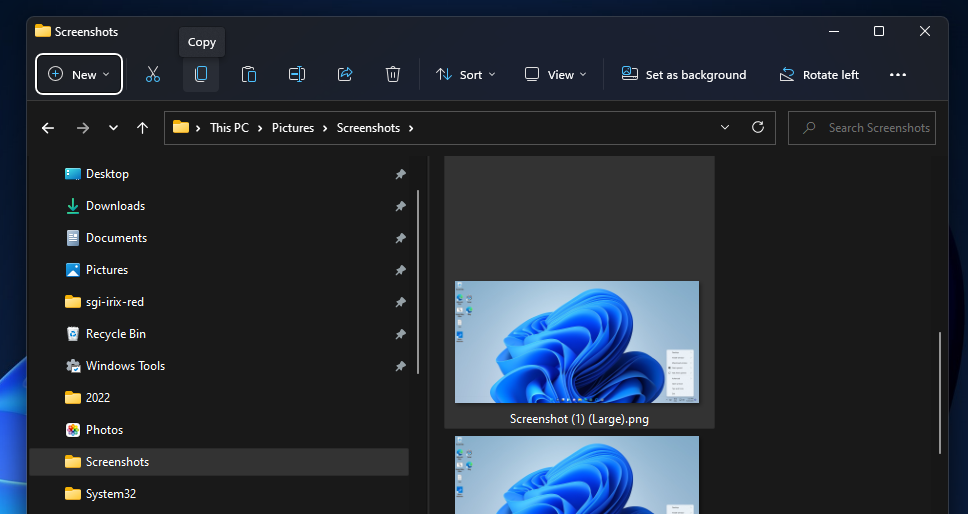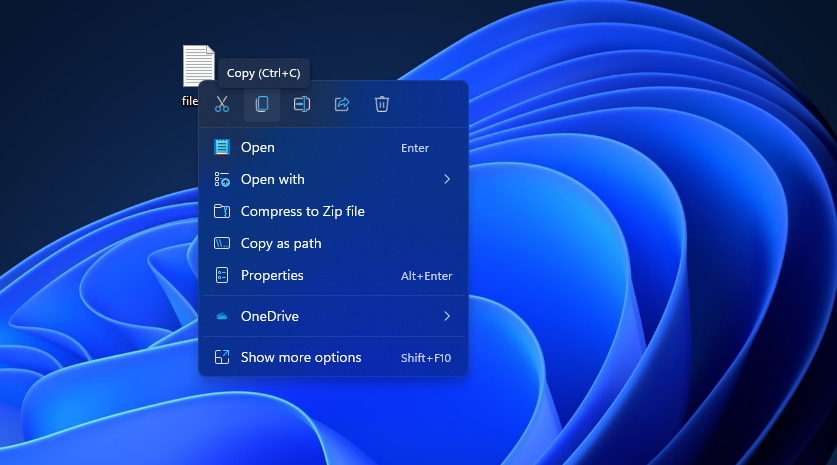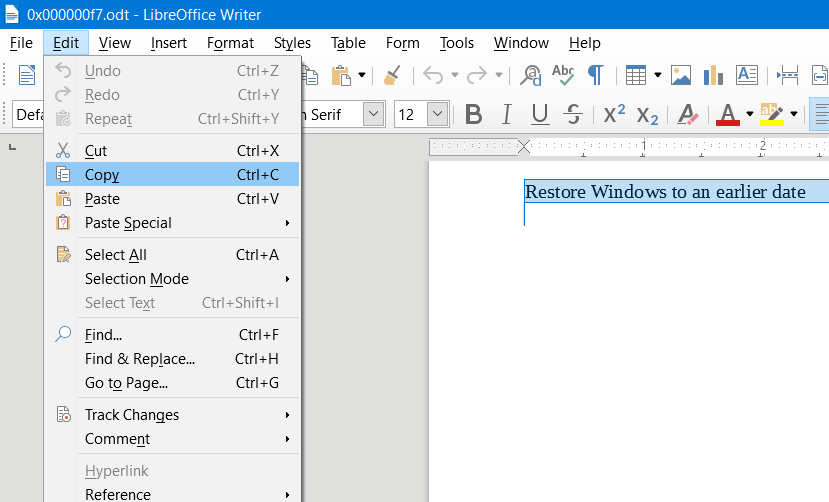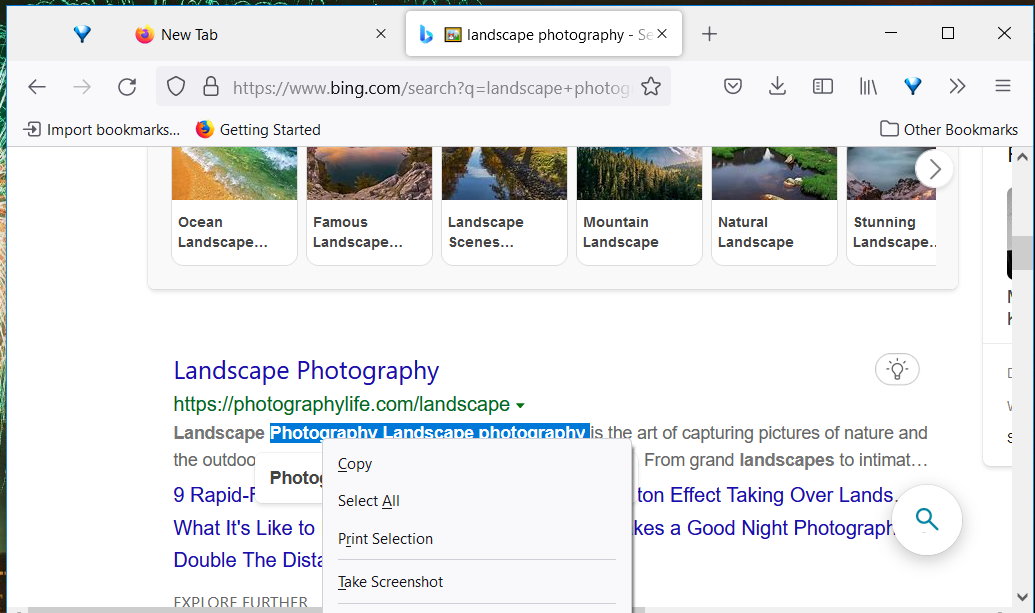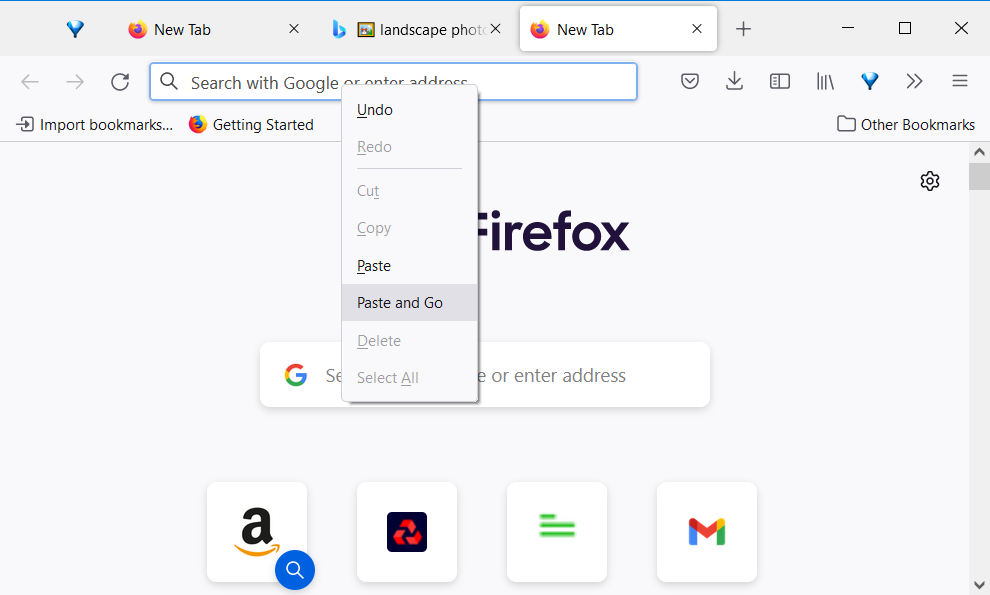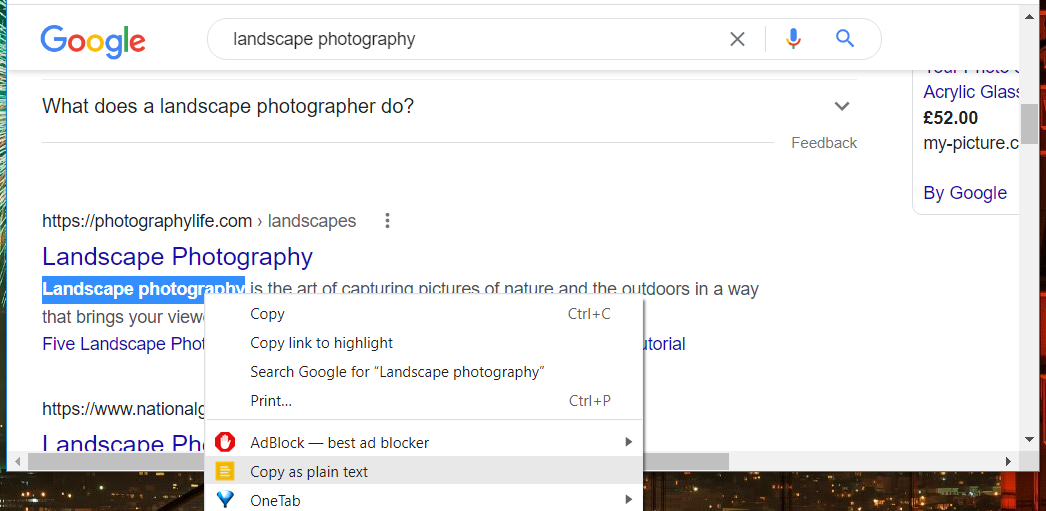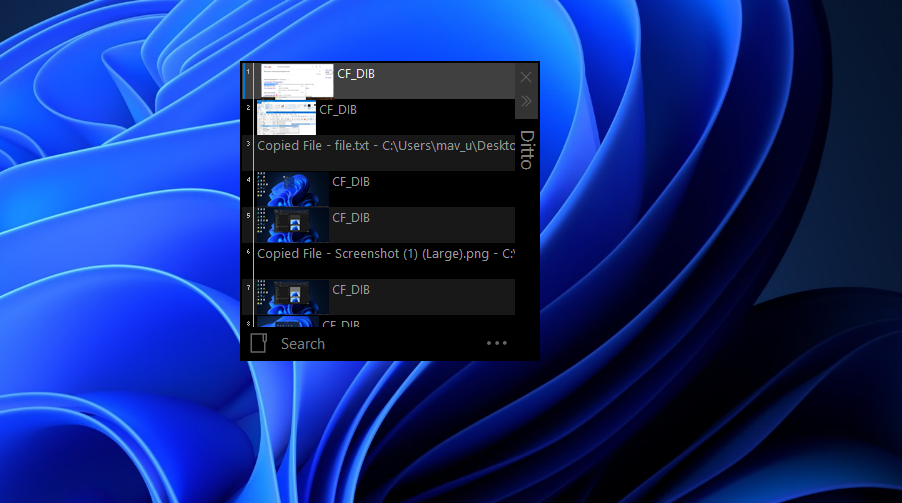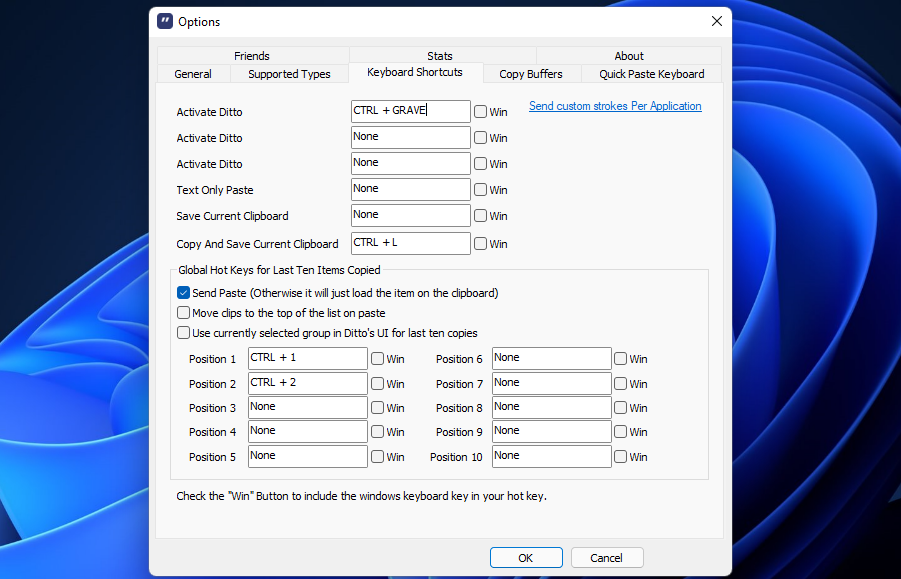8 sätt att kopiera och klistra in i Windows 11
Många användare kommer ofta att behöva kopiera och klistra in text, bilder och fildata i Windows 11. Om du väljer att kopiera ett objekt (textutdrag, bild eller fullständig fil) lagras det tillfälligt. Sedan kan du klistra in den kopierade informationen i olika program eller mappar. Genom att kopiera och klistra in kopieras vanligtvis text och bilder till Windows urklipp, som lagrar kopierade objekt som du kan klistra in.
Det finns många sätt du kan kopiera och klistra in i Windows 11. Du kan trycka på snabbtangenter eller välja programvarualternativ för att göra det. Det här är åtta olika metoder för att kopiera och klistra in objekt i Windows 11.
1 Hur man kopierar och klistrar in med snabbtangenter
Windows 11 har universella kortkommandon för sina kopiera och klistra urklippsfunktioner. Ctrl + C är snabbtangenten för att kopiera objekt till urklipp. Välj helt enkelt ett stycke text eller bild med muspekaren och tryck på tangentkombinationen Ctrl + C för att kopiera den.
Om du vill se vad du just har kopierat trycker du på snabbtangenten Win + V. Kortkommandot öppnar Urklippshanteraren i Windows 11. Klicka på fliken Urklippshanterare där för att se objektet du just kopierade.
Öppna sedan programvaran för att klistra in det kopierade objektet i. Om du öppnar en ordbehandlare klickar du på ett område (eller en rad) i ett dokument för att klistra in objektet. Genom att trycka på Ctrl + V snabbtangenten klistras det valda objektet in i din urklippshistorik i programvaran.
2 Hur man kopierar och klistrar in i File Explorer
Du kan kopiera och klistra in filer i olika mappar med Filutforskarens alternativ. Observera dock att kopiering av hela filer inte är detsamma som att kopiera vald text eller bilder. Urklipp lagrar inte filer som kopierats med File Explorer. Så här kan du kopiera och klistra in filer i Utforskaren.
-
Klicka på Filutforskarens knapp i aktivitetsfältet (eller tryck på tangentbordsgenvägen Win + E ).
-
Öppna en mapp som innehåller filen du behöver kopiera.
-
Klicka på filen en gång för att välja den.
-
Tryck på knappen Kopiera i Utforskarens kommandofält.
-
Öppna en annan mapp att klistra in filen i.
-
Klicka på alternativet Klistra in som ligger bredvid Utforskarens Kopiera – knapp. Den kopierade filen visas sedan i den öppnade mappen.
3 Hur man kopierar och klistrar in med snabbmenyalternativ
Du kan också kopiera och klistra in filer, mappar och andra genvägar på skrivbordet och i Filutforskaren via snabbmenyn. Kontextmenyn på skrivbordet/Filutforskaren innehåller alternativen Kopiera och Klistra in för filer och mappar. Alternativet Kopiera sammanhang i Windows 11 kopierar data som du kan klistra in någon annanstans.
För att kopiera ett objekt på skrivbordet, högerklicka på det och välj Kopiera på snabbmenyn. Sedan kan du klistra in objektet i en mapp i File Explorer. Högerklicka på ett område i en öppen mapp och välj alternativet Klistra in i snabbmenyn.
Alternativt kan du kopiera ett objekt från Filutforskaren till skrivbordet med snabbmenyn. Högerklicka på en fil eller mapp i Utforskaren och välj Kopiera. Klicka sedan på ett område på skrivbordet med höger musknapp för att välja Klistra in genväg.
4 Hur man kopierar och klistrar in med redigeringsalternativ i Windows-program
De flesta ordbehandlare, kalkylbladsappar och databasprogram innehåller alternativ för att kopiera och klistra in vald text och bilder. Ordbehandlare, kalkylblad och programvarupaket för databas kommer vanligtvis att inkludera sådana alternativ i Redigera -menyerna. Du kan kopiera text och bilder i dokument till urklipp genom att markera dem med markören och klicka på Redigera > Kopiera i de program de öppnar.
Sedan kan du klistra in det kopierade objektet någon annanstans med alternativet Klistra in i ett annat programvarupaket. Öppna alternativ programvara för att klistra in ett kopierat objekt i och klicka på dess Redigera- meny. Välj Klistra in på menyn.
Du kan också välja Klistra in special i vissa programvarupaket. Det här alternativet gör att du ofta kan klistra in oformaterad text i dokument. Det är ett mycket användbart alternativ om du inte vill att den inklistrade texten ska behålla någon av de fetstilade, kursiverade eller rubrikformateringarna som den hade i ett annat dokument.
5 Hur man kopierar och klistrar in bilder med Print Screen-knappen
Tangentbordstangenten Print Screen ger ett annat sätt att kopiera bilder till urklipp. Genom att trycka på den knappen fångar du en helskärmsbild av vad du än tittar på på din dator. Den bilden lagras i urklippet så att du kan klistra in den i annan programvara. Så här kan du kopiera och klistra in bilder i MS Paint med PrtSc.
- Tryck på PrtSc- tangentbordstangenten (vanligtvis på den översta raden) för att fånga och kopiera en helskärmsbild till urklippet.
- Klicka på knappen för förstoringsglaset i aktivitetsfältet och skriv Paint i sökrutan som öppnas.
- Dubbelklicka på Paint för att öppna den.
- Sedan kan du trycka på Ctrl + V för att klistra in skärmdumpen i Paint.
- Alternativt kan du klicka på Paints Klistra in urklippsknapp.
6 Hur man kopierar och klistrar in i Firefox
Firefox är en Windows-webbläsare som innehåller kopierings- och klistraalternativ som du kan använda när du surfar. Så du behöver inte lita på snabbtangenterna Ctrl + C och Ctrl + V i den webbläsaren. Så här kopierar och klistrar du in med Firefox.
-
Markera text eller en bild på en webbsida i Firefox med muspekaren.
-
Högerklicka och välj Kopiera på snabbmenyn.
-
Öppna en e-post-, blogg- eller forumtextredigerare i Firefox som du kan kopiera text eller bild till.
-
Högerklicka i textredigeraren och välj alternativet Klistra in .
Firefox har också ett alternativet Klistra in och gå som du kan välja när du klistrar in kopierad text i URL-fältet. Om du väljer det alternativet klistras in texten i URL-fältet som ett nyckelord för sökning. Din webbläsares standardsökmotor kommer då automatiskt att öppnas och visa resultat för det inklistrade sökordet.
7 Hur man kopierar och klistrar in i Google Chrome
Google Chrome innehåller liknande alternativ för kopiera och klistra i snabbmeny som Firefox. Du kan dock också lägga till ett tillägg Kopiera som vanlig text för att förbättra Chromes kopiera/klistra in funktionalitet. Det tillägget tar bort formatering från kopierad text. Du kan kopiera och klistra in i Google Chrome enligt följande.
-
Öppna sidan för tillägget Kopiera som vanlig text .
-
Tryck på knappen Lägg till i Chrome där för att installera tillägget.
-
Markera lite text på en sida att kopiera i Chrome med muspekaren.
-
Högerklicka med musen för att öppna en snabbmeny där du nu kan välja antingen ett standardalternativ för Kopiera eller Kopiera som vanlig text. Välj Kopiera som vanlig text om du inte vill att textavsnittet ska behålla sin formatering från sidan.
-
För att klistra in i Chrome, öppna en webbläsarbaserad textredigerare. Högerklicka i textredigeraren för att välja alternativet Klistra in eller Klistra in som vanlig text.
8 Hur man kopierar och klistrar in med dito
Det finns också olika programvarualternativ från tredje part till Windows 11:s standard urklippshanterare. Ditto är en fritt tillgänglig skrivbordsapp från tredje part som låter dig kopiera objekt till ett annat urklipp med en alternativ snabbtangent. Du kan också spara det aktuella Ditto-klippbordet. Så här kopierar och klistrar du in med Ditto.
- Öppna Ditto-sidan på Softpedia.
- Klicka på Ladda ner nu > Extern spegel – x64 i Softpedia.
- Tryck på Windows + E -tangenterna samtidigt och öppna mappen som innehåller det nedladdade Ditto-installationsprogrammet.
- Dubbelklicka på DittoSetup_64bit_3_24_214_0.exe för att öppna installationsfönstret.
- Välj sedan ett lämpligt språk och gå igenom installationsguiden för att installera Ditto.
- Kör Ditto-skrivbordsappen.
- Välj nu lite text i en fil. Du kan trycka på Ctrl + C snabbtangenten för att kopiera den texten till Dittos urklipp.
- Tryck på Ctrl + ~ kortkommandot för att öppna Ditto urklippshanteraren. Där kan du välja objekt att klistra in med snabbtangenten Ctrl + V.
Du kan ställa in en exklusiv Ditto-kommando för att kopiera objekt genom att högerklicka på dess systemfältsikon och välja Alternativ. Välj fliken Kortkommandon som visas nedan. Klicka i rutan Kopiera och spara aktuellt urklipp. Tryck sedan på ett alternativt kortkommando för att kopiera valda objekt och välj alternativet OK för att spara.
För att ställa in en klistra snabbtangent för det senast kopierade objektet, klicka i rutan Position 1 . Tryck sedan på ett kortkommando för att klistra in det senast kopierade objektet. Du kan också ställa in snabbtangenter för de nio andra Ditto urklippsutrymmena.
Kopiera och klistra in till ditt hjärtas innehåll i Windows 11
Att kopiera och klistra in är ovärderligt för att duplicera text, bilder och till och med hela filer. Genom att kopiera och klistra in text slipper du manuellt skriva in innehåll i olika program. Genom att kopiera och klistra in bilder i programvara slipper du manuellt behöva spara och öppna (eller infoga) dem. Om du behöver en fullständig fil i en annan mapp, kopiera och klistra helt enkelt in den i File Explorer.
För grundläggande kopiering och inklistring av text och bilder kan det räcka för de flesta användare att trycka på snabbtangenterna Ctrl + C och V. De är två av de mest användbara tangentbordsgenvägarna i Windows 11. Ändå innehåller vissa Windows-programvarupaket mer avancerade menyalternativ för kopiering och inklistring som är värda att notera.