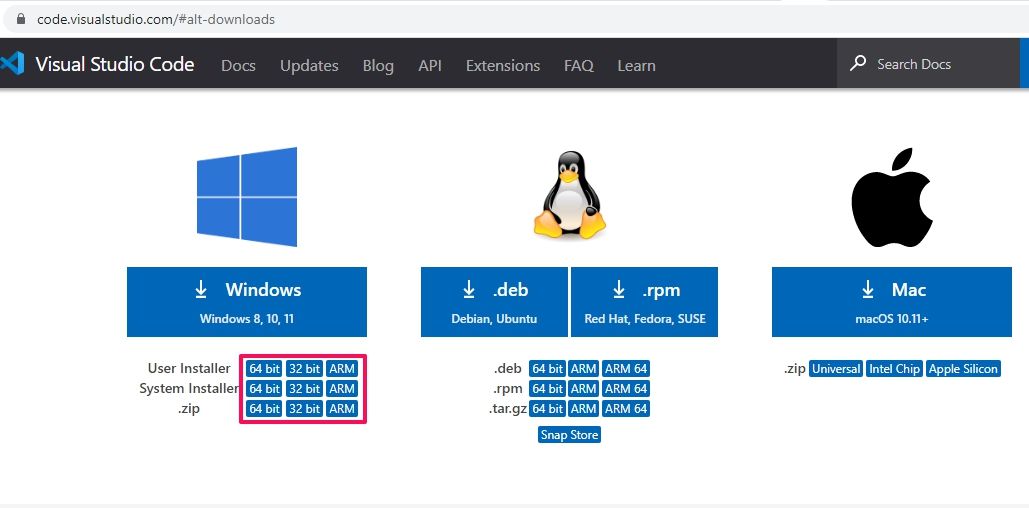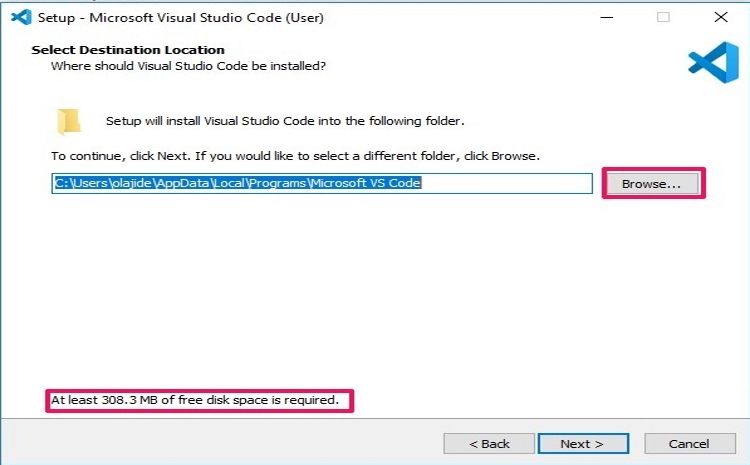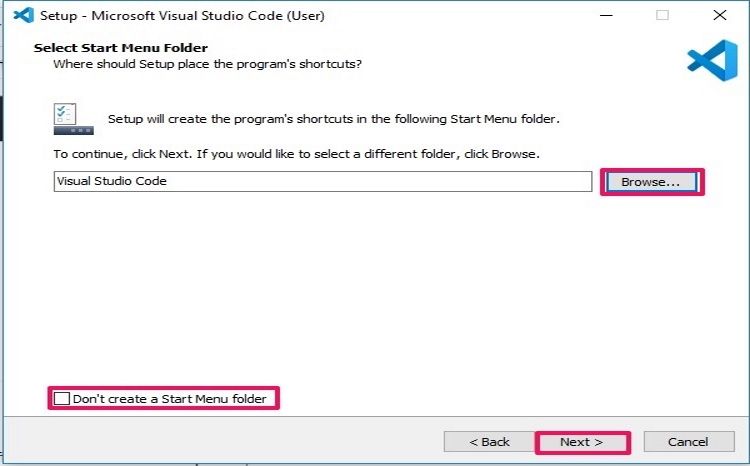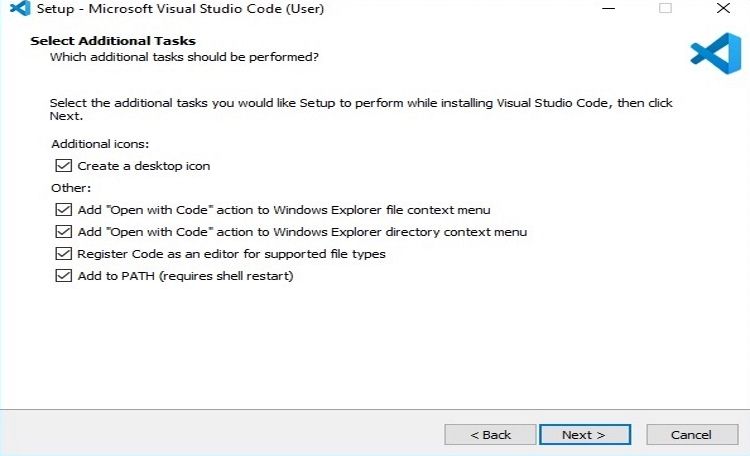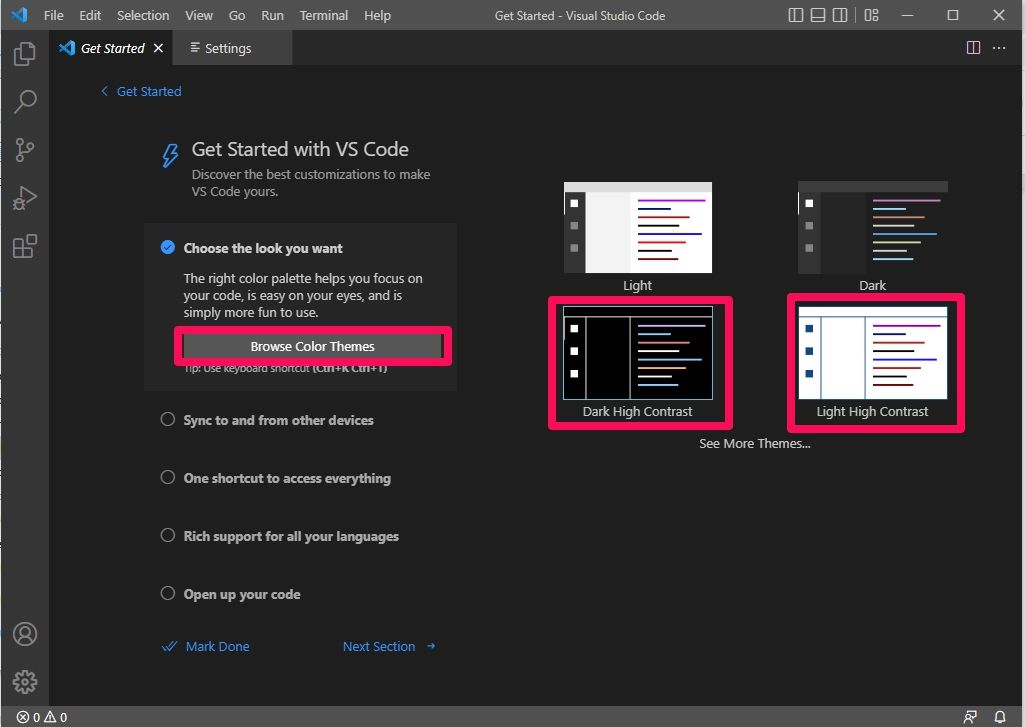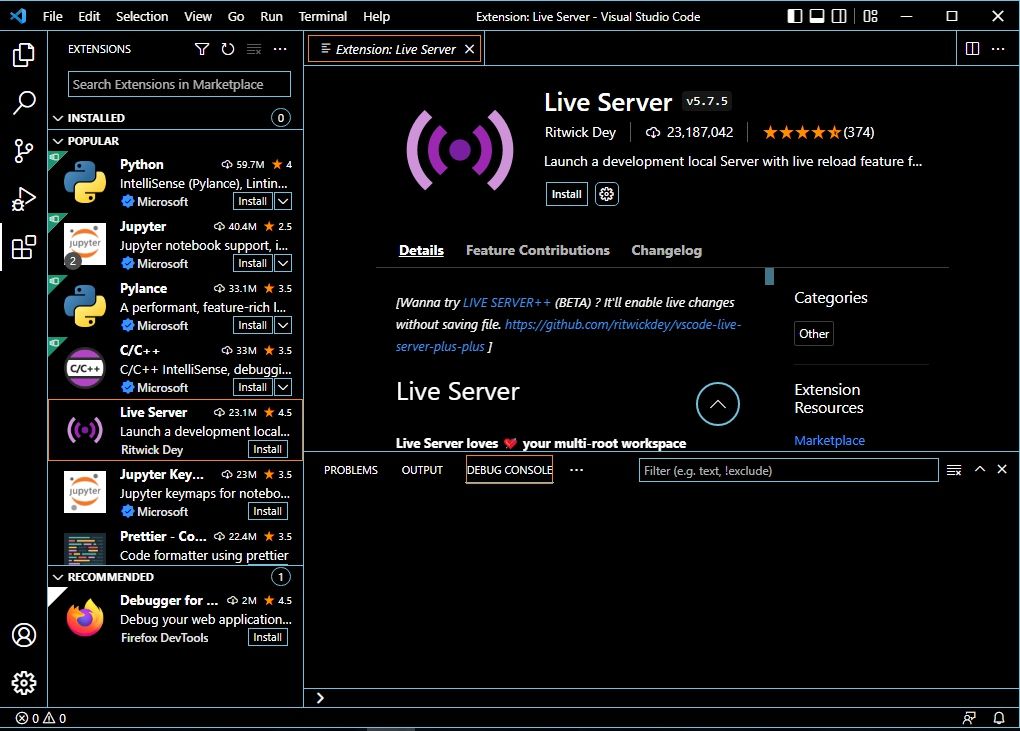Nybörjarguiden för att ställa in Visual Studio Code på din Windows-dator
Microsofts Visual Studio Code, annars känd som VS Code, är en av de bästa gratiskodredigerarna. Appen är ett populärt val för de flesta utvecklare då den är relativt enkel att använda och har unika funktioner som gör programmeringen lite mindre mödosam och repetitiv.
Om du är intresserad av att kolla in VS Code själv, så här får du det att fungera på en Windows-dator.
Vad får VS-kod att sticka ut?
Trots det stadiga tillflödet av kodredigerare i toppklass finns det ett par anledningar till att VS Code fortfarande är ett av de mest populära och funktionella alternativen.
För det första är Visual Studio Code gratis och multifunktionell, vilket innebär att den är kompatibel med de andra primära PC-operativsystemen, nämligen Linux, Ubuntu och macOS. Detta gör att du sömlöst kan övergå från att använda det från ett operativsystem till ett annat utan att stöta på några större problem, med undantag för mindre OS-baserade skillnader.
En annan fördel med att använda VS-kod är att den har en enorm samling funktioner som gör processen att skriva, visa och köra kod smidigare. Detta inkluderar syntaxmarkering och automatisk komplettering. Den har också ett integrerat kodlager och en inbyggd debugger som avsevärt påskyndar processen med att upptäcka fel.
Dessutom, eftersom det är den mest populära textredigeraren, tillverkar och uppdaterar många utvecklare med öppen källkod ständigt VS Code Extensions, vilket gör den mer attraktiv än sin närmaste konkurrent Atom. GitHub utvecklade ursprungligen Atom och köptes sedan av Microsoft, vilket gjorde Atom till en avlägsen släkting till Visual Studio Code.
För att göra saker ännu mer intressanta meddelade Microsoft nyligen att du nu kan börja koda i din webbläsare med Microsoft Visual Studio Online. Det betyder att du nu kan skriva och köra program när du är på språng och hämta ditt arbete på vilket annat system som helst med en internetanslutning närhelst din persondator inte är tillgänglig.
Denna utveckling innebär också att teammedlemmar på olika platser nu kan samarbeta i ett projekt och se resultatet av sitt arbete i realtid, vilket ytterligare höjer den redan skyhöga tjusningen med programmering med VS Code.
Hur man laddar ner och installerar VS-kod på Windows
Att installera Visual Studio Code är enkelt och lätt att slutföra om du följer följande steg:
1 Gå till den officiella Microsoft Visual Studio Code-webbplatsen
Logga in på Visual Studio Code-webbplatsen och klicka på rullgardinsmenyn bredvid knappen Ladda ner för Windows . Efter detta kommer du att presenteras med olika alternativ. Klicka på den som är bäst lämpad för din PC, och nedladdningen bör börja automatiskt.
Om du är osäker på vilken version du ska ladda ner rekommenderar vi att du kontrollerar dina PC-specifikationer för att avgöra vilken som skulle passa perfekt för ditt system. Efter det klickar du på den version du vill ladda ner, så börjar nedladdningen automatiskt.
2 Kör installationsprogrammet och välj din målmapp
När nedladdningen är klar startar du installationsprogrammet. Acceptera licensen genom att godkänna villkoren på skärmen och klicka på Nästa.
Välj destinationsplats anger var alla filer relaterade till VS-kod kommer att finnas på din dator. Standardplatsen är mappen Programfiler på din dators lokala disk. För att ändra platsen, klicka på Bläddra och välj en ny katalog.
Observera att Visual Studio Code har ett minimikrav på lagringsutrymme. Som sådan måste du ha tillräckligt med lagringsutrymme för att installera programmet. Om du inte har tillräckligt med utrymme, ta bort några program eller multimediafiler och töm papperskorgen och försök sedan köra om installationsprogrammet.
Upprepa den här uppgiften tills det finns tillräckligt med lagringsutrymme för att slutföra installationen och klicka sedan på Nästa.
Detta är för att skapa en mapp i Start-menyn som innehåller en genvägsikon för VS-kod så att du kan komma åt programmet med bara ett klick på Windows -knappen efter att installationen är klar.
Du kan ändra genvägens potentiella plats genom att klicka på Bläddra. Välj en plats du vill ha och klicka på Nästa. Om du bestämmer dig för att inte göra en genväg för programmet, markera rutan märkt Skapa inte en startmenymapp.
När du har gjort ditt val klickar du på Nästa för att gå vidare till nästa steg i installationen.
4 Välja ytterligare uppgifter
Detta talar om för installationsprogrammet om det ska inkludera extra funktionalitet i applikationen.
Vi rekommenderar att du markerar rutan Skapa en skrivbordsikon för att skapa en ikon på din startskärm för att säkerställa snabb åtkomst till programmet. Men om du lämnar den här rutan omarkerad kommer det inte att påverka kvaliteten på ditt arbete eller appens övergripande funktionalitet.
Efter att ha markerat de andra rutorna enligt dina önskemål, klicka på Nästa.
5 Slutför installationen
Den knepiga delen ligger bakom dig. Luta dig bara tillbaka, vänta tills installationsprocessen är slut och klicka på Slutför. Efter detta startar du programmet och din Microsoft Visual Studio-kod ska vara redo att användas.
Komma igång med VS Code
När du väl har installerat Visual Studio Code bör du anpassa den. När du startar applikationen för första gången kommer du att se sidan Kom igång med VS-kod. Detta är utgångspunkten för din anpassning, och vi kommer att ge dig några anpassningstips.
1 Välja ditt färgtema
Som alla moderna appar kan du konfigurera VS-kod i olika färgteman baserat på dina preferenser. Klicka på Bläddra i färgteman för att se de olika tillgängliga teman. Detta kommer att visa en rullgardinslista; du kan använda riktningstangenterna på tangentbordet för att förhandsgranska och vänsterklicka för att använda dem.
Vi rekommenderar att när du försöker hitta dina fötter som nybörjarutvecklare bör du välja ett färgtema med hög kontrast för att förhindra att du blir överväldigad eller förvirrad av färgschemat.
2 Anpassa inställningar
Utvecklarna har tagit sig tid att sammanställa de mest använda inställningarna för att hjälpa dig att njuta av fördelarna med VS Code. Ju bättre du blir som programmerare, desto mer kommer du att kunna anpassa inställningarna. För nu, låt oss hålla oss till grunderna.
Klicka på Inställningar i den andra öppna fliken på din VS-kod. Du kan också öppna inställningar genom att klicka på den nedre ikonen på den vertikala panelen till vänster på skärmen och klicka på Inställningar när en lista öppnas.
Följ upp detta genom att klicka på Commonly Used, vilket kommer att vara det första objektet i en vertikal lista något till vänster om din VS-kodmeny. Svep igenom innehållet som visas på skärmen och ändra det efter din smak.
3 Använda kommandolistor
Det finns några viktiga kortkommandon för Visual Studio Code du bör lära dig. Detta kommer att öka din effektivitet och hjälpa dig på din resa mot mästerskap.
Några av de mest användbara är Shift + Alt + Up och Shift + Alt + Down P, som gör att du kan kopiera och klistra in enstaka rader kod. Du kan också prova Ctrl + Shift + för att visa kommandopaletten medan du programmerar.
4 Lägga till tillägg
På grund av att Visual Studio Code är öppen källkod, utvecklar utvecklare ständigt plug-ins. Tillägg har ett brett utbud av användningsområden, med vissa som helt enkelt förskönar formatet på din kod.
Däremot har andra mer praktiska användningsområden, till exempel Python-tillägget, som hjälper dig att felsöka, omstrukturera och navigera i python-programmeringsspråket effektivt.
Därför rekommenderar vi att du utforskar appens marknadsplats för tillägg för att hitta tillägg som passar dina intressen.
Ta dina nästa steg i VS Code
Precis som att lära sig programmera, kan behärskning av invecklade Visual Studio Code bara komma från konstant övning. Ju mer erfarenhet du får som utvecklare kommer också att direkt påverka din nivå av skicklighet i VS Code-miljön.
Eftersom lärandet aldrig tar slut, uppmanar vi dig att hänga med i nya utvecklingar inom VS Code ekosystem. Detta sträcker sig från nya funktioner och tillägg till inställningar, eftersom de kommer att förbättra din övergripande programmeringsupplevelse och öka din effektivitet.