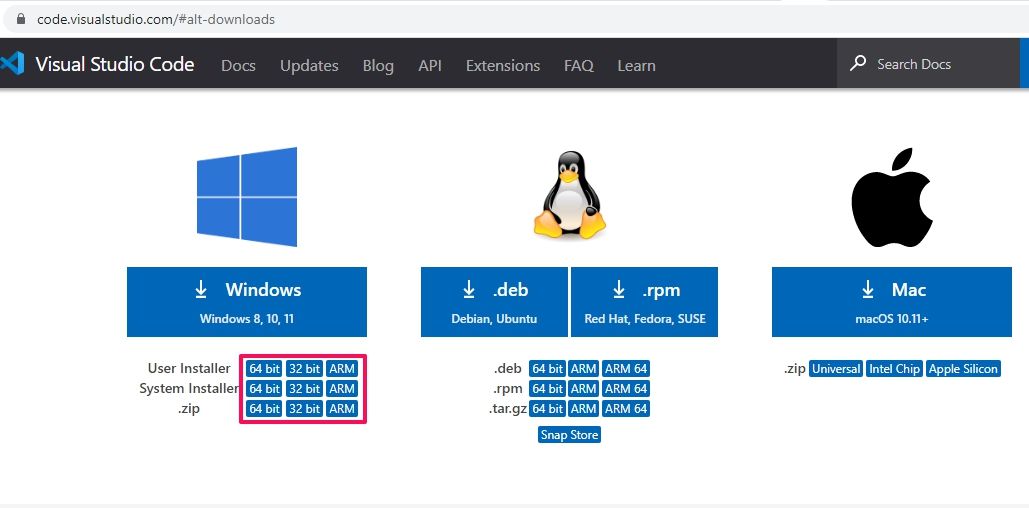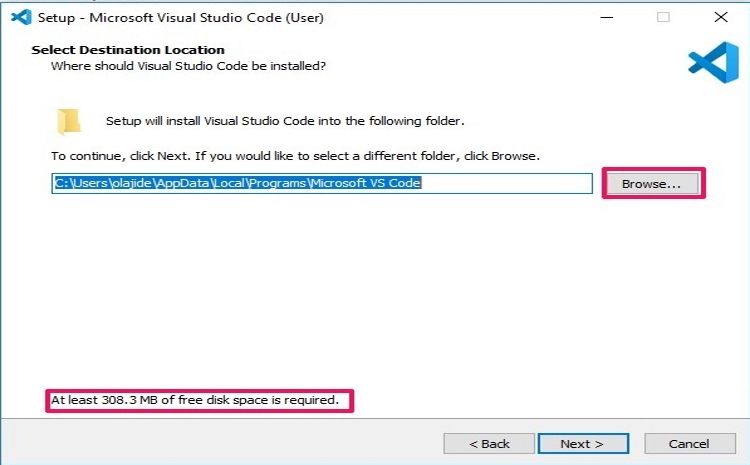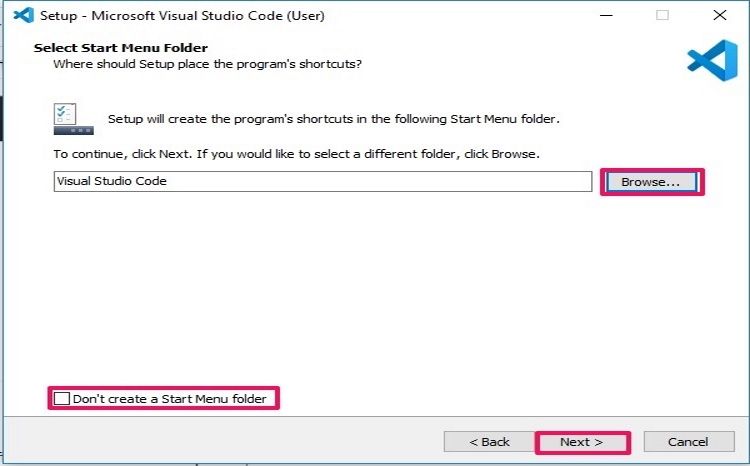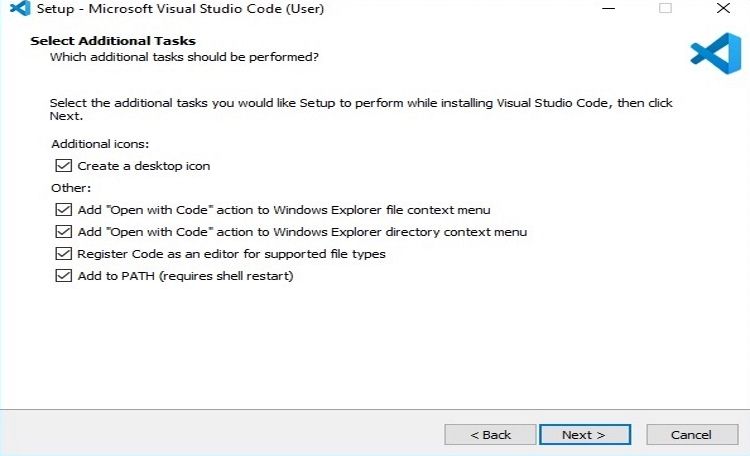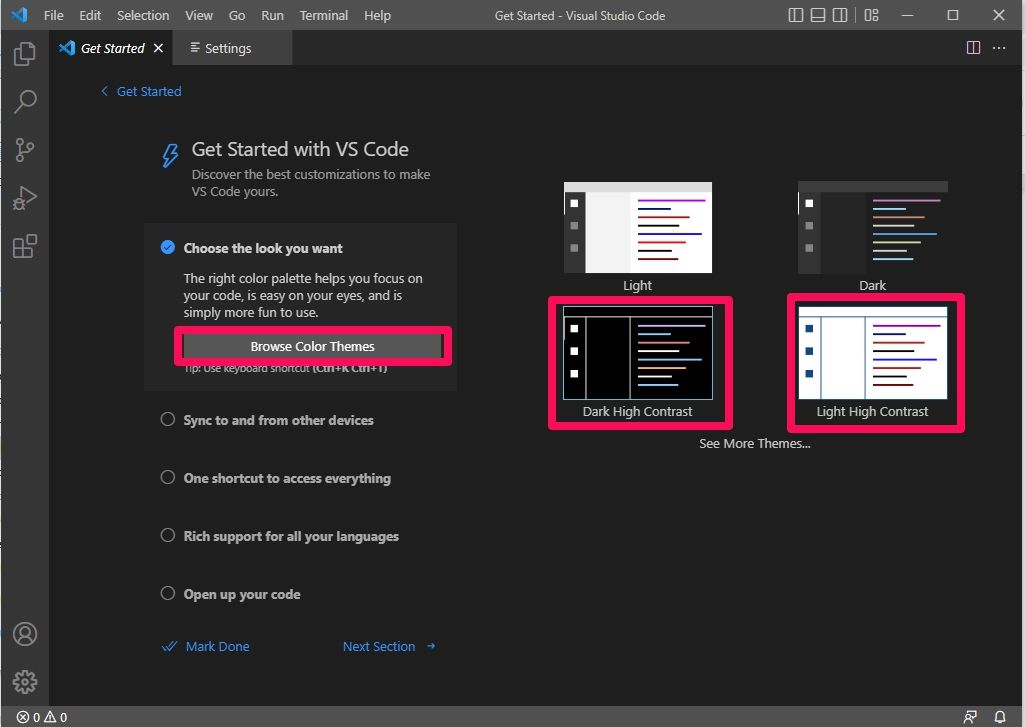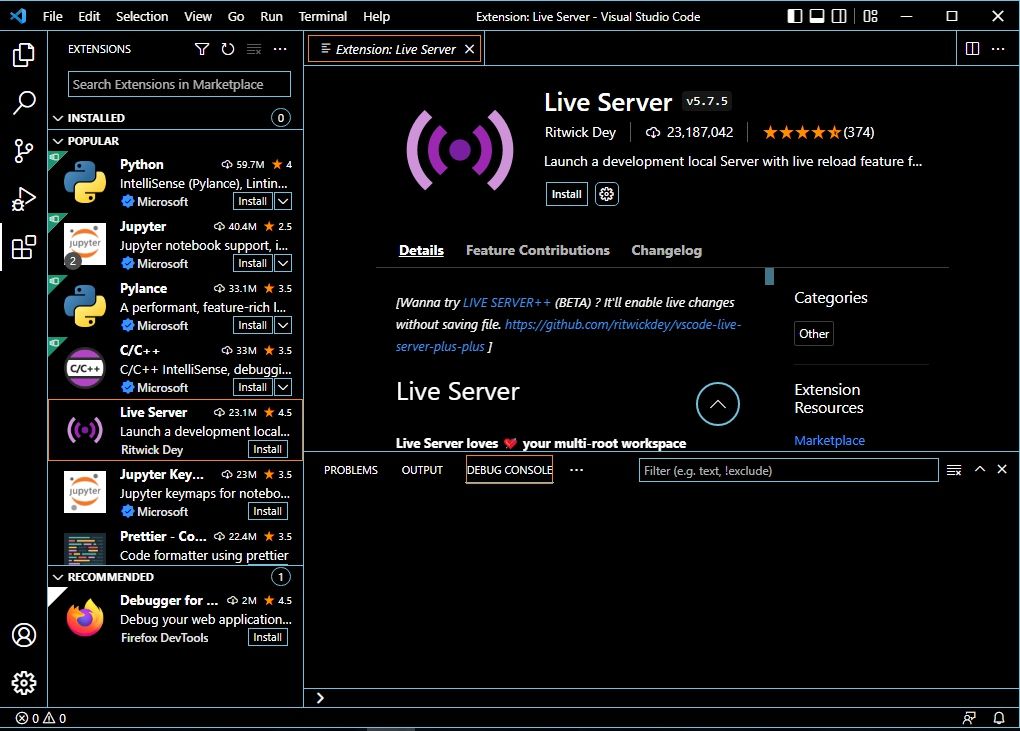Der Anfängerleitfaden zum Einrichten von Visual Studio Code auf Ihrem Windows-PC
Microsofts Visual Studio Code, auch bekannt als VS Code, ist einer der besten kostenlosen Code-Editoren. Die App ist eine beliebte Wahl für die meisten Entwickler, da sie relativ einfach zu bedienen ist und über einzigartige Funktionen verfügt, die das Programmieren etwas weniger mühsam und repetitiv machen.
Wenn Sie daran interessiert sind, VS Code selbst auszuprobieren, erfahren Sie hier, wie Sie es auf einem Windows-PC zum Laufen bringen.
Was zeichnet VS Code aus?
Trotz des stetigen Zustroms erstklassiger Code-Editoren gibt es einige Gründe, warum VS Code eine der beliebtesten und funktionalsten Optionen bleibt.
Erstens ist Visual Studio Code kostenlos und multifunktional, was bedeutet, dass es mit den anderen primären PC-Betriebssystemen, nämlich Linux, Ubuntu und macOS, kompatibel ist. Auf diese Weise können Sie nahtlos von einem Betriebssystem zum anderen wechseln, ohne auf nennenswerte Probleme zu stoßen, abgesehen von geringfügigen betriebssystembasierten Unterschieden.
Ein weiterer Vorteil der Verwendung von VS Code besteht darin, dass es über eine riesige Sammlung von Funktionen verfügt, die den Prozess des Schreibens, Anzeigens und Ausführens von Code vereinfachen. Dazu gehören Syntaxhervorhebung und Autovervollständigung. Es besitzt auch ein integriertes Code-Repository und einen eingebauten Debugger, der den Prozess der Fehlererkennung erheblich beschleunigt.
Da es sich um den beliebtesten Texteditor handelt, erstellen und aktualisieren viele Open-Source-Entwickler außerdem ständig VS-Code-Erweiterungen, was es attraktiver macht als seinen engsten Konkurrenten Atom. GitHub entwickelte ursprünglich Atom, wurde dann von Microsoft übernommen und machte Atom zu einem entfernten Verwandten von Visual Studio Code.
Um die Sache noch interessanter zu machen, hat Microsoft kürzlich angekündigt, dass Sie jetzt mit Microsoft Visual Studio Online in Ihrem Browser programmieren können. Das bedeutet, dass Sie jetzt unterwegs Programme schreiben und ausführen und Ihre Arbeit auf jedem anderen System mit Internetverbindung fortsetzen können, wenn Ihr PC nicht verfügbar ist.
Diese Entwicklung bedeutet auch, dass Teammitglieder an verschiedenen Standorten jetzt an einem Projekt zusammenarbeiten und die Ergebnisse ihrer Arbeit in Echtzeit sehen können, was die bereits himmelhohe Faszination der Programmierung mit VS Code weiter erhöht.
So laden Sie VS Code unter Windows herunter und installieren es
Die Installation von Visual Studio Code ist unkompliziert und einfach abzuschließen, wenn Sie die folgenden Schritte einhalten:
1 Rufen Sie die offizielle Microsoft Visual Studio Code-Website auf
Melden Sie sich bei der Visual Studio Code-Website an und klicken Sie auf den Dropdown-Pfeil neben der Schaltfläche Download für Windows. Danach werden Ihnen verschiedene Optionen angezeigt. Klicken Sie auf diejenige, die für Ihren PC am besten geeignet ist, und der Download sollte automatisch beginnen.
Wenn Sie sich nicht sicher sind, welche Version Sie herunterladen sollen, empfehlen wir Ihnen , die technischen Daten Ihres PCs zu überprüfen, um festzustellen, welche für Ihr System perfekt geeignet ist. Klicken Sie danach auf die Version, die Sie herunterladen möchten, und der Download beginnt automatisch.
2 Führen Sie das Installationsprogramm aus und wählen Sie Ihren Zielordner aus
Sobald der Download abgeschlossen ist, starten Sie das Installationsprogramm. Akzeptieren Sie die Lizenz, indem Sie den Bedingungen auf Ihrem Bildschirm zustimmen und auf Weiter klicken .
Der Zielspeicherort auswählen gibt an, wo sich alle Dateien, die sich auf VS Code beziehen, auf Ihrem Computer befinden. Der Standardspeicherort ist der Ordner Programme auf der lokalen Festplatte Ihres PCs. Um den Speicherort zu ändern, klicken Sie auf Durchsuchen und wählen Sie ein neues Verzeichnis aus.
Beachten Sie, dass Visual Studio Code eine Mindestspeicherplatzanforderung hat. Daher müssen Sie über genügend Speicherplatz verfügen, um die Anwendung zu installieren. Wenn Sie nicht genügend Speicherplatz haben, löschen Sie einige Anwendungen oder Multimediadateien und leeren Sie Ihren Papierkorb, und versuchen Sie dann, das Installationsprogramm erneut auszuführen.
Wiederholen Sie diese Aufgabe, bis genügend Speicherplatz zum Abschließen der Installation verfügbar ist, und klicken Sie dann auf Weiter.
Dadurch wird im Startmenü ein Ordner erstellt, der ein VS Code-Verknüpfungssymbol enthält, damit Sie nach Abschluss der Installation mit nur einem Klick auf die Windows – Schaltfläche auf die Anwendung zugreifen können.
Sie können den möglichen Speicherort der Verknüpfung ändern, indem Sie auf Durchsuchen klicken. Wählen Sie einen Ort Ihrer Wahl und klicken Sie auf Weiter. Wenn Sie sich entscheiden, keine Verknüpfung für die Anwendung zu erstellen, aktivieren Sie das Kontrollkästchen „Keinen Startmenüordner erstellen”.
Nachdem Sie Ihre Auswahl getroffen haben, klicken Sie auf Weiter, um mit der nächsten Phase der Installation fortzufahren.
4 Zusätzliche Aufgaben auswählen
Dies teilt dem Installationsprogramm mit, ob es zusätzliche Funktionen in die Anwendung aufnehmen soll.
Wir empfehlen, dass Sie das Kästchen mit der Bezeichnung Desktop-Symbol erstellen aktivieren, um ein Symbol auf Ihrem Startbildschirm zu erstellen, um einen schnellen Zugriff auf die Anwendung zu gewährleisten. Wenn Sie dieses Kontrollkästchen jedoch nicht auswählen, wird die Qualität Ihrer Arbeit oder die allgemeine Funktionalität der App nicht beeinträchtigt.
Nachdem Sie die anderen Kästchen nach Wunsch angekreuzt haben, klicken Sie auf Weiter.
5 Schließen Sie die Installation ab
Der schwierige Teil liegt hinter Ihnen. Lehnen Sie sich einfach zurück, warten Sie, bis der Installationsvorgang abgeschlossen ist, und klicken Sie auf Fertig stellen. Starten Sie danach die Anwendung, und Ihr Microsoft Visual Studio-Code sollte einsatzbereit sein.
Erste Schritte mit VS Code
Nachdem Sie Visual Studio Code erfolgreich installiert haben, sollten Sie es personalisieren. Wenn Sie die Anwendung zum ersten Mal starten, sehen Sie die Seite Get Started With VS Code. Dies ist der Ausgangspunkt Ihrer Personalisierung, und wir geben Ihnen einige Anpassungstipps.
1 Wählen Sie Ihr Farbthema
Wie jede moderne App können Sie VS Code je nach Ihren Vorlieben in verschiedenen Farbthemen konfigurieren. Klicken Sie auf Farbdesigns durchsuchen, um die verschiedenen verfügbaren Designs anzuzeigen. Dadurch wird eine Dropdown-Liste angezeigt; Sie können die Richtungstasten auf Ihrer Tastatur verwenden, um eine Vorschau anzuzeigen, und mit der linken Maustaste klicken, um sie anzuwenden.
Wir empfehlen, dass Sie beim Versuch, sich als Neuling zurechtzufinden, ein kontrastreiches Farbthema wählen, um zu verhindern, dass Sie von dem Farbschema überwältigt oder verwirrt werden.
2 Anpassen von Einstellungen
Die Entwickler haben sich die Zeit genommen, die am häufigsten verwendeten Einstellungen zusammenzustellen, damit Sie die Vorteile von VS Code nutzen können. Je besser Sie als Programmierer werden, desto mehr können Sie die Einstellungen anpassen. Bleiben wir vorerst bei den Grundlagen.
Klicken Sie im zweiten geöffneten Tab Ihres VS-Codes auf Einstellungen . Sie können die Einstellungen auch öffnen, indem Sie auf das untere Symbol in der vertikalen Leiste links auf Ihrem Bildschirm klicken und auf Einstellungen klicken, sobald sich eine Liste öffnet.
Folgen Sie dem, indem Sie auf Häufig verwendet klicken, was das erste Element sein wird, das in einer vertikalen Liste etwas links neben Ihrem VS-Code-Menü enthalten ist. Wischen Sie durch die auf Ihrem Bildschirm angezeigten Inhalte und ändern Sie sie nach Ihrem Geschmack.
3 Befehlslisten verwenden
Es gibt einige wichtige Tastenkombinationen für Visual Studio Code, die Sie lernen sollten. Dies wird Ihre Effizienz steigern und Sie auf Ihrem Weg zur Meisterschaft unterstützen.
Einige der nützlichsten sind Shift + Alt + Up und Shift + Alt + Down P, mit denen Sie einzelne Codezeilen kopieren und einfügen können. Sie können auch Strg + Umschalt + versuchen, um die Befehlspalette anzuzeigen, während Sie programmieren.
4 Erweiterungen hinzufügen
Aufgrund der Open-Source-Natur von Visual Studio Code entwickeln Entwickler ständig Plug-Ins. Erweiterungen haben ein breites Anwendungsspektrum, wobei einige einfach das Format Ihres Codes verschönern.
Im Gegensatz dazu haben andere praktischere Verwendungszwecke, wie z. B. die Python-Erweiterung, die Ihnen beim Debuggen, Refactoring und effizienten Navigieren in der Python-Programmiersprache hilft.
Daher empfehlen wir, den Marktplatz für Erweiterungen der App zu durchsuchen, um Erweiterungen zu finden, die Ihren Interessen entsprechen.
Unternimm deine nächsten Schritte in VS Code
Wie das Erlernen des Programmierens kann die Beherrschung der Feinheiten von Visual Studio Code nur durch ständige Übung erreicht werden. Je mehr Erfahrung Sie als Entwickler sammeln, wird sich auch direkt auf Ihren Grad an Geschicklichkeit im VS-Code-Umfeld auswirken.
Da das Lernen nie endet, bitten wir Sie dringend, mit neuen Entwicklungen im VS Code-Ökosystem Schritt zu halten. Dies reicht von neuen Funktionen und Erweiterungen bis hin zu Einstellungen, da diese Ihr gesamtes Programmiererlebnis verbessern und Ihre Effizienz steigern werden.