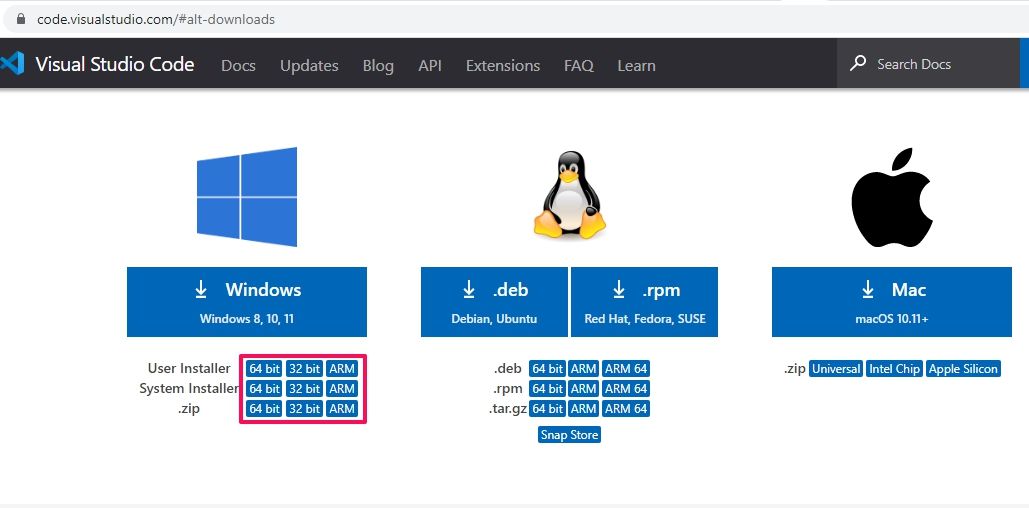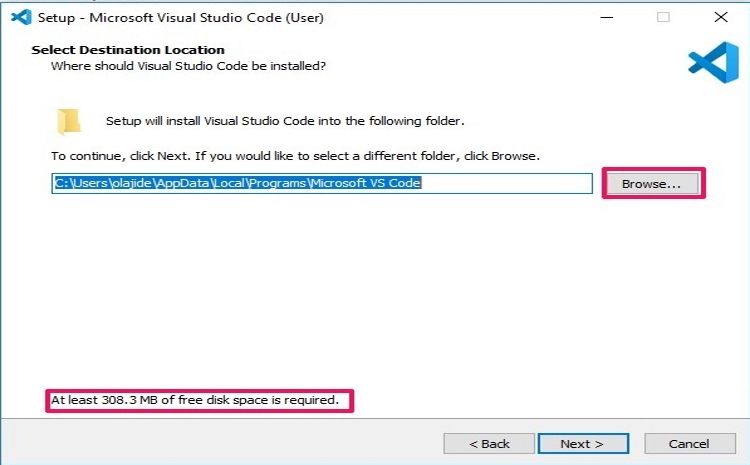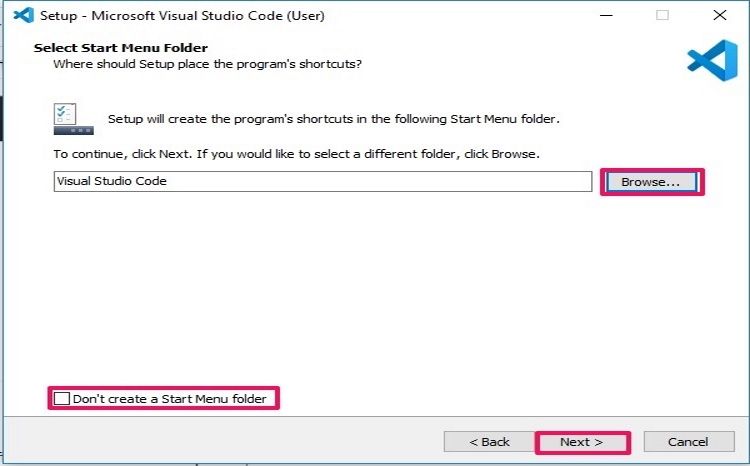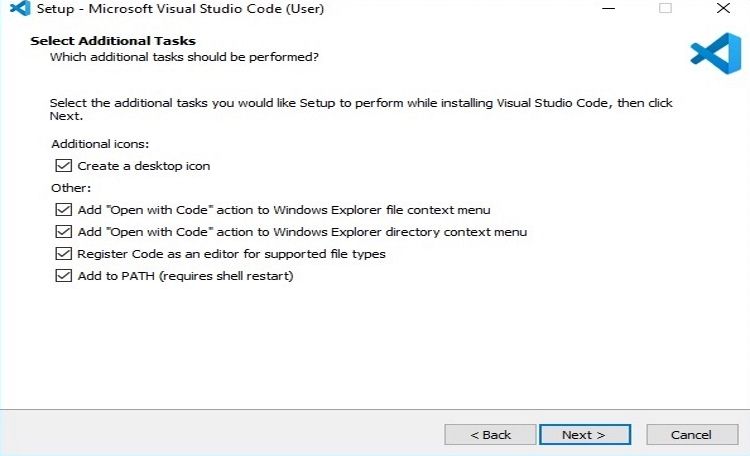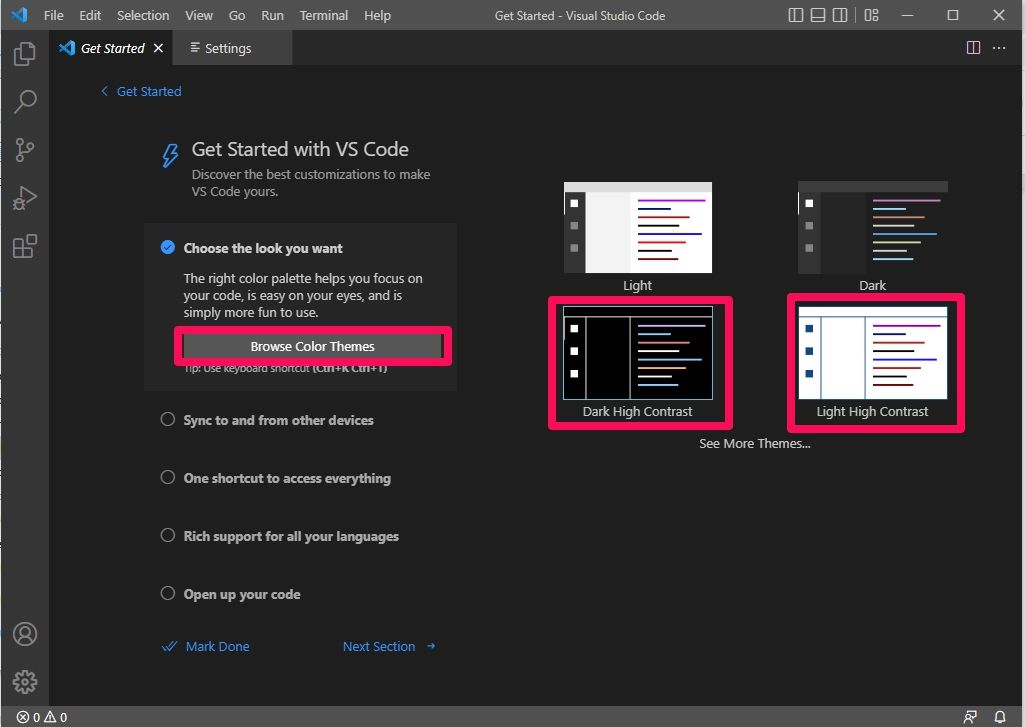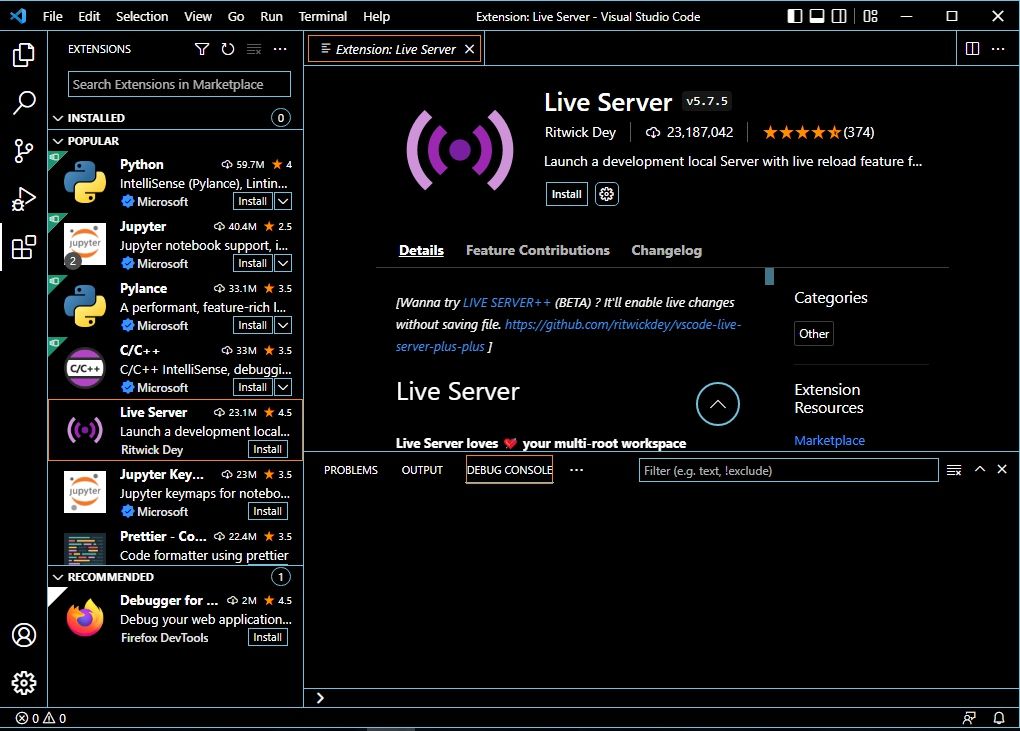Nybegynnerveiledningen for å sette opp Visual Studio Code på din Windows-PC
Microsofts Visual Studio Code, ellers kjent som VS Code, er en av de beste gratiskoderedigererne. Appen er et populært valg for de fleste utviklere siden den er relativt enkel å bruke og har unike funksjoner som gjør programmeringen litt mindre arbeidskrevende og repeterende.
Hvis du er interessert i å sjekke ut VS-kode for deg selv, her er hvordan du får den til å fungere på en Windows-PC.
Hva får VS-kode til å skille seg ut?
Til tross for den jevne tilstrømningen av førsteklasses koderedigerere, er det et par grunner til at VS Code fortsatt er et av de mest populære og funksjonelle alternativene.
For det første er Visual Studio Code gratis og multifunksjonell, noe som betyr at den er kompatibel med de andre primære PC-operativsystemene, nemlig Linux, Ubuntu og macOS. Dette lar deg sømløst gå over fra å bruke det fra ett operativsystem til et annet uten å få noen vesentlige problemer, bortsett fra mindre OS-baserte forskjeller.
En annen fordel med å bruke VS-kode er at den har en enorm samling funksjoner som jevner ut prosessen med å skrive, se og kjøre kode. Dette inkluderer syntaksutheving og autofullføring. Den har også et integrert kodelager og en innebygd debugger som fremskynder prosessen med feildeteksjon betydelig.
I tillegg, på grunn av at det er det mest populære tekstredigeringsprogrammet, lager og oppdaterer mange åpen kildekode-utviklere stadig VS Code Extensions, noe som gjør det mer attraktivt enn dens nærmeste konkurrent Atom. GitHub utviklet opprinnelig Atom, ble deretter kjøpt opp av Microsoft, noe som gjorde Atom til en fjern slektning av Visual Studio Code.
For å gjøre ting enda mer interessant kunngjorde Microsoft nylig at du nå kan begynne å kode i nettleseren din med Microsoft Visual Studio Online. Dette betyr at du nå kan skrive og kjøre programmer mens du er på farten, og hente arbeidet ditt på et hvilket som helst annet system med internettforbindelse når din personlige datamaskin er utilgjengelig.
Denne utviklingen betyr også at teammedlemmer på forskjellige steder nå kan samarbeide om et prosjekt og se resultatene av arbeidet deres i sanntid, noe som ytterligere hever den allerede skyhøye lokket ved programmering med VS Code.
Hvordan laste ned og installere VS-kode på Windows
Installasjon av Visual Studio Code er enkel og enkel å fullføre hvis du følger disse trinnene:
1 Gå til det offisielle nettstedet for Microsoft Visual Studio Code
Logg på nettstedet til Visual Studio Code, og klikk på rullegardinpilen ved siden av Last ned for Windows – knappen. Etter dette vil du bli presentert med forskjellige alternativer. Klikk på den som passer best for din PC, og nedlastingen skal starte automatisk.
Hvis du er usikker på hvilken versjon du skal laste ned, anbefaler vi at du sjekker PC-spesifikasjonene for å finne ut hvilken som passer perfekt til systemet ditt. Klikk deretter på versjonen du vil laste ned, og nedlastingen begynner automatisk.
2 Kjør installasjonsprogrammet og velg målmappe
Når nedlastingen er fullført, starter du installasjonsprogrammet. Godta lisensen ved å godta vilkårene og betingelsene på skjermen og klikk på Neste.
Velg destinasjonssted spesifiserer hvor alle filene knyttet til VS-kode vil være plassert på datamaskinen din. Standardplasseringen er Programfiler- mappen på PC-ens lokale disk. For å endre plassering, klikk på Bla gjennom og velg en ny katalog.
Merk at Visual Studio Code har et minimumskrav for lagringsplass. Som sådan må du ha nok lagringsplass for å installere applikasjonen. Hvis du ikke har nok plass, slett noen programmer eller multimediefiler og tøm papirkurven, og prøv deretter å kjøre installasjonsprogrammet på nytt.
Gjenta denne oppgaven til det er nok lagringsplass tilgjengelig til å fullføre installasjonen, og klikk deretter på Neste.
Dette er for å opprette en mappe i Start-menyen som inneholder et VS-kode-snarveisikon for å gi deg tilgang til programmet med bare et klikk på Windows – knappen etter at installasjonen er fullført.
Du kan endre snarveiens potensielle plassering ved å klikke på Bla gjennom. Velg et sted du ønsker, og klikk på Neste. Hvis du bestemmer deg for ikke å lage en snarvei for programmet, merk av i boksen Ikke opprett en startmeny-mappe.
Etter å ha gjort ditt valg, klikk Neste for å gå videre til neste trinn av installasjonen.
4 Velge tilleggsoppgaver
Dette forteller installatøren om det skal inkludere ekstra funksjonalitet i applikasjonen.
Vi anbefaler at du krysser av i boksen merket Opprett et skrivebordsikon for å lage et ikon på startskjermen for å sikre rask tilgang til applikasjonen. Hvis du ikke velger denne boksen, vil det imidlertid ikke påvirke kvaliteten på arbeidet ditt eller appens generelle funksjonalitet.
Etter å ha krysset av for de andre boksene i henhold til dine preferanser, klikker du på Neste.
5 Fullfør installasjonen
Den vanskelige delen ligger bak deg. Bare len deg tilbake, vent til installasjonsprosessen er ferdig, og klikk Fullfør. Etter dette starter du programmet, og Microsoft Visual Studio-koden skal være klar til bruk.
Komme i gang med VS-kode
Når du har installert Visual Studio Code, bør du tilpasse den. Når du starter applikasjonen for første gang, vil du se siden Kom i gang med VS-kode. Dette er utgangspunktet for personlig tilpasning, og vi vil gi deg noen tilpasningstips.
1 Velge ditt fargetema
Som enhver moderne app kan du konfigurere VS-kode i forskjellige fargetemaer basert på dine preferanser. Klikk på Bla gjennom fargetemaer for å se de forskjellige tilgjengelige temaene. Dette vil vise en rullegardinliste; du kan bruke retningstastene på tastaturet for å forhåndsvise og venstreklikke for å bruke dem.
Vi anbefaler at mens du prøver å finne føttene dine som nybegynnerutvikler, bør du velge et fargetema med høy kontrast for å forhindre at du blir overveldet eller forvirret av fargevalget.
2 Tilpasse innstillinger
Utviklerne har tatt seg tid til å samle de mest brukte innstillingene for å hjelpe deg å nyte fordelene med VS Code. Jo bedre du blir som programmerer, jo mer vil du kunne tilpasse innstillingene. For nå, la oss holde oss til det grunnleggende.
Klikk på Innstillinger i den andre åpne fanen på VS-koden. Du kan også åpne innstillinger ved å klikke på det nederste ikonet på det vertikale panelet til venstre på skjermen og klikke på Innstillinger når en liste åpnes.
Følg dette opp ved å klikke på Vanlig brukt, som vil være det første elementet i en vertikal liste litt til venstre for VS-kodemenyen. Sveip gjennom innholdet som vises på skjermen og modifiser det etter din smak.
3 Bruke kommandolister
Det er noen viktige tastatursnarveier for Visual Studio Code du bør lære. Dette vil øke effektiviteten din og hjelpe deg på reisen til mestring.
Noen av de mest nyttige er Shift + Alt + Opp og Shift + Alt + Ned P, som lar deg kopiere og lime inn enkeltlinjer med kode. Du kan også prøve Ctrl + Shift + for å vise kommandopaletten mens du programmerer.
4 Legge til utvidelser
På grunn av åpen kildekode-naturen til Visual Studio Code, utvikler utviklere stadig plug-ins. Utvidelser har et bredt spekter av bruksområder, med noen som ganske enkelt forskjønner formatet til koden din.
Derimot har andre mer praktiske bruksområder, for eksempel Python-utvidelsen, som hjelper deg med å feilsøke, omstrukturere og navigere i python-programmeringsspråket effektivt.
Derfor anbefaler vi at du utforsker appens utvidelsesmarkedsplass for å finne utvidelser som stemmer overens med dine interesser.
Ta de neste trinnene dine i VS-kode
Som å lære å programmere, kan mestring av forviklingene i Visual Studio Code bare komme fra konstant øvelse. Jo mer erfaring du får som utvikler vil også direkte påvirke dyktighetsnivået ditt i VS Code-miljøet.
Siden læring aldri tar slutt, oppfordrer vi deg til å følge med på nye utviklinger i VS Code-økosystemet. Dette spenner fra nye funksjoner og utvidelser til innstillinger, da de vil forbedre din generelle programmeringsopplevelse og øke effektiviteten din.