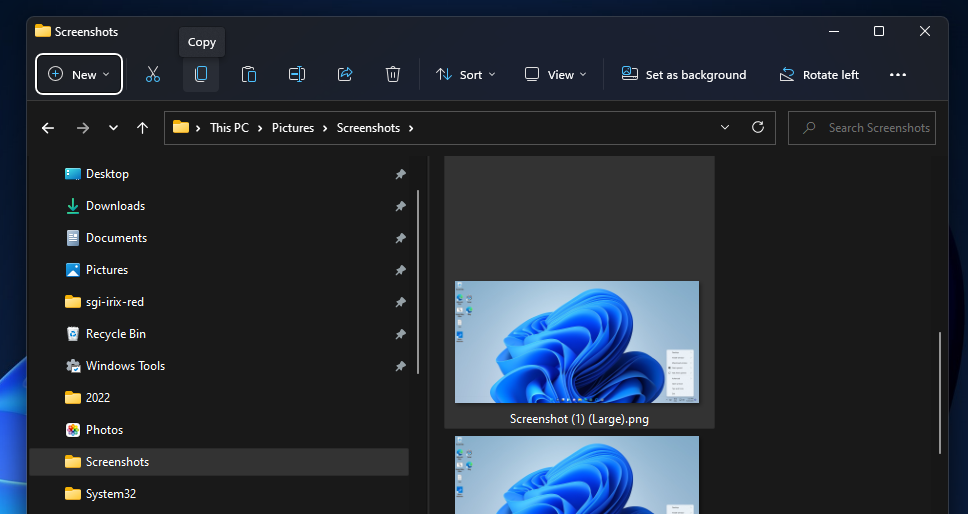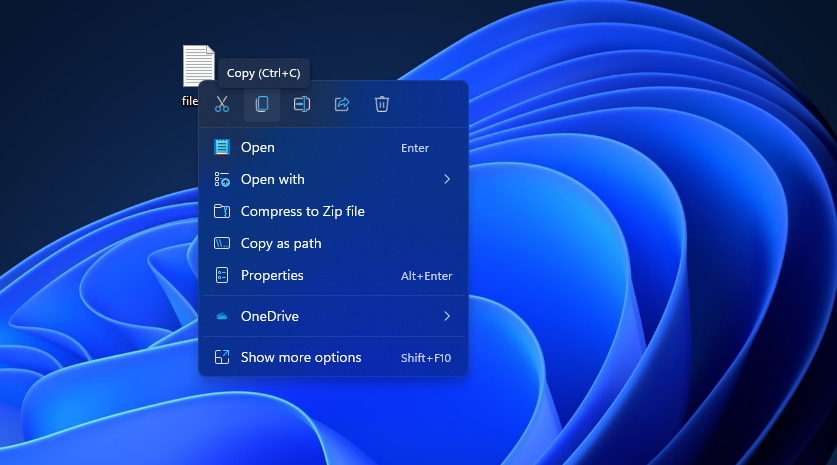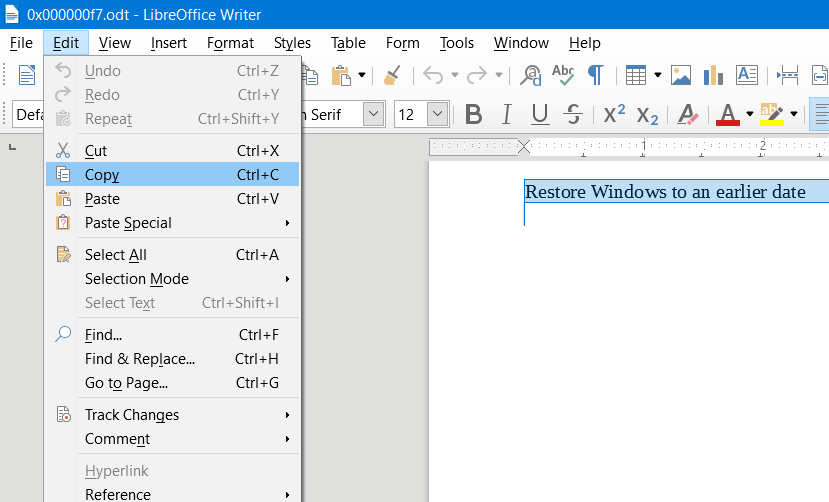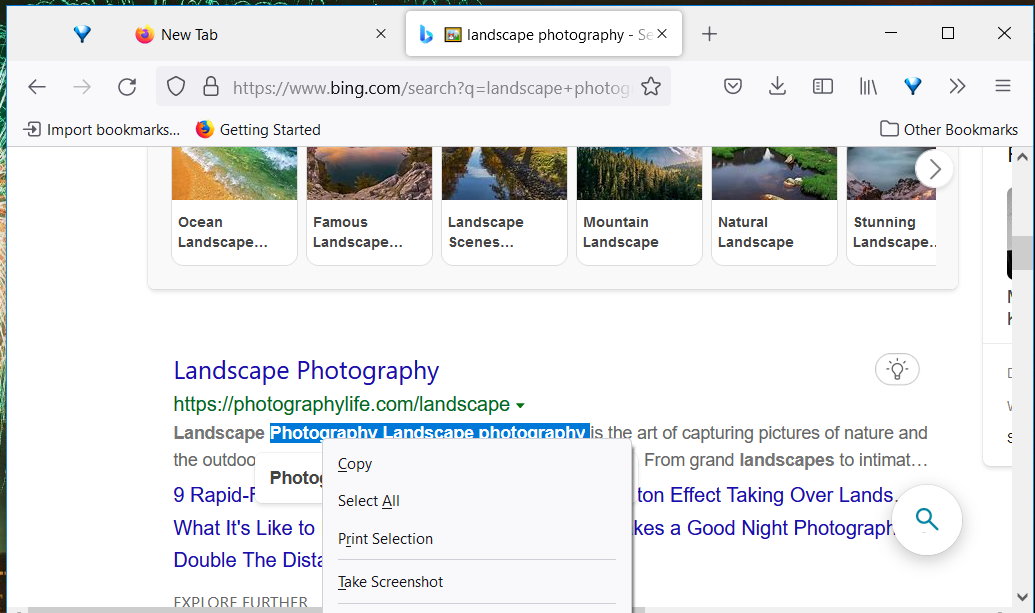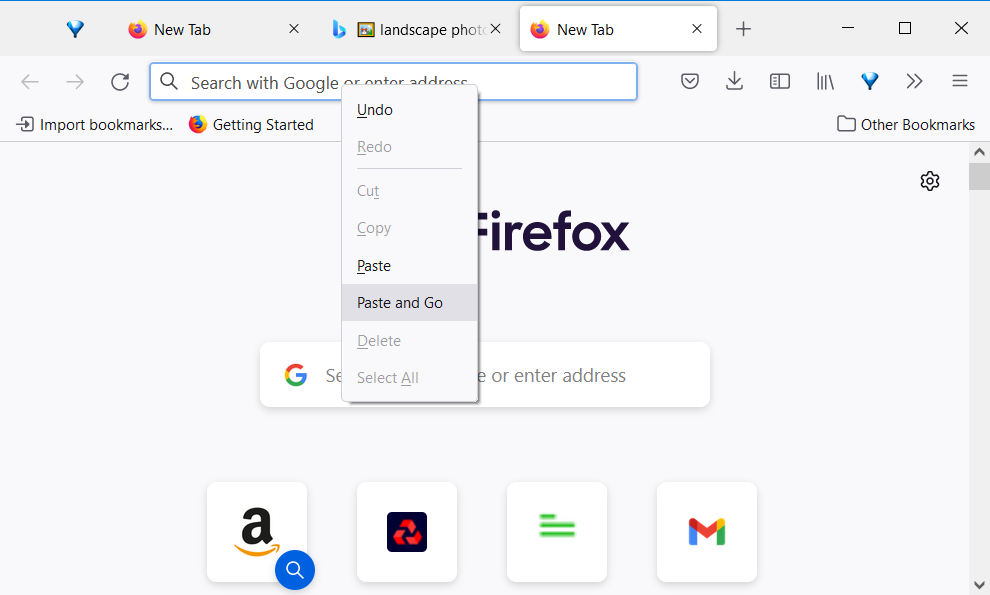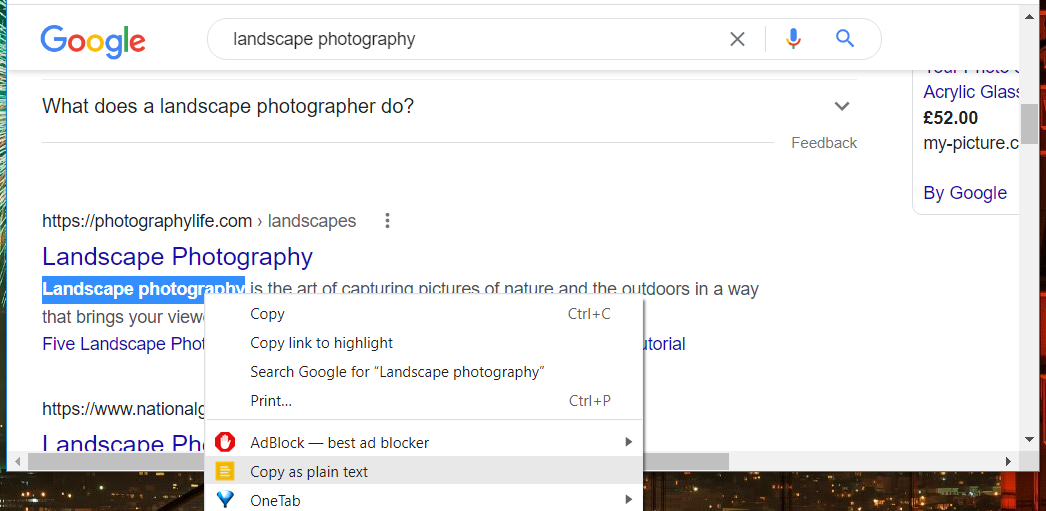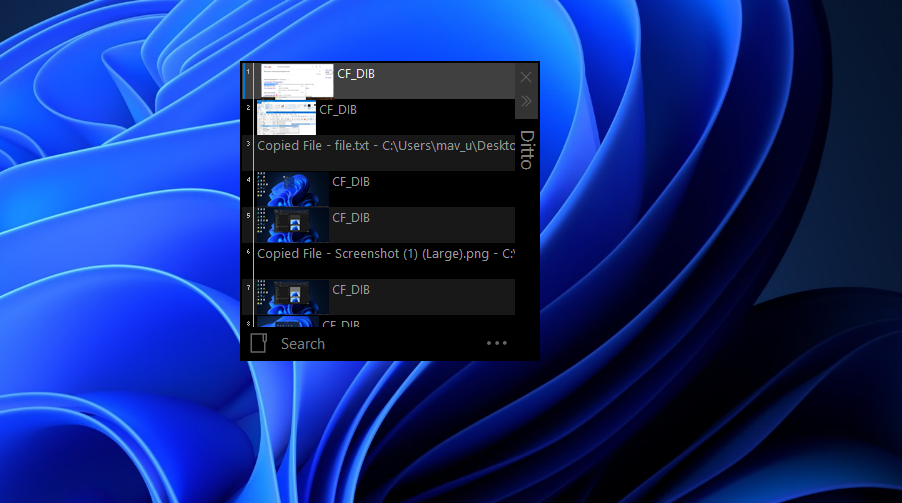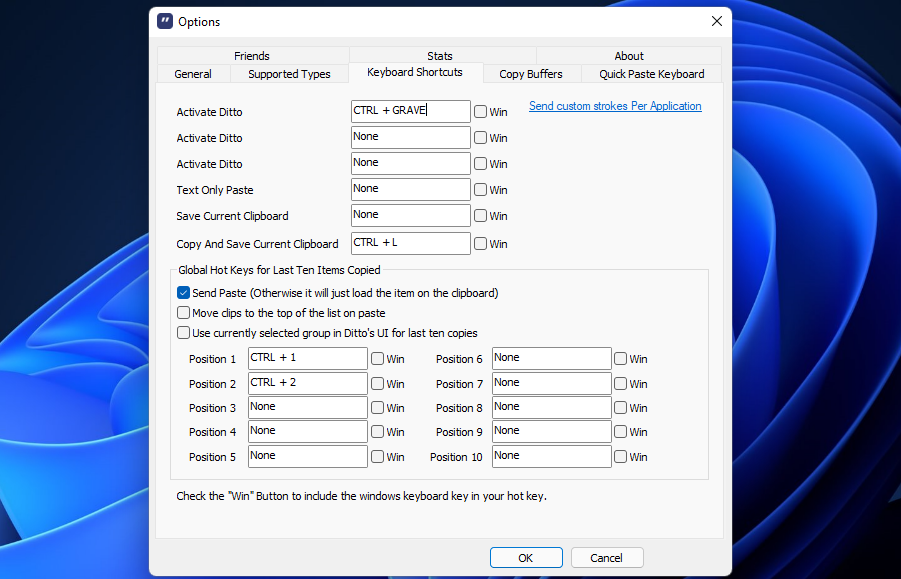8 måter å kopiere og lime inn i Windows 11
Mange brukere vil ofte måtte kopiere og lime inn tekst, bilder og fildata i Windows 11. Hvis du velger å kopiere et element (tekstbit, bilde eller full fil), lagres det midlertidig. Deretter kan du lime inn de kopierte dataene i annen programvare eller mapper. Kopiering og innliming kopierer vanligvis tekst og bilder til Windows-utklippstavlen, som lagrer kopierte elementer som du kan lime inn.
Det er mange måter du kan kopiere og lime inn i Windows 11. Du kan trykke hurtigtaster eller velge programvarealternativer for å gjøre det. Dette er åtte forskjellige metoder for å kopiere og lime inn elementer i Windows 11.
1 Hvordan kopiere og lime inn med hurtigtaster
Windows 11 har universelle tastatursnarveier for kopier og lim utklippstavlefunksjoner. Ctrl + C er hurtigtasten for å kopiere elementer til utklippstavlen. Bare velg en tekstbit eller et bilde med musepekeren og trykk på Ctrl + C tastekombinasjonen for å kopiere den.
Hvis du vil se det du nettopp har kopiert, trykker du på Win + V – hurtigtasten. Den tastatursnarveien åpner utklippstavlebehandlingen i Windows 11. Klikk på Utklippstavlebehandling – fanen der for å se elementet du nettopp har kopiert.
Åpne deretter programvare for å lime inn det kopierte elementet. Hvis du åpner et tekstbehandlingsprogram, klikker du på et område (eller en linje) i et dokument for å lime inn elementet. Ved å trykke på Ctrl + V -hurtigtasten limes det valgte elementet inn i utklippstavlens historie inn i programvaren.
2 Hvordan kopiere og lime inn i filutforsker
Du kan kopiere og lime inn filer i forskjellige mapper med Filutforskerens alternativer. Vær imidlertid oppmerksom på at kopiering av hele filer ikke er det samme som å kopiere valgt tekst eller bilder. Utklippstavlen lagrer ikke filer kopiert med File Explorer. Slik kan du kopiere og lime inn filer i Utforsker.
-
Klikk på Filutforskerens oppgavelinjeknapp (eller trykk på Win + E hurtigtast).
-
Åpne en mappe som inneholder filen du må kopiere.
-
Klikk på filen én gang for å velge den.
-
Trykk på Kopier -knappen på Utforskerens kommandolinje.
-
Åpne en annen mappe for å lime inn filen.
-
Klikk på alternativet Lim inn som er ved siden av Explorers Kopier – knapp. Den kopierte filen vil da vises i den åpnede mappen.
3 Hvordan kopiere og lime inn med kontekstmenyalternativer
Du kan også kopiere og lime inn filer, mapper og andre snarveier på skrivebordet og i Filutforsker via kontekstmenyen. Desktop/Filutforsker-kontekstmenyen inkluderer Kopier og Lim inn alternativer for filer og mapper. Alternativet Kopier kontekst i Windows 11 kopierer data som du kan lime inn andre steder.
For å kopiere et element på skrivebordet, høyreklikk det og velg Kopier på hurtigmenyen. Deretter kan du lime inn elementet i en mappe i File Explorer. Høyreklikk på et område i en åpen mappe og velg Lim inn kontekstmenyalternativet.
Alternativt kan du kopiere et element fra Filutforsker til skrivebordet med kontekstmenyen. Høyreklikk på en fil eller mappe i Utforsker og velg Kopier. Klikk deretter på et område på skrivebordet med høyre museknapp for å velge Lim inn snarvei.
4 Hvordan kopiere og lime inn med redigeringsalternativer i Windows-applikasjoner
De fleste tekstbehandlere, regneark-apper og databaseprogrammer inkluderer alternativer for å kopiere og lime inn valgt tekst og bilder. Tekstbehandlere, regneark og databaseprogramvarepakker vil vanligvis inkludere slike alternativer i Rediger – menyene. Du kan kopiere tekst og bilder i dokumenter til utklippstavlen ved å velge dem med markøren og klikke på Rediger > Kopier i applikasjonene de åpner den.
Deretter kan du lime inn det kopierte elementet et annet sted med alternativet Lim inn i en annen programvarepakke. Åpne alternativ programvare for å lime inn et kopiert element, og klikk på Rediger- menyen. Velg Lim inn på menyen.
Du kan også velge Lim inn spesielt i enkelte programvarepakker. Dette alternativet lar deg ofte lime inn uformatert tekst i dokumenter. Det er et veldig nyttig alternativ hvis du ikke vil at den limte teksten skal beholde noen av den fete, kursive eller overskriftsformateringen den hadde i et annet dokument.
5 Hvordan kopiere og lime inn bilder med Print Screen-knappen
Tastaturtasten Print Screen gir en annen måte å kopiere bilder til utklippstavlen på. Ved å trykke på den knappen tar du et fullskjermbilde av det du ser på PC-en. Dette bildet er lagret i utklippstavlen slik at du kan lime det inn i annen programvare. Slik kan du kopiere og lime inn bilder i MS Paint med PrtSc.
- Trykk på PrtSc- tastaturtasten (vanligvis på den øverste raden) for å fange og kopiere et fullskjermbilde til utklippstavlen.
- Klikk på oppgavelinjeknappen for forstørrelsesglasset, og skriv inn Paint i søkeboksen som åpnes.
- Dobbeltklikk Paint for å åpne den.
- Deretter kan du trykke Ctrl + V for å lime inn skjermbildet i Paint.
- Alternativt kan du klikke Paints Lim inn utklippstavle-knapp.
6 Hvordan kopiere og lime inn i Firefox
Firefox er en Windows-nettleser som inkluderer alternativer for kopiering og lim inn du kan bruke mens du surfer. Så du trenger ikke å stole på hurtigtastene Ctrl + C og Ctrl + V i den nettleseren. Dette er hvordan du kopierer og limer inn med Firefox.
-
Velg tekst eller et bilde på en nettside i Firefox med musepekeren.
-
Høyreklikk og velg Kopier på hurtigmenyen.
-
Åpne en e-post-, blogg- eller forumtekstredigerer i Firefox du kan kopiere tekst eller et bilde til.
-
Høyreklikk i tekstredigereren og velg alternativet Lim inn .
Firefox har også et Paste and Go -alternativ du kan velge når du limer inn kopiert tekst i URL-linjen. Hvis du velger dette alternativet, limes teksten inn i URL-linjen som et nøkkelord for søk. Nettleserens standard søkemotor vil da automatisk åpne og vise resultater for det limte søkeordet.
7 Hvordan kopiere og lime inn i Google Chrome
Google Chrome har lignende alternativer for Kopier og Lim inn kontekstmeny som Firefox. Du kan imidlertid også legge til en Kopier som ren tekst-utvidelse for å forbedre Chromes kopier/lim inn-funksjonalitet. Den utvidelsen fjerner formatering fra kopiert tekst. Du kan kopiere og lime inn i Google Chrome som følger.
-
Åpne siden til utvidelsen Kopier som ren tekst .
-
Trykk på Legg til i Chrome – knappen der for å installere utvidelsen.
-
Velg tekst på en side du vil kopiere i Chrome med musepekeren.
-
Høyreklikk med musen for å åpne en kontekstmeny der du nå kan velge enten et standard Kopier eller Kopier som ren tekst. Velg Kopier som ren tekst hvis du ikke vil at tekstbiten skal beholde formateringen fra siden.
-
For å lime inn i Chrome, åpne et nettleserbasert tekstredigeringsprogram. Høyreklikk i tekstredigereren for å velge alternativet Lim inn eller Lim inn som ren tekst.
8 Hvordan kopiere og lime inn med ditto
Det finnes også forskjellige tredjeparts programvarealternativer til Windows 11s standard utklippstavlebehandling. Ditto er en fritt tilgjengelig tredjeparts desktop-app som lar deg kopiere elementer til en annen utklippstavle med en alternativ hurtigtast. Du kan også lagre gjeldende Ditto-utklippstavle. Slik kopierer og limer du inn med Ditto.
- Åpne Ditto-siden på Softpedia.
- Klikk på Last ned nå > Eksternt speil – x64 i Softpedia.
- Trykk på Windows + E – tastene samtidig, og åpne mappen som inneholder det nedlastede Ditto-installasjonsprogrammet.
- Dobbeltklikk DittoSetup_64bit_3_24_214_0.exe for å åpne oppsettvinduet.
- Velg deretter et passende språk, og gå gjennom oppsettsveiviseren for å installere Ditto.
- Kjør Ditto-skrivebordsappen.
- Velg nå litt tekst i en fil. Du kan trykke på Ctrl + C -hurtigtasten for å kopiere teksten til Dittos utklippstavle.
- Trykk på Ctrl + ~ hurtigtasten for å åpne Ditto utklippstavlebehandling. Der kan du velge elementer som skal limes inn med Ctrl + V – hurtigtasten.
Du kan sette opp en eksklusiv Ditto-hurtigtast for å kopiere elementer ved å høyreklikke på systemstatusfeltet og velge Alternativer. Velg fanen Tastatursnarveier vist nedenfor. Klikk i boksen Kopier og lagre gjeldende utklippstavle. Trykk deretter på en alternativ hurtigtast for å kopiere valgte elementer, og velg OK for å lagre.
For å sette opp en lim hurtigtast for det sist kopierte elementet, klikk i Posisjon 1 -boksen. Trykk deretter på en hurtigtast for å lime inn det sist kopierte elementet. Du kan også sette opp hurtigtaster for de ni andre Ditto utklippstavleplassene.
Kopier og lim inn til ditt hjertes innhold i Windows 11
Kopiering og innliming er uvurderlig for duplisering av tekst, bilder og til og med hele filer. Tekstkopiering og innliming vil spare deg for å måtte skrive inn innhold manuelt i annen programvare. Ved å kopiere og lime inn bilder i programvare slipper du å lagre og åpne (eller sette inn) dem manuelt. Hvis du trenger en fullstendig fil i en annen mappe, kopierer og limer du den inn i Filutforsker.
For grunnleggende kopiering og innliming av tekst og bilder kan det være tilstrekkelig for de fleste brukere å trykke på Ctrl + C og V -hurtigtastene. De er to av de mest nyttige hurtigtastene i Windows 11. Likevel inkluderer noen Windows-programvarepakker mer avanserte menyalternativer for kopiering og innliming som er verdt å merke seg.