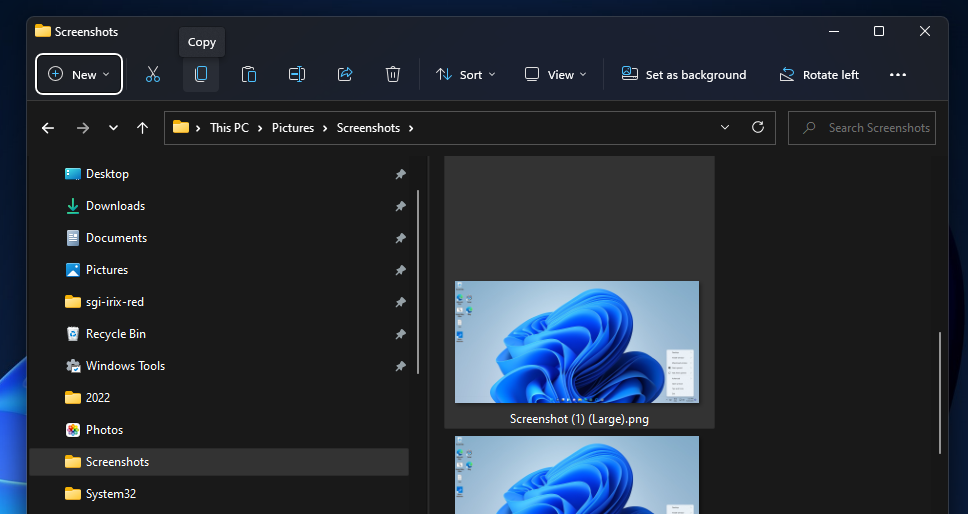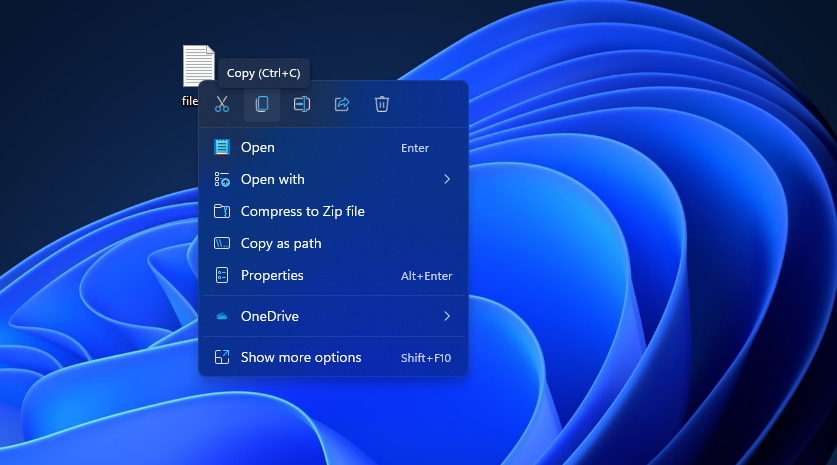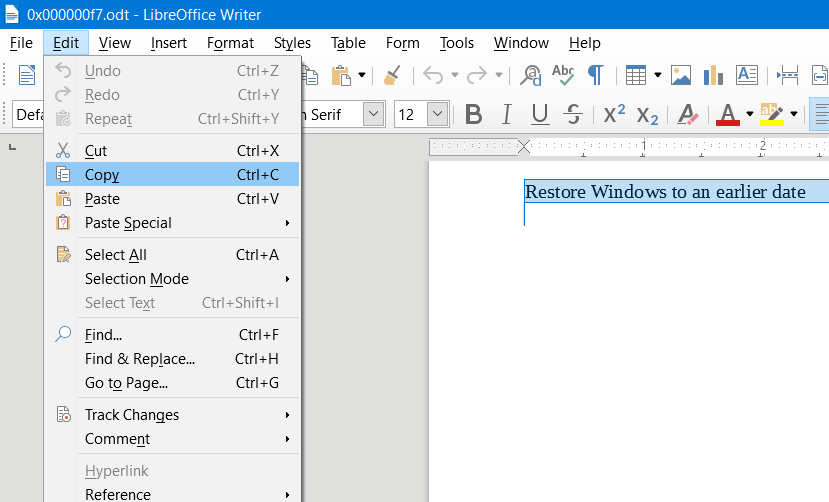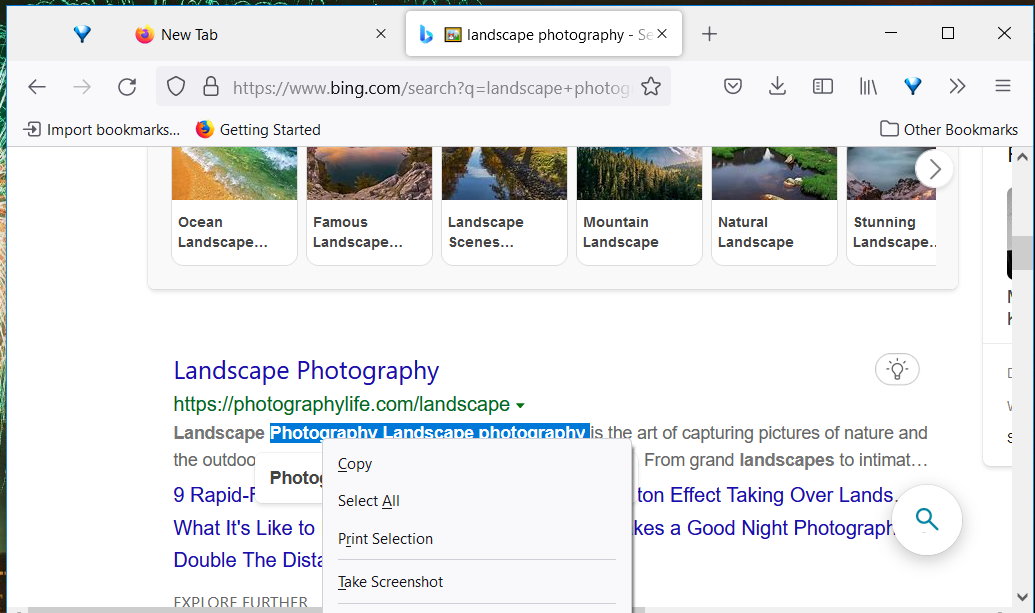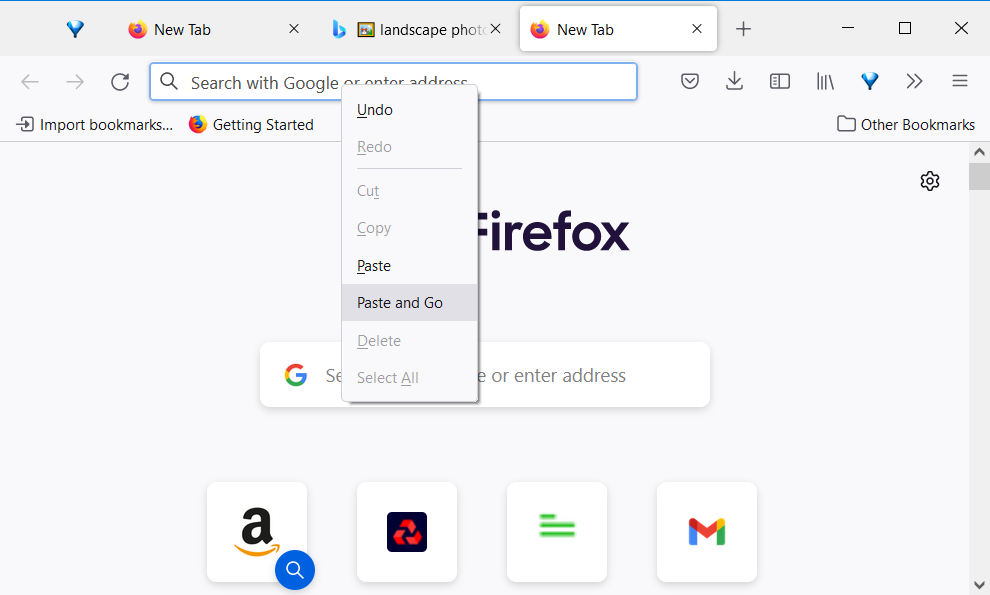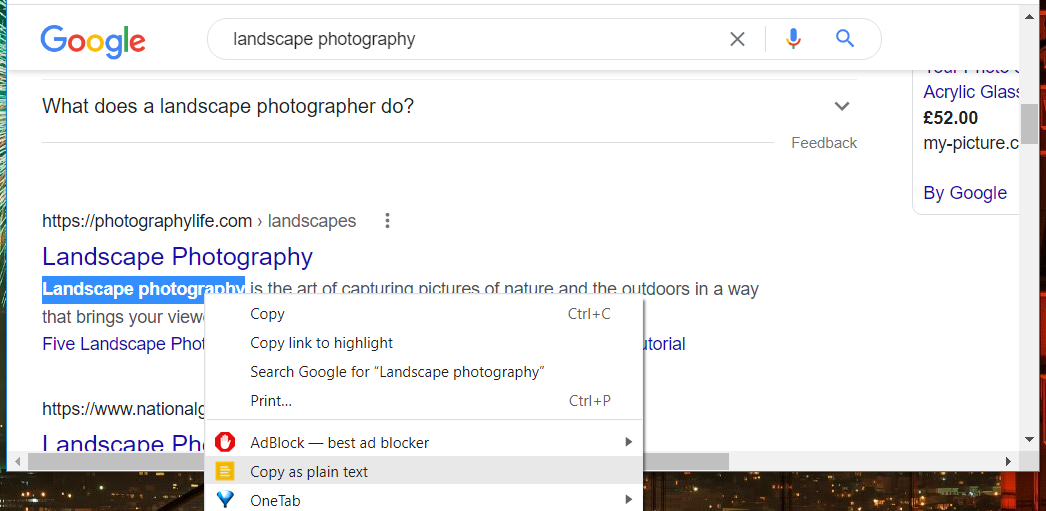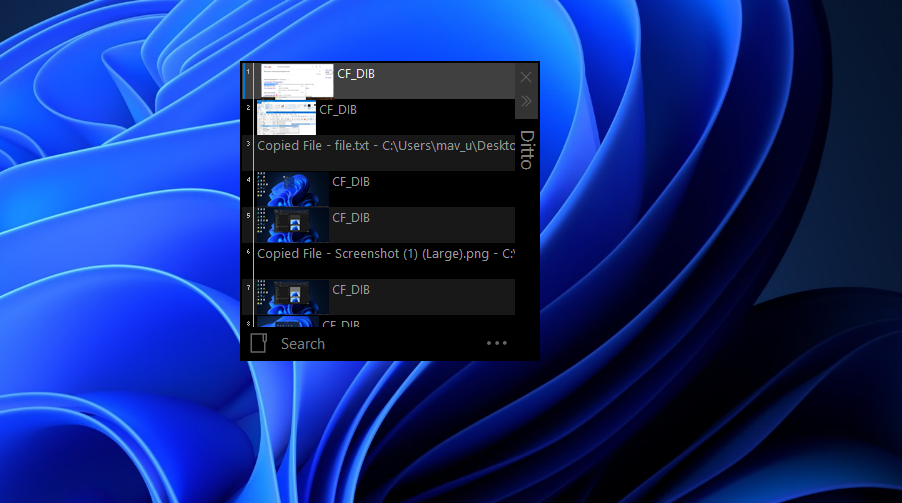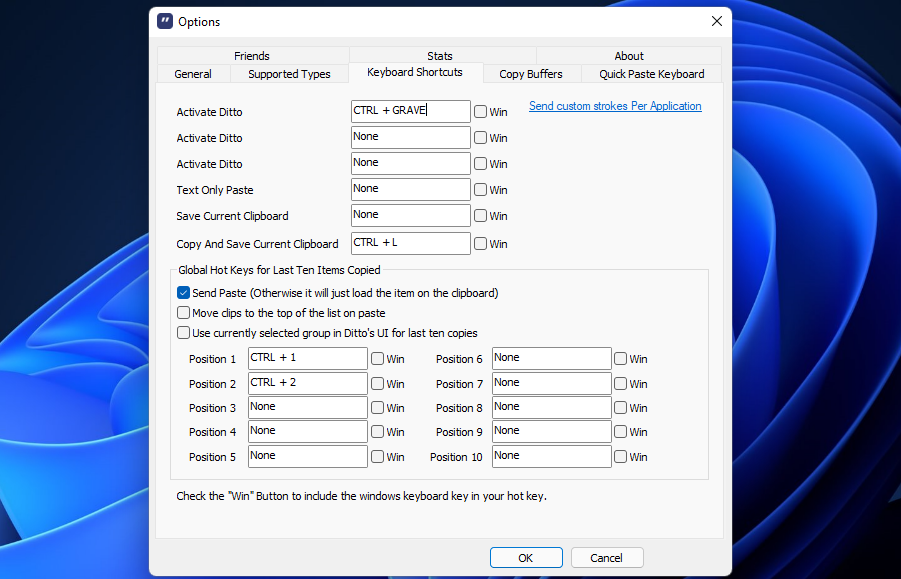8 modi per copiare e incollare in Windows 11
Molti utenti avranno spesso bisogno di copiare e incollare testo, immagini e dati di file in Windows 11. Selezionando di copiare un elemento (frammento di testo, immagine o file completo) lo si memorizza temporaneamente. Quindi puoi incollare i dati copiati in diversi software o cartelle. Copiare e incollare in genere copia il testo e le immagini negli appunti di Windows, che memorizza gli elementi copiati da incollare.
Esistono numerosi modi per copiare e incollare in Windows 11. Puoi premere i tasti di scelta rapida o selezionare le opzioni del software per farlo. Questi sono otto diversi metodi per copiare e incollare elementi in Windows 11.
1 Come copiare e incollare con i tasti di scelta rapida
Windows 11 ha scorciatoie da tastiera universali per le sue funzioni di copia e incolla degli appunti. Ctrl + C è il tasto di scelta rapida per copiare gli elementi negli appunti. Seleziona semplicemente un frammento di testo o immagine con il cursore del mouse e premi la combinazione di tasti Ctrl + C per copiarlo.
Se vuoi vedere cosa hai appena copiato, premi il tasto di scelta rapida Win + V. Quella scorciatoia da tastiera apre il gestore degli appunti in Windows 11. Fai clic sulla scheda Gestore degli appunti lì per visualizzare l’elemento che hai appena copiato.
Quindi apri il software in cui incollare l’elemento copiato. Se apri un elaboratore di testi, fai clic su un’area (o riga) in un documento per incollare l’elemento. Premendo il tasto di scelta rapida Ctrl + V incollerai l’elemento selezionato nella cronologia degli appunti nel software.
2 Come copiare e incollare in Esplora file
Puoi copiare e incollare file in cartelle diverse con le opzioni di Esplora file. Si noti, tuttavia, che copiare file interi non equivale a copiare testo o immagini selezionati. Gli appunti non memorizzano i file copiati con Esplora file. Ecco come puoi copiare e incollare file in Explorer.
-
Fare clic sul pulsante della barra delle applicazioni di Esplora file (o premere la scorciatoia da tastiera Win + E ).
-
Apri una cartella che include il file che devi copiare.
-
Fare clic sul file una volta per selezionarlo.
-
Premi il pulsante Copia sulla barra dei comandi di Explorer.
-
Apri una cartella diversa in cui incollare il file.
-
Fare clic sull’opzione Incolla adiacente al pulsante Copia di Explorer. Il file copiato apparirà quindi all’interno della cartella aperta.
Puoi anche copiare e incollare file, cartelle e altri collegamenti sul desktop e in Esplora file tramite il menu contestuale. Il menu contestuale del desktop/Esplora file include le opzioni Copia e Incolla per file e cartelle. L’opzione di contesto Copia di Windows 11 copia i dati che puoi incollare altrove.
Per copiare un elemento sul desktop, fare clic con il pulsante destro del mouse e selezionare Copia nel menu contestuale. Quindi puoi incollare quell’elemento in una cartella in Esplora file. Fare clic con il pulsante destro del mouse su un’area all’interno di una cartella aperta e selezionare l’ opzione del menu contestuale Incolla .
In alternativa, puoi copiare un elemento da Esplora file sul desktop con il menu contestuale. Fare clic con il pulsante destro del mouse su un file o una cartella in Explorer e selezionare Copia. Quindi fare clic su un’area del desktop con il tasto destro del mouse per selezionare Incolla collegamento.
4 Come copiare e incollare con le opzioni di modifica nelle applicazioni Windows
La maggior parte degli elaboratori di testi, delle app per fogli di calcolo e dei programmi di database include opzioni per copiare e incollare testo e immagini selezionati. I pacchetti software per elaboratori di testi, fogli di calcolo e database in genere includono tali opzioni nei menu Modifica . Puoi copiare testo e immagini nei documenti negli appunti selezionandoli con il cursore e facendo clic su Modifica > Copia all’interno delle applicazioni in cui lo stanno aprendo.
Quindi puoi incollare l’elemento copiato altrove con l’ opzione Incolla di un pacchetto software diverso. Apri un software alternativo in cui incollare un elemento copiato e fai clic sul suo menu Modifica . Seleziona Incolla nel menu.
Puoi anche selezionare Incolla speciale in alcuni pacchetti software. Questa opzione spesso ti consente di incollare testo non formattato nei documenti. Questa è un’opzione molto utile se non si desidera che il testo incollato mantenga la formattazione in grassetto, corsivo o intestazione che aveva in un altro documento.
5 Come copiare e incollare immagini con il pulsante Stampa schermo
Il tasto della tastiera Stampa schermo fornisce un altro modo per copiare le immagini negli appunti. Premendo quel pulsante acquisisci uno screenshot a schermo intero di tutto ciò che stai visualizzando sul tuo PC. Quell’immagine viene memorizzata negli appunti in modo da poterla incollare in altri software. Ecco come puoi copiare e incollare immagini in MS Paint con PrtSc.
- Premere il tasto della tastiera PrtSc (di solito nella riga superiore) per acquisire e copiare un’istantanea a schermo intero negli Appunti.
- Fai clic sul pulsante della lente d’ingrandimento sulla barra delle applicazioni e inserisci Paint nella casella di ricerca che si apre.
- Fare doppio clic su Paint per aprirlo.
- Quindi puoi premere Ctrl + V per incollare lo screenshot in Paint.
- In alternativa, puoi fare clic sul pulsante Incolla negli appunti di Paint.
6 Come copiare e incollare in Firefox
Firefox è un browser Windows che include le opzioni Copia e Incolla che puoi utilizzare durante la navigazione. Quindi, non è necessario fare affidamento sui tasti di scelta rapida Ctrl + C e Ctrl + V all’interno di quel browser. Ecco come copiare e incollare con Firefox.
-
Seleziona un testo o un’immagine su una pagina web in Firefox con il cursore del mouse.
-
Fare clic con il pulsante destro del mouse e selezionare Copia nel menu di scelta rapida.
-
Apri un editor di testo per e-mail, blog o forum all’interno di Firefox in cui puoi copiare testo o un’immagine.
-
Fare clic con il pulsante destro del mouse nell’editor di testo e selezionare l’ opzione Incolla .
Firefox ha anche un’opzione Incolla e vai che puoi selezionare quando incolli il testo copiato nella sua barra degli URL. Selezionando tale opzione, il testo verrà incollato nella barra degli URL come parola chiave per la ricerca. Il motore di ricerca predefinito del tuo browser si aprirà automaticamente e visualizzerà i risultati per la parola chiave incollata.
7 Come copiare e incollare in Google Chrome
Google Chrome incorpora opzioni del menu contestuale Copia e Incolla simili a Firefox. Tuttavia, puoi anche aggiungere un’estensione Copia come testo normale per migliorare la funzionalità di copia/incolla di Chrome. Tale estensione rimuove la formattazione dal testo copiato. Puoi copiare e incollare in Google Chrome come segue.
-
Apri la pagina dell’estensione Copia come testo normale .
-
Premi il pulsante Aggiungi a Chrome lì per installare l’estensione.
-
Seleziona del testo su una pagina da copiare in Chrome con il cursore del mouse.
-
Fare clic con il pulsante destro del mouse per aprire un menu contestuale da cui ora è possibile selezionare un’opzione Copia standard o Copia come testo normale. Selezionare Copia come testo normale se non si desidera che lo snippet di testo mantenga la formattazione dalla pagina.
-
Per incollare in Chrome, apri un editor di testo basato su browser. Fare clic con il pulsante destro del mouse nell’editor di testo per selezionare un’opzione Incolla o Incolla come testo normale.
8 Come copiare e incollare con Idem
Esistono anche varie alternative software di terze parti al gestore degli appunti predefinito di Windows 11. Ditto è un’app desktop di terze parti disponibile gratuitamente che ti consente di copiare elementi in un clipboard diverso con un tasto di scelta rapida alternativo. Puoi anche salvare gli appunti di Ditto correnti. Ecco come copiare e incollare con Ditto.
- Apri la pagina Idem su Softpedia.
- Fare clic su Scarica ora > Specchio esterno – x64 in Softpedia.
- Premi contemporaneamente i tasti Windows + E e apri la cartella che include il programma di installazione Ditto scaricato.
- Fare doppio clic su DittoSetup_64bit_3_24_214_0.exe per aprire la finestra di configurazione.
- Quindi seleziona una lingua adatta e segui la procedura guidata di installazione per installare Ditto.
- Esegui l’app desktop Ditto.
- Ora seleziona del testo in un file. Puoi premere il tasto di scelta rapida Ctrl + C per copiare quel testo negli appunti di Ditto.
- Premi la scorciatoia da tastiera Ctrl + ~ per aprire il gestore degli appunti Ditto. Lì puoi selezionare gli elementi da incollare con il tasto di scelta rapida Ctrl + V.
È possibile impostare un tasto di scelta rapida Idem esclusivo per la copia di elementi facendo clic con il pulsante destro del mouse sull’icona nella barra delle applicazioni e selezionando Opzioni. Seleziona la scheda Scorciatoie da tastiera mostrata di seguito. Fare clic sulla casella Copia e salva appunti corrente. Quindi premere una scorciatoia da tastiera alternativa per copiare gli elementi selezionati e selezionare l’ opzione OK per salvare.
Per impostare un tasto di scelta rapida incolla per l’elemento copiato più di recente, fare clic nella casella Posizione 1. Quindi premere una scorciatoia da tastiera per incollare l’ultimo elemento copiato. Puoi anche impostare i tasti di scelta rapida per gli altri nove spazi degli appunti Ditto.
Copia e incolla nel contenuto del tuo cuore in Windows 11
Copiare e incollare ha un valore inestimabile per duplicare testo, immagini e persino file interi. Copiare e incollare il testo ti eviterà di dover digitare manualmente il contenuto in software diversi. Copiare e incollare le immagini nel software ti evita di dover salvarle e aprirle (o inserirle) manualmente. Se hai bisogno di un file completo in un’altra cartella, copialo e incollalo semplicemente in Esplora file.
Per eseguire operazioni di copia e incolla di base di testo e immagini, per la maggior parte degli utenti potrebbe essere sufficiente premere i tasti di scelta rapida Ctrl + C e V. Sono due delle scorciatoie da tastiera più utili in Windows 11. Tuttavia, alcuni pacchetti software Windows includono opzioni di menu più avanzate per copiare e incollare che vale la pena notare.