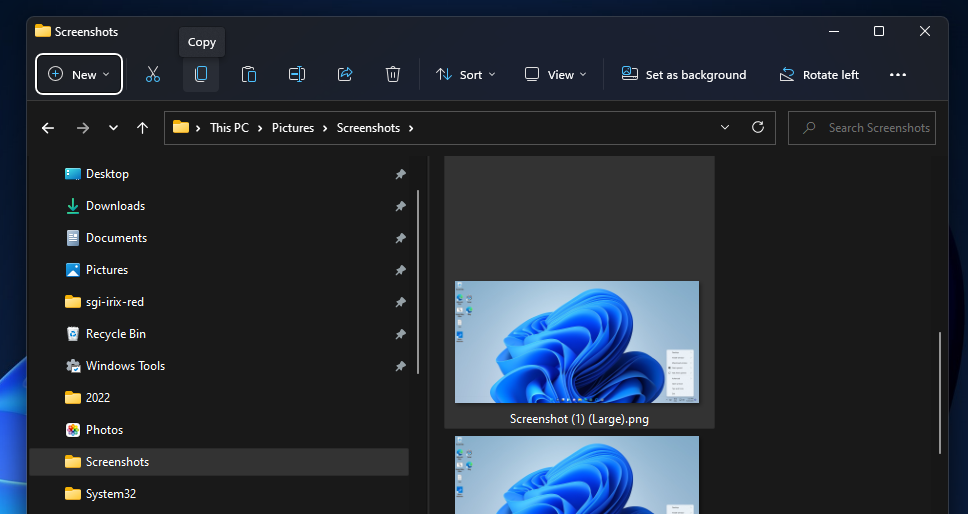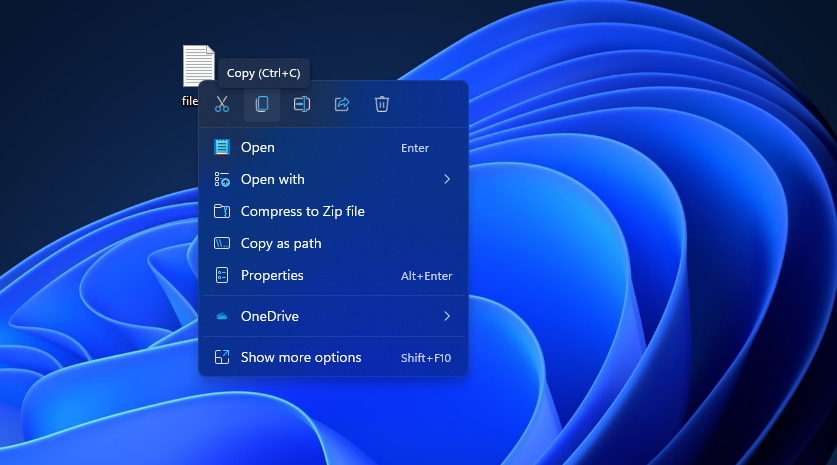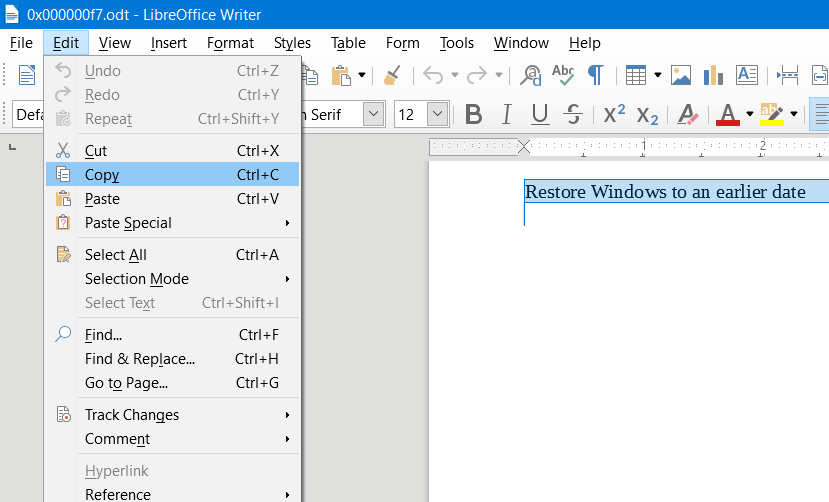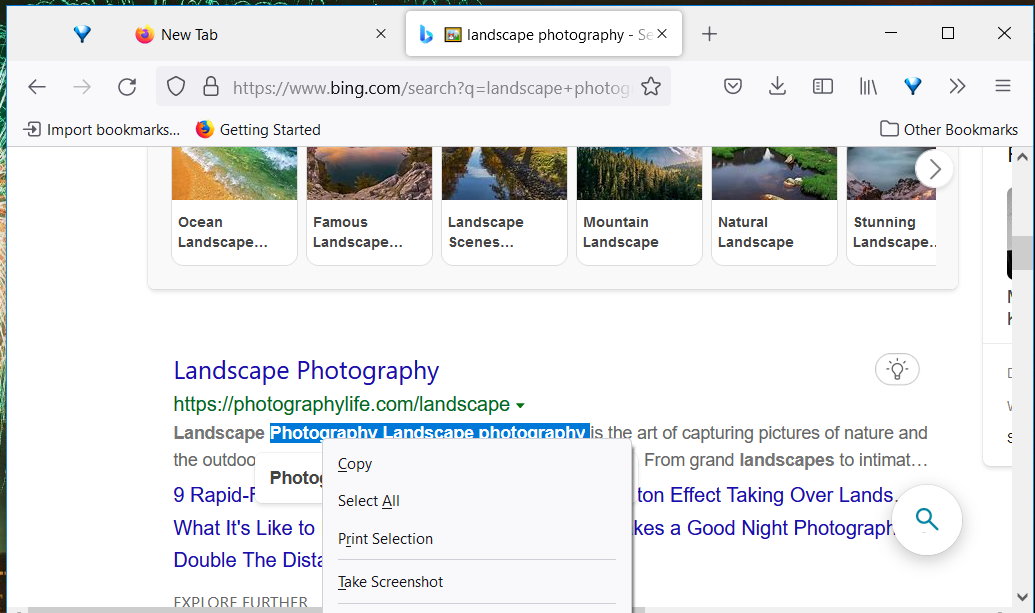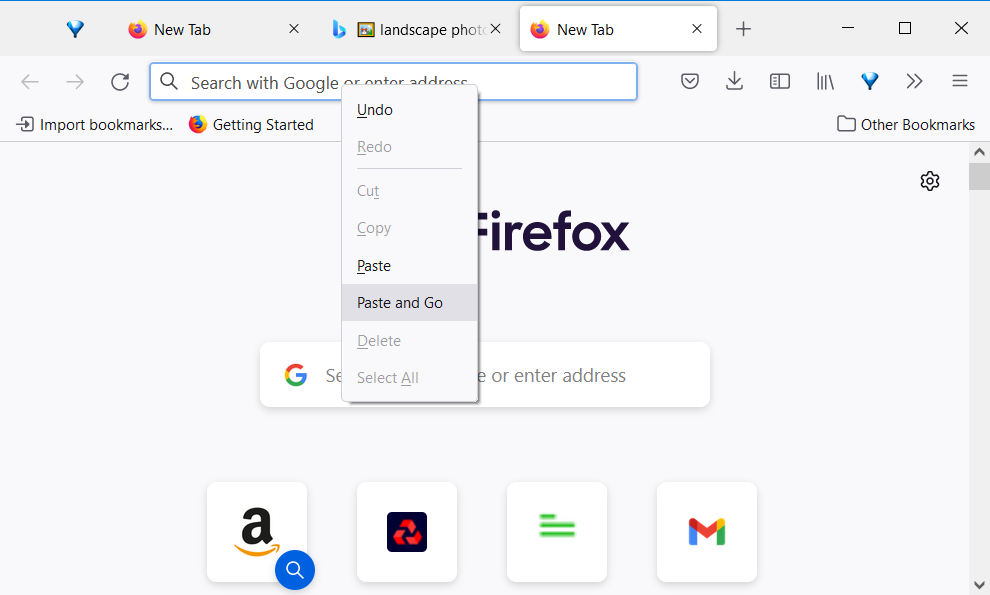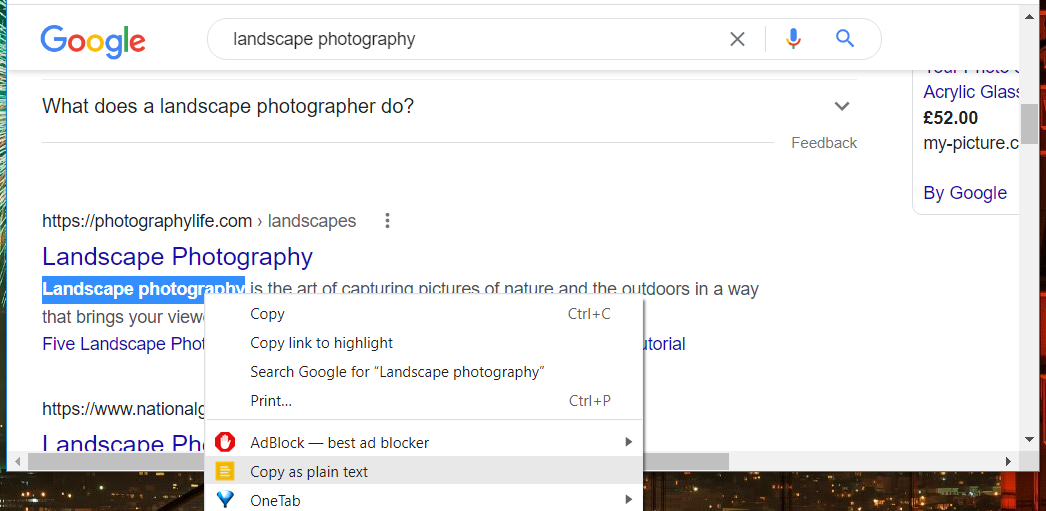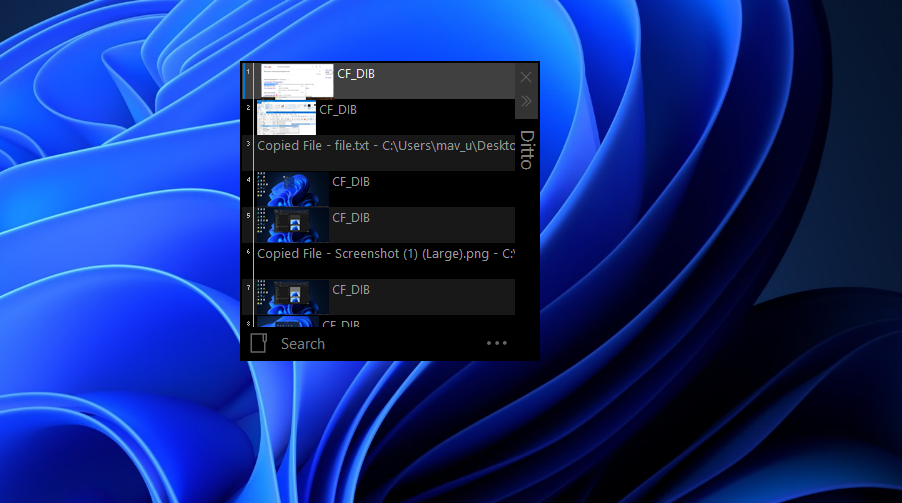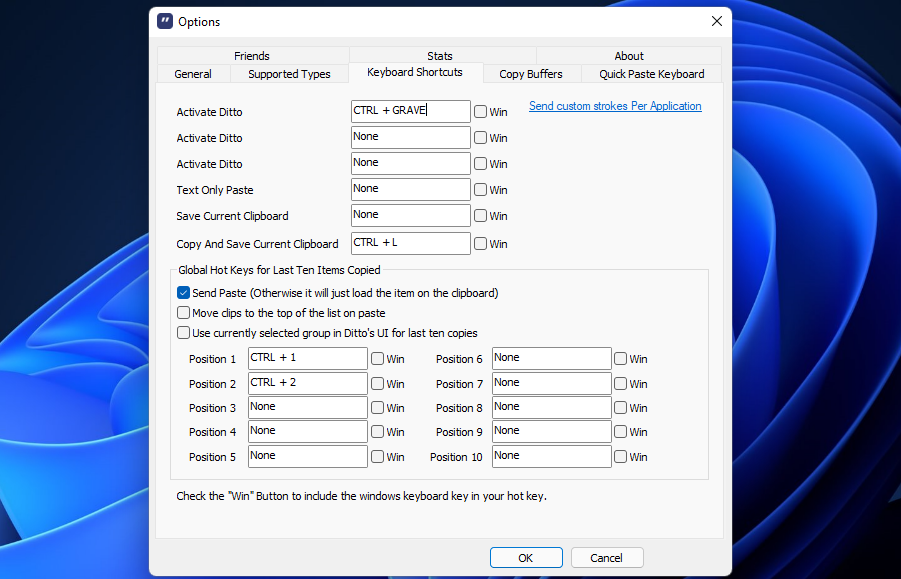8 способів копіювання та вставлення в Windows 11
Багатьом користувачам часто потрібно буде копіювати та вставляти текст, зображення та дані файлів у Windows 11. Вибір копіювання елемента (текстового фрагмента, зображення чи повного файлу) тимчасово зберігає його. Потім ви можете вставити скопійовані дані в інше програмне забезпечення або папки. Під час копіювання та вставки зазвичай текст і зображення копіюються в буфер обміну Windows, де зберігаються скопійовані елементи, які ви можете вставити.
Існує багато способів копіювання та вставлення в Windows 11. Для цього можна натискати гарячі клавіші або вибирати параметри програмного забезпечення. Це вісім різних методів копіювання та вставлення елементів у Windows 11.
1 Як копіювати та вставляти за допомогою гарячих клавіш
У Windows 11 є універсальні комбінації клавіш для функцій копіювання та вставлення буфера обміну. Ctrl + C — гаряча клавіша для копіювання елементів у буфер обміну. Просто виділіть фрагмент тексту або зображення курсором миші та натисніть комбінацію клавіш Ctrl + C, щоб скопіювати його.
Якщо ви хочете побачити, що ви щойно скопіювали, натисніть гарячу клавішу Win + V. Ця комбінація клавіш відкриває диспетчер буфера обміну в Windows 11. Клацніть там вкладку «Диспетчер буфера обміну », щоб переглянути щойно скопійований елемент.
Потім відкрийте програмне забезпечення, щоб вставити скопійований елемент. Якщо ви відкриєте текстовий процесор, клацніть область (або рядок) у документі, щоб вставити елемент. Натискання гарячої клавіші Ctrl + V вставить вибраний елемент із історії буфера обміну в програмне забезпечення.
2 Як копіювати та вставляти у Провіднику файлів
Ви можете копіювати та вставляти файли в різні папки за допомогою параметрів Провідника. Зауважте, однак, що копіювання повних файлів – це не те саме, що копіювання вибраного тексту чи зображень. Буфер обміну не зберігає файли, скопійовані за допомогою Провідника файлів. Ось як ви можете копіювати та вставляти файли в Провіднику.
-
Натисніть кнопку на панелі завдань Провідника файлів (або натисніть комбінацію клавіш Win + E ).
-
Відкрийте папку з файлом, який потрібно скопіювати.
-
Натисніть файл один раз, щоб вибрати його.
-
Натисніть кнопку «Копіювати» на панелі команд Провідника.
-
Відкрийте іншу папку, щоб вставити файл.
-
Натисніть опцію «Вставити », яка розташована поруч із кнопкою «Копіювати» Провідника. Потім скопійований файл з’явиться у відкритій папці.
Ви також можете копіювати та вставляти файли, папки та інші ярлики на робочому столі та в Провіднику за допомогою контекстного меню. Контекстне меню робочого столу/Провідника містить параметри Копіювати та Вставити для файлів і папок. Параметр Копіювати контекст у Windows 11 копіює дані, які можна вставити в інше місце.
Щоб скопіювати елемент на робочому столі, клацніть його правою кнопкою миші та виберіть у контекстному меню «Копіювати ». Потім ви можете вставити цей елемент у папку у Провіднику файлів. Клацніть правою кнопкою миші область у відкритій папці та виберіть опцію контекстного меню «Вставити ».
Крім того, ви можете скопіювати елемент із Провідника файлів на робочий стіл за допомогою контекстного меню. Клацніть правою кнопкою миші файл або папку в Провіднику та виберіть Копіювати. Потім клацніть область робочого столу правою кнопкою миші, щоб вибрати Вставити ярлик.
4 Як копіювати та вставляти за допомогою параметрів редагування в програмах Windows
Більшість текстових процесорів, програм для роботи з електронними таблицями та програм для баз даних містять опції для копіювання та вставлення вибраного тексту та зображень. Текстові процесори, електронні таблиці та програмні пакети баз даних зазвичай містять такі параметри в меню «Редагувати ». Ви можете скопіювати текст і зображення в документах у буфер обміну, виділивши їх курсором і натиснувши «Правка» > «Копіювати» в програмах, які вони відкривають.
Потім ви можете вставити скопійований елемент в інше місце за допомогою параметра «Вставити» іншого програмного пакета. Відкрийте альтернативне програмне забезпечення, щоб вставити скопійований елемент, і натисніть його меню «Редагувати ». У меню виберіть Вставити.
Ви також можете вибрати «Спеціальна вставка» в деяких пакетах програмного забезпечення. Цей параметр часто дозволяє вставляти неформатований текст у документи. Це дуже корисний параметр, якщо ви не хочете, щоб вставлений текст зберіг будь-який із напівжирного шрифту, курсиву чи форматування заголовка, який він мав в іншому документі.
5 Як копіювати та вставляти зображення за допомогою кнопки Print Screen
Клавіша на клавіатурі Print Screen забезпечує ще один спосіб копіювання зображень у буфер обміну. Натискання цієї кнопки робить повноекранний знімок того, що ви переглядаєте на своєму ПК. Це зображення зберігається в буфері обміну, щоб ви могли вставити його в інше програмне забезпечення. Ось як ви можете копіювати та вставляти зображення в MS Paint за допомогою PrtSc.
- Натисніть клавішу PrtSc на клавіатурі (зазвичай у верхньому рядку), щоб зробити та скопіювати повноекранний знімок у буфер обміну.
- Натисніть кнопку панелі завдань зі збільшувальним склом і введіть Paint у полі пошуку, що відкриється.
- Двічі клацніть Paint, щоб відкрити його.
- Потім ви можете натиснути Ctrl + V, щоб вставити знімок екрана в Paint.
- Крім того, ви можете натиснути кнопку буфера обміну Paint «Вставити ».
6 Як скопіювати та вставити у Firefox
Firefox — це браузер Windows, який містить опції «Копіювати» та «Вставити », які можна використовувати під час перегляду. Отже, вам не потрібно покладатися на гарячі клавіші Ctrl + C і Ctrl + V у цьому браузері. Ось як копіювати та вставляти за допомогою Firefox.
-
Виберіть текст або зображення на веб-сторінці у Firefox за допомогою курсора миші.
-
Клацніть правою кнопкою миші та виберіть Копіювати в контекстному меню.
-
Відкрийте текстовий редактор електронної пошти, блогу чи форуму у Firefox, у який можна скопіювати текст або зображення.
-
Клацніть правою кнопкою миші в текстовому редакторі та виберіть опцію «Вставити ».
Firefox також має опцію «Вставити та перейти », яку можна вибрати під час вставлення скопійованого тексту в рядок URL-адреси. Якщо вибрати цей параметр, текст буде вставлено в рядок URL як ключове слово для пошуку. Потім автоматично відкриється пошукова система вашого браузера за умовчанням і відобразить результати для вставленого ключового слова.
7 Як скопіювати та вставити в Google Chrome
Google Chrome містить подібні до Firefox параметри контекстного меню «Копіювати» та «Вставити ». Однак ви також можете додати розширення Копіювати як звичайний текст, щоб покращити функцію копіювання/вставлення Chrome. Це розширення видаляє форматування скопійованого тексту. Ви можете скопіювати та вставити в Google Chrome наступним чином.
-
Відкрийте сторінку розширення Copy As Plain Text.
-
Натисніть там кнопку «Додати до Chrome », щоб установити розширення.
-
Виберіть текст на сторінці, щоб скопіювати його в Chrome за допомогою курсора миші.
-
Клацніть правою кнопкою миші, щоб відкрити контекстне меню, з якого тепер можна вибрати стандартну опцію Копіювати або Копіювати як простий текст. Виберіть «Копіювати як звичайний текст», якщо ви не хочете, щоб фрагмент тексту зберігав своє форматування зі сторінки.
-
Щоб вставити в Chrome, відкрийте текстовий редактор у веб-переглядачі. Клацніть правою кнопкою миші в текстовому редакторі, щоб вибрати параметр «Вставити» або «Вставити як звичайний текст ».
8 Як копіювати та вставляти за допомогою Ditto
Існують також різноманітні альтернативи стороннього програмного забезпечення диспетчеру буфера обміну Windows 11 за замовчуванням. Ditto — це безкоштовна стороння настільна програма, яка дозволяє копіювати елементи в інший буфер обміну за допомогою альтернативної гарячої клавіші. Ви також можете зберегти поточний буфер обміну Ditto. Ось як копіювати та вставляти за допомогою Ditto.
- Відкрийте сторінку Ditto на Softpedia.
- Натисніть Завантажити зараз > Зовнішнє дзеркало – x64 у Softpedia.
- Одночасно натисніть клавіші Windows + E та відкрийте папку, яка містить завантажений інсталятор Ditto.
- Двічі клацніть DittoSetup_64bit_3_24_214_0.exe, щоб відкрити вікно налаштування.
- Потім виберіть відповідну мову та пройдіть через майстер налаштування, щоб установити Ditto.
- Запустіть настільну програму Ditto.
- Тепер виділіть текст у файлі. Ви можете натиснути гарячу клавішу Ctrl + C, щоб скопіювати цей текст у буфер обміну Ditto.
- Натисніть комбінацію клавіш Ctrl + ~, щоб відкрити менеджер буфера обміну Ditto. Там ви можете вибрати елементи для вставлення за допомогою гарячої клавіші Ctrl + V.
Ви можете налаштувати ексклюзивну гарячу клавішу Ditto для копіювання елементів, клацнувши правою кнопкою миші її піктограму в системному лотку та вибравши Параметри. Виберіть вкладку «Комбінації клавіш », показану нижче. Клацніть у полі Копіювати та зберегти поточний буфер обміну. Потім натисніть альтернативну комбінацію клавіш для копіювання вибраних елементів і виберіть опцію OK, щоб зберегти.
Щоб налаштувати гарячу клавішу вставлення для останнього скопійованого елемента, клацніть поле «Позиція 1 ». Потім натисніть комбінацію клавіш, щоб вставити останній скопійований елемент. Ви також можете налаштувати гарячі клавіші для дев’яти інших просторів буфера обміну Ditto.
Скопіюйте та вставте до душі у Windows 11
Копіювання та вставлення є безцінними для дублювання тексту, зображень і навіть повних файлів. Копіювання та вставлення тексту позбавить вас від необхідності вручну вводити вміст у різні програми. Копіювання та вставлення зображень у програмне забезпечення позбавляє вас від необхідності вручну зберігати та відкривати (чи вставляти) їх. Якщо вам потрібен повний файл в іншій папці, просто скопіюйте та вставте його туди в Провіднику файлів.
Для основного копіювання та вставлення тексту та зображень більшості користувачів може бути достатньо натискання гарячих клавіш Ctrl + C і V. Це дві найкорисніші комбінації клавіш у Windows 11. Проте деякі пакети програмного забезпечення Windows містять більш розширені параметри меню для копіювання та вставлення, які варто відзначити.