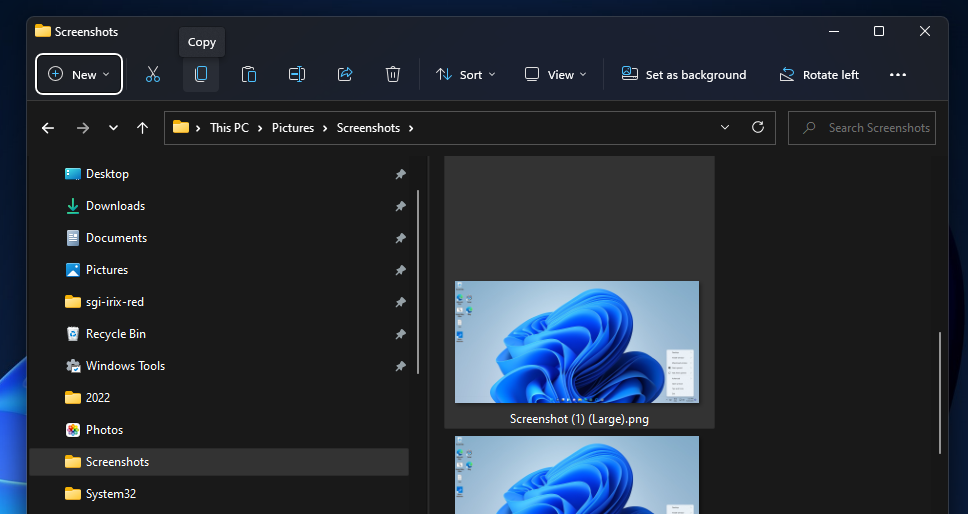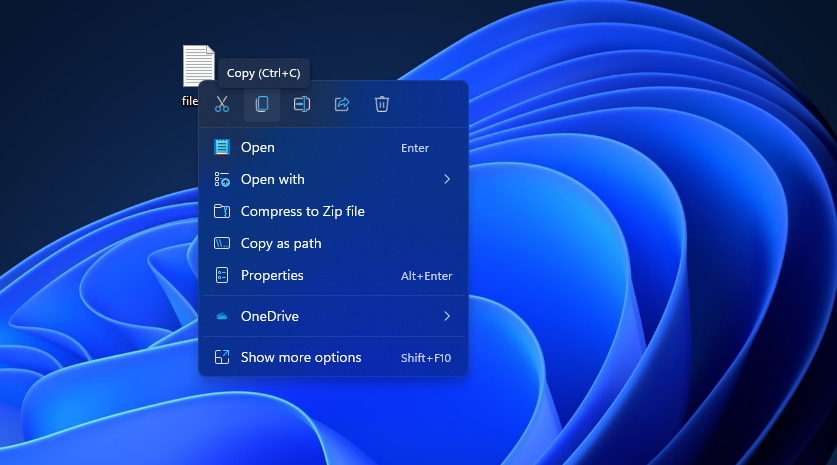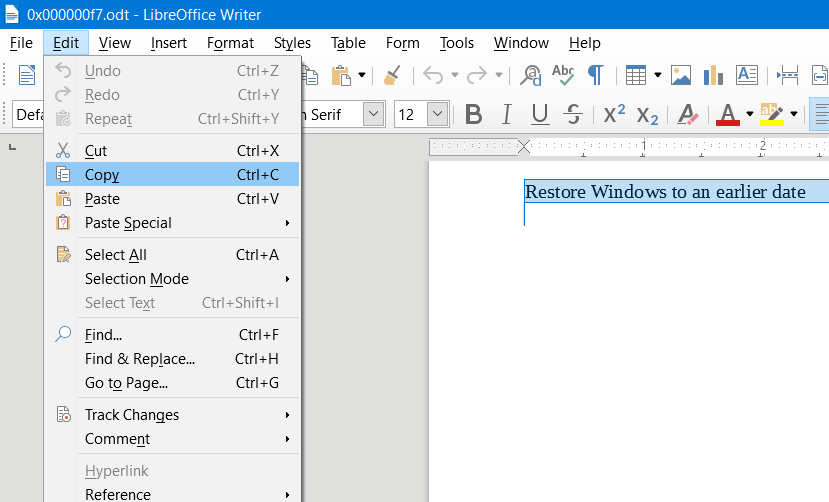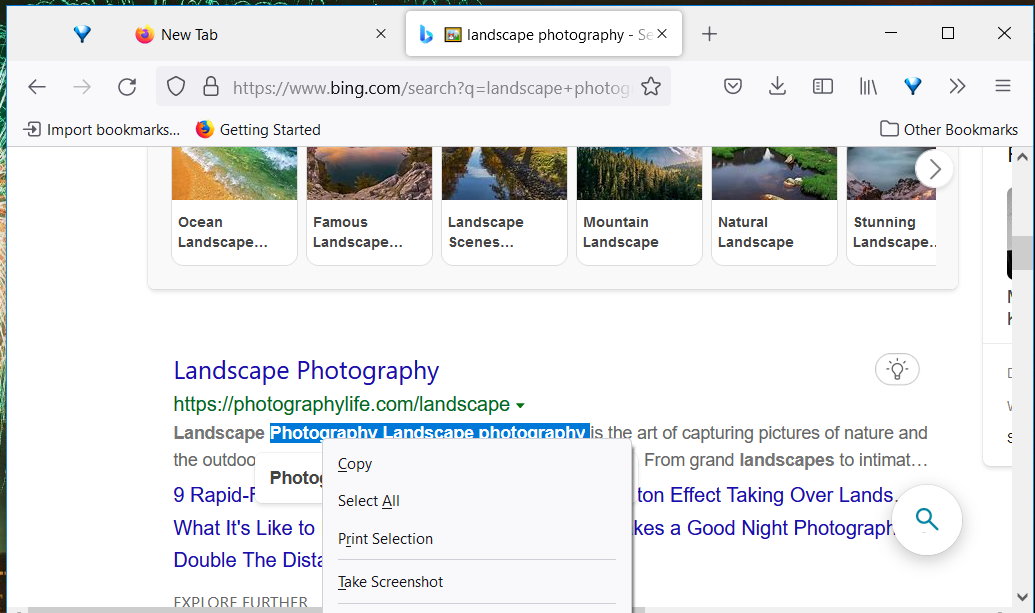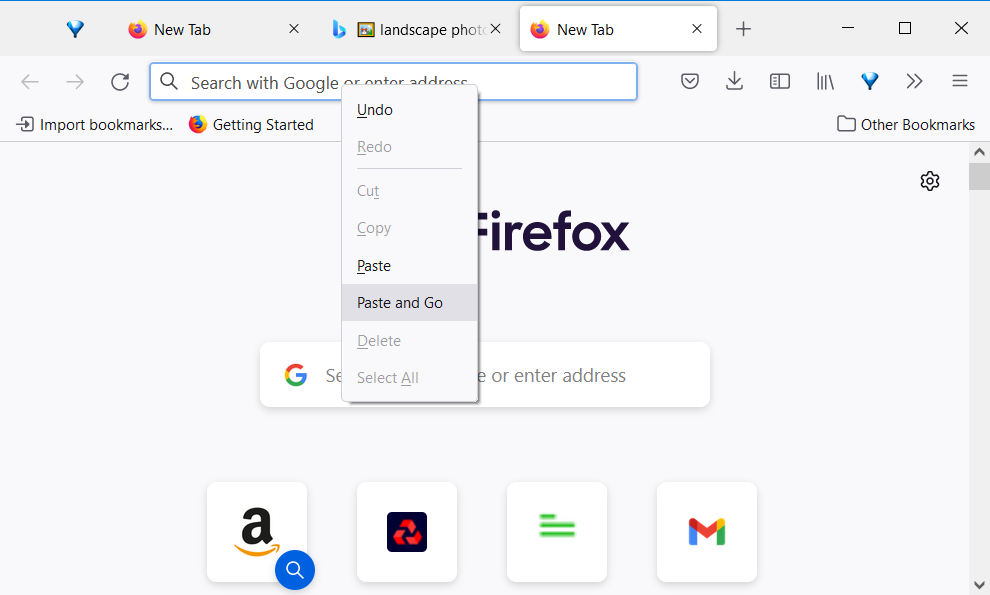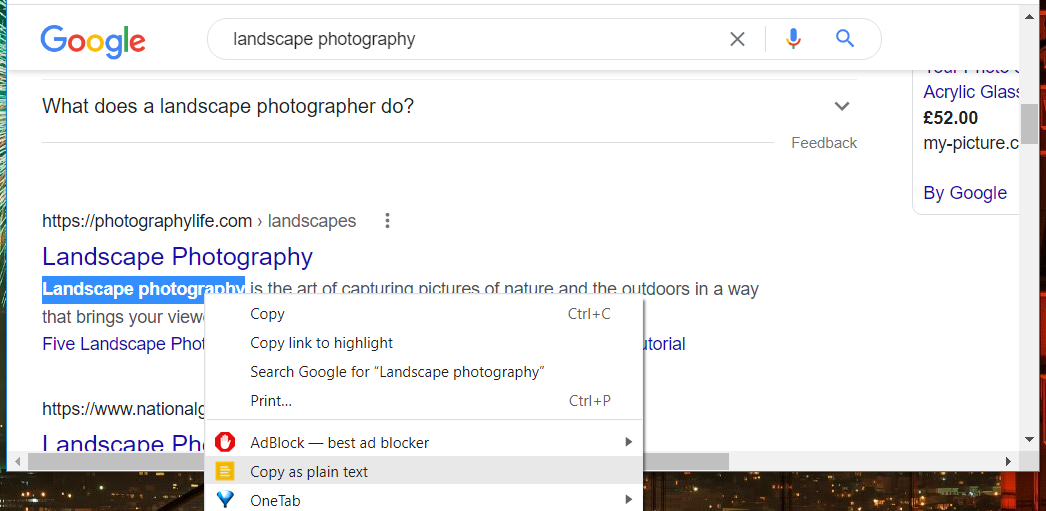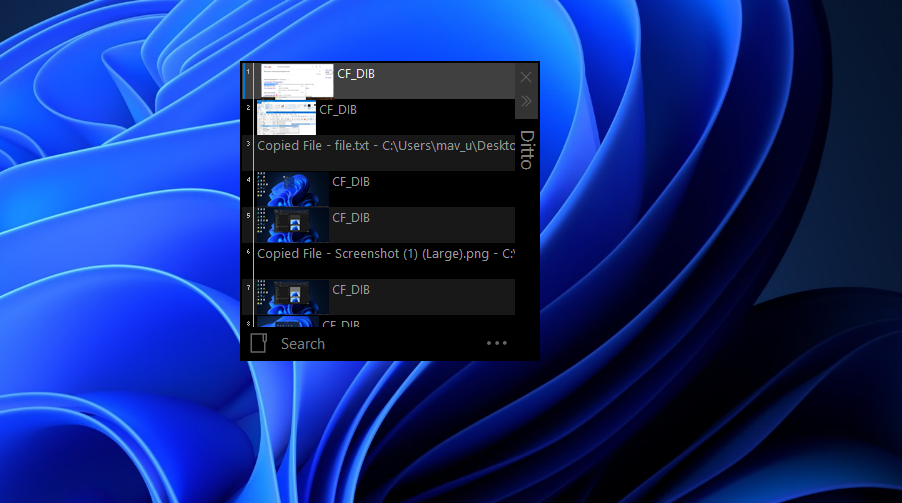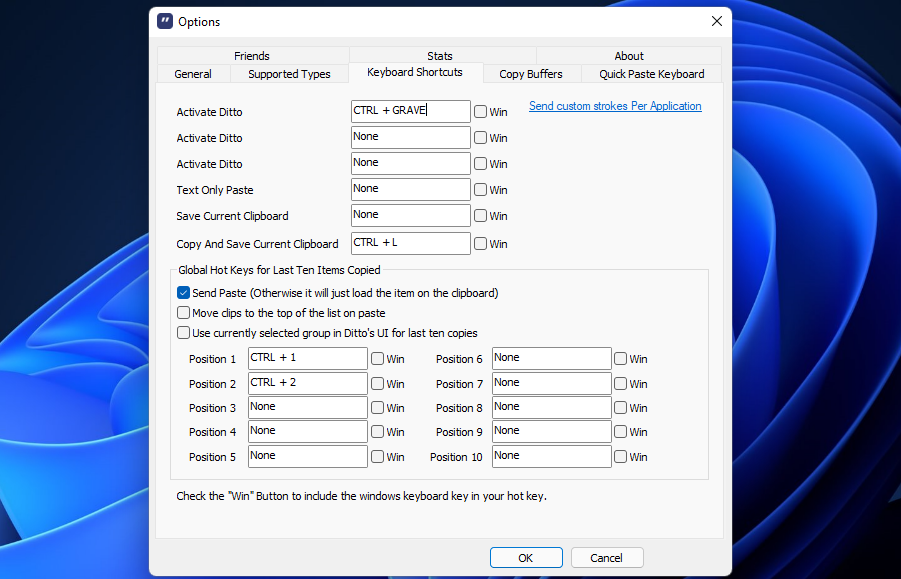8 formas de copiar y pegar en Windows 11
Muchos usuarios a menudo necesitarán copiar y pegar texto, imágenes y datos de archivos en Windows 11. Seleccionar para copiar un elemento (fragmento de texto, imagen o archivo completo) lo almacena temporalmente. Luego puede pegar los datos copiados en diferentes programas o carpetas. Copiar y pegar normalmente copia el texto y las imágenes en el portapapeles de Windows, que almacena los elementos copiados para que los pegue.
Existen numerosas formas de copiar y pegar dentro de Windows 11. Puede presionar teclas de acceso rápido o seleccionar opciones de software para hacerlo. Estos son ocho métodos diferentes para copiar y pegar elementos en Windows 11.
1 Cómo copiar y pegar con teclas de acceso rápido
Windows 11 tiene atajos de teclado universales para sus funciones de portapapeles de copiar y pegar. Ctrl + C es la tecla de acceso rápido para copiar elementos al portapapeles. Simplemente seleccione un fragmento de texto o imagen con el cursor del mouse y presione la combinación de teclas Ctrl + C para copiarlo.
Si desea ver lo que acaba de copiar, presione la tecla de acceso rápido Win + V. Ese atajo de teclado abre el administrador del portapapeles en Windows 11. Haga clic en la pestaña del administrador del portapapeles para ver el elemento que acaba de copiar.
Luego abra el software para pegar el elemento copiado. Si abre un procesador de texto, haga clic en un área (o línea) en un documento para pegar el elemento. Al presionar la tecla de acceso rápido Ctrl + V, se pegará el elemento seleccionado dentro del historial del portapapeles en el software.
2 Cómo copiar y pegar en el Explorador de archivos
Puede copiar y pegar archivos en diferentes carpetas con las opciones del Explorador de archivos. Tenga en cuenta, sin embargo, que copiar archivos completos no es lo mismo que copiar texto o imágenes seleccionadas. El portapapeles no almacena archivos copiados con el Explorador de archivos. Así es como puede copiar y pegar archivos en Explorer.
-
Haga clic en el botón de la barra de tareas del Explorador de archivos (o presione el atajo de teclado Win + E ).
-
Abra una carpeta que incluya el archivo que necesita copiar.
-
Haga clic en el archivo una vez para seleccionarlo.
-
Presione el botón Copiar en la barra de comandos del Explorador.
-
Abra una carpeta diferente para pegar el archivo.
-
Haga clic en la opción Pegar que se encuentra junto al botón Copiar del Explorador. El archivo copiado aparecerá dentro de la carpeta abierta.
También puede copiar y pegar archivos, carpetas y otros accesos directos en el escritorio y en el Explorador de archivos a través del menú contextual. El menú contextual del escritorio/Explorador de archivos incluye opciones para copiar y pegar para archivos y carpetas. La opción Copiar contexto de Windows 11 copia datos que puede pegar en otro lugar.
Para copiar un elemento en el escritorio, haga clic con el botón derecho y seleccione Copiar en el menú contextual. Luego puede pegar ese elemento en una carpeta dentro del Explorador de archivos. Haga clic con el botón derecho en un área dentro de una carpeta abierta y seleccione la opción del menú contextual Pegar .
Alternativamente, puede copiar un elemento desde el Explorador de archivos al escritorio con el menú contextual. Haga clic derecho en un archivo o carpeta en el Explorador y seleccione Copiar. Luego haga clic en un área del escritorio con el botón derecho del mouse para seleccionar Pegar acceso directo.
4 Cómo copiar y pegar con opciones de edición en aplicaciones de Windows
La mayoría de los procesadores de texto, las aplicaciones de hojas de cálculo y los programas de bases de datos incluyen opciones para copiar y pegar texto e imágenes seleccionados. Los paquetes de software de procesadores de texto, hojas de cálculo y bases de datos normalmente incluirán tales opciones dentro de los menús de edición . Puede copiar texto e imágenes en documentos al portapapeles seleccionándolos con el cursor y haciendo clic en Editar > Copiar dentro de las aplicaciones que lo abren.
Luego puede pegar el elemento copiado en otro lugar con la opción Pegar de un paquete de software diferente. Abra un software alternativo para pegar un elemento copiado y haga clic en su menú Editar . Seleccione Pegar en el menú.
También puede seleccionar Pegado especial en algunos paquetes de software. Esta opción a menudo le permite pegar texto sin formato en documentos. Esa es una opción muy útil si no desea que el texto pegado conserve el formato de negrita, cursiva o encabezado que tenía en otro documento.
5 Cómo copiar y pegar imágenes con el botón Imprimir pantalla
La tecla del teclado Imprimir pantalla proporciona otra forma de copiar imágenes al portapapeles. Al presionar ese botón, se captura una captura de pantalla de pantalla completa de lo que esté viendo en su PC. Esa imagen se almacena en el portapapeles para que pueda pegarla en otro software. Así es como puede copiar y pegar imágenes en MS Paint con PrtSc.
- Presione la tecla PrtSc del teclado (generalmente en la fila superior) para capturar y copiar una instantánea de pantalla completa en el portapapeles.
- Haga clic en el botón de la barra de tareas de la lupa e ingrese Paint en el cuadro de búsqueda que se abre.
- Haga doble clic en Paint para abrirlo.
- Luego puede presionar Ctrl + V para pegar la captura de pantalla en Paint.
- Como alternativa, puede hacer clic en el botón Pegar del portapapeles de Paint.
6 Cómo copiar y pegar en Firefox
Firefox es un navegador de Windows que incluye opciones de Copiar y Pegar que puede utilizar mientras navega. Por lo tanto, no necesita confiar en las teclas de acceso rápido Ctrl + C y Ctrl + V dentro de ese navegador. Así es como copiar y pegar con Firefox.
-
Seleccione texto o una imagen en una página web en Firefox con el cursor del mouse.
-
Haga clic derecho y seleccione Copiar en el menú contextual.
-
Abra un editor de texto de correo electrónico, blog o foro dentro de Firefox en el que pueda copiar texto o una imagen.
-
Haga clic derecho dentro del editor de texto y seleccione la opción Pegar .
Firefox también tiene una opción Pegar y listo que puede seleccionar al pegar el texto copiado en su barra de URL. Al seleccionar esa opción, se pegará el texto en la barra de URL como una palabra clave para la búsqueda. El motor de búsqueda predeterminado de su navegador se abrirá automáticamente y mostrará los resultados de la palabra clave pegada.
7 Cómo copiar y pegar en Google Chrome
Google Chrome incorpora opciones de menú contextual Copiar y Pegar similares a las de Firefox. Sin embargo, también puede agregar una extensión Copiar como texto sin formato para mejorar la funcionalidad de copiar/pegar de Chrome. Esa extensión elimina el formato del texto copiado. Puede copiar y pegar en Google Chrome de la siguiente manera.
-
Abra la página de la extensión Copiar como texto sin formato.
-
Presione el botón Agregar a Chrome allí para instalar la extensión.
-
Seleccione algún texto en una página para copiar en Chrome con el cursor del mouse.
-
Haga clic con el botón derecho del mouse para abrir un menú contextual desde el cual ahora puede seleccionar una opción Copiar estándar o Copiar como texto sin formato . Seleccione Copiar como texto sin formato si no desea que el fragmento de texto conserve el formato de la página.
-
Para pegar dentro de Chrome, abra un editor de texto basado en navegador. Haga clic con el botón derecho en el editor de texto para seleccionar Pegar o Pegar como opción de texto sin formato.
8 Cómo copiar y pegar con Ditto
También existen varias alternativas de software de terceros al administrador de portapapeles predeterminado de Windows 11. Ditto es una aplicación de escritorio de terceros disponible gratuitamente que le permite copiar elementos a un portapapeles diferente con una tecla de acceso rápido alternativa. También puede guardar el portapapeles actual de Ditto. Así es como copiar y pegar con Ditto.
- Abra la página Ditto en Softpedia.
- Haga clic en Descargar ahora > Espejo externo – x64 en Softpedia.
- Presione las teclas Windows + E simultáneamente y abra la carpeta que incluye el instalador de Ditto descargado.
- Haga doble clic en DittoSetup_64bit_3_24_214_0.exe para abrir la ventana de configuración.
- Luego, seleccione un idioma adecuado y siga el asistente de configuración para instalar Ditto.
- Ejecute la aplicación de escritorio Ditto.
- Ahora seleccione algún texto en un archivo. Puede presionar la tecla de acceso rápido Ctrl + C para copiar ese texto al portapapeles de Ditto.
- Presione el atajo de teclado Ctrl + ~ para abrir el administrador del portapapeles Ditto. Allí puede seleccionar elementos para pegar con la tecla de acceso rápido Ctrl + V.
Puede configurar una tecla de acceso rápido exclusiva de Ditto para copiar elementos haciendo clic con el botón derecho en el icono de la bandeja del sistema y seleccionando Opciones. Seleccione la pestaña Métodos abreviados de teclado que se muestra a continuación. Haga clic en el cuadro Copiar y guardar portapapeles actual. Luego presione un método abreviado de teclado alternativo para copiar los elementos seleccionados y seleccione la opción Aceptar para guardar.
Para configurar una tecla de acceso rápido para pegar para el elemento copiado más recientemente, haga clic en el cuadro Posición 1. Luego presione un atajo de teclado para pegar el último elemento copiado. También puede configurar teclas de acceso rápido para los otros nueve espacios del portapapeles de Ditto.
Copie y pegue en el contenido de su corazón en Windows 11
Copiar y pegar son invaluables para duplicar texto, imágenes e incluso archivos completos. Copiar y pegar texto le evitará tener que escribir contenido manualmente en otro software. Copiar y pegar imágenes en el software evita tener que guardarlas y abrirlas (o insertarlas) manualmente. Si necesita un archivo completo en otra carpeta, simplemente cópielo y péguelo allí dentro del Explorador de archivos.
Para copiar y pegar texto e imágenes de manera básica, presionar las teclas de acceso directo Ctrl + C y V puede ser suficiente para la mayoría de los usuarios. Son dos de los atajos de teclado más útiles en Windows 11. Sin embargo, algunos paquetes de software de Windows incluyen opciones de menú más avanzadas para copiar y pegar que vale la pena mencionar.