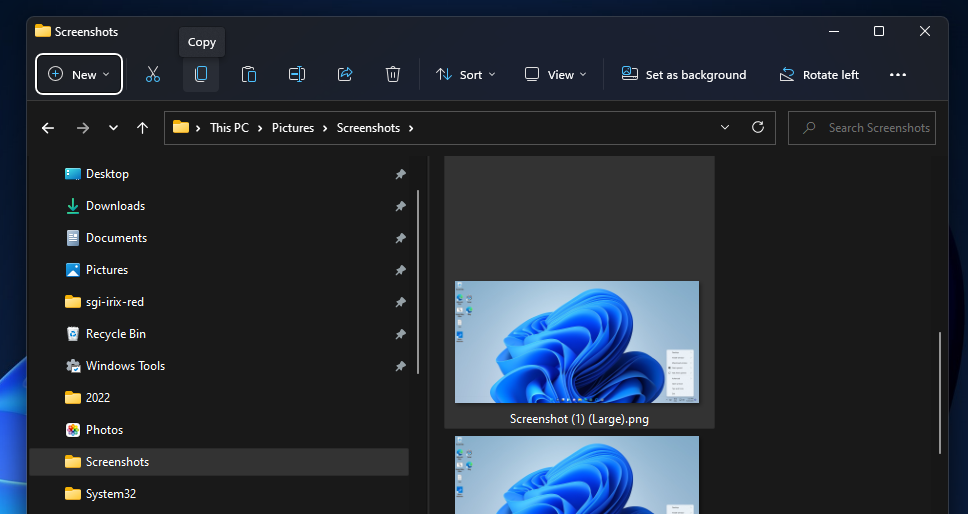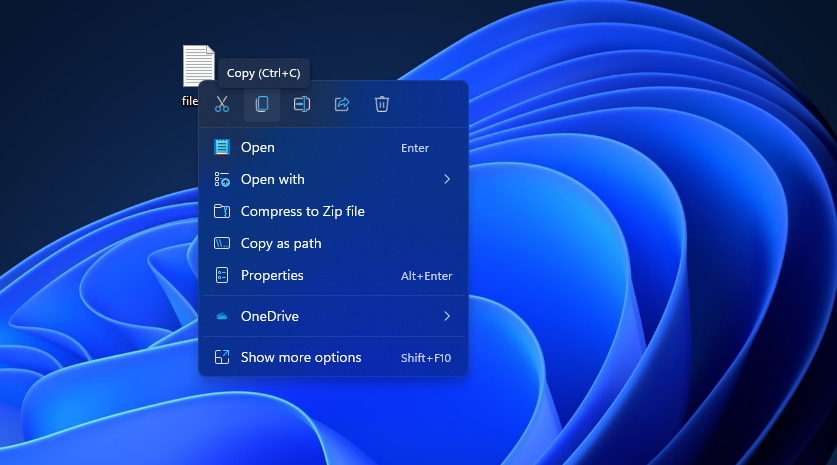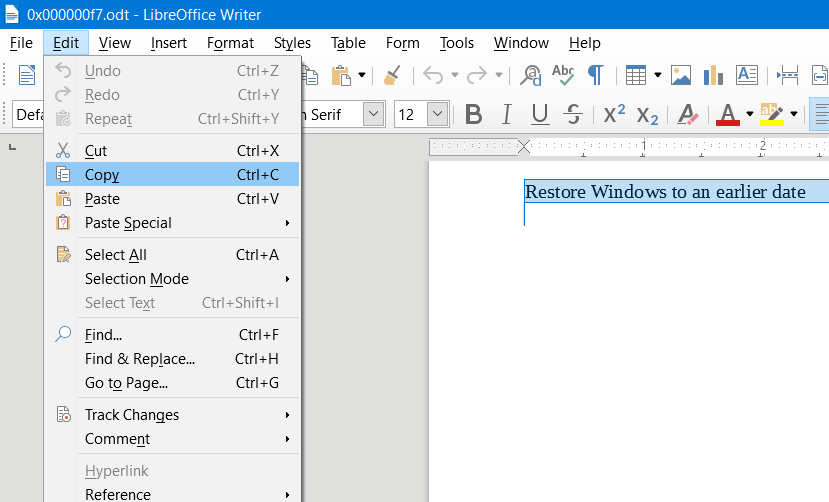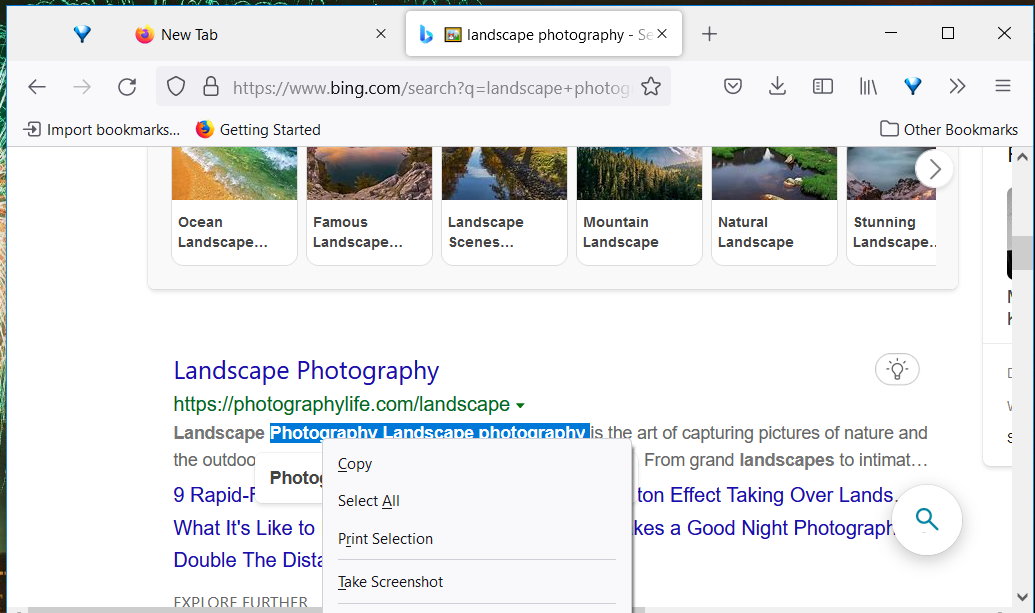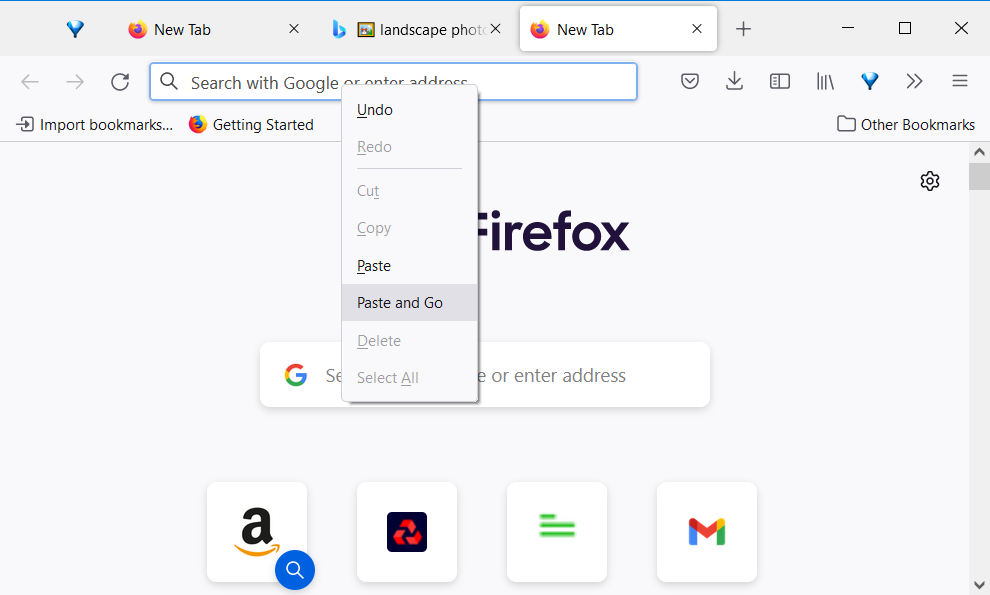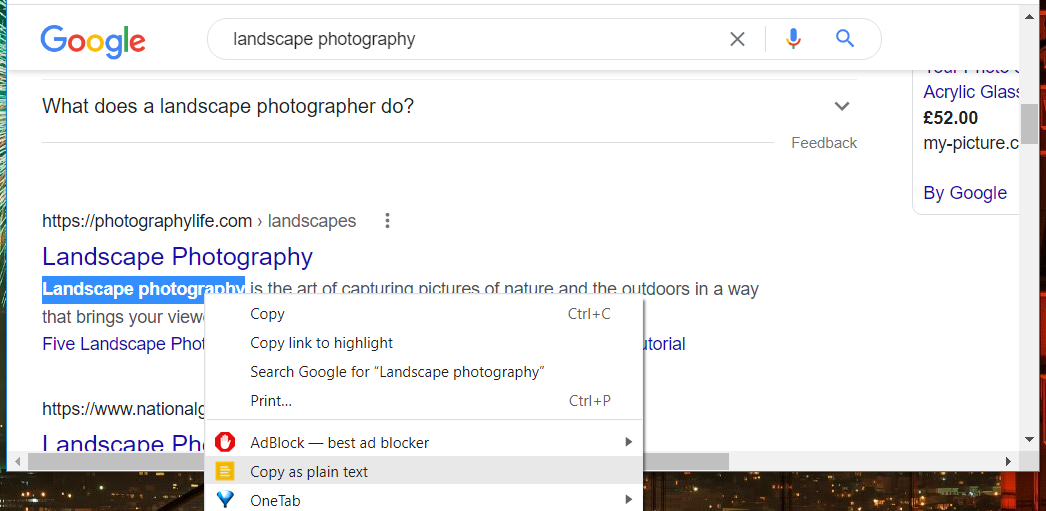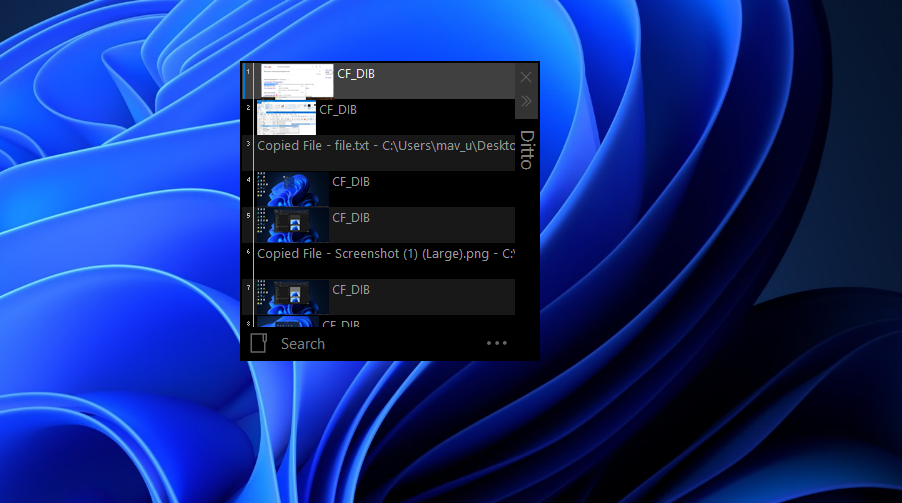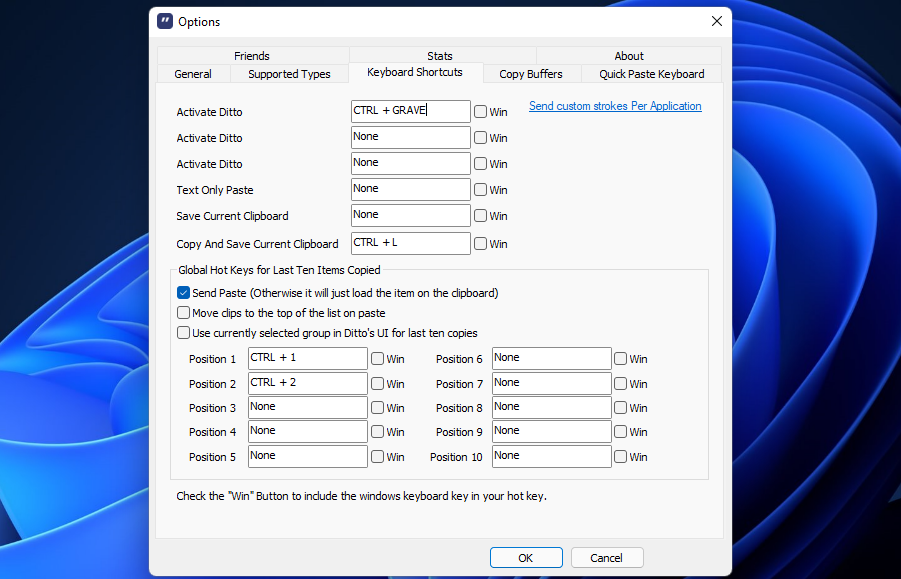8 Möglichkeiten zum Kopieren und Einfügen in Windows 11
Viele Benutzer müssen häufig Text, Bilder und Dateidaten in Windows 11 kopieren und einfügen. Wenn Sie auswählen, dass ein Element (Textausschnitt, Bild oder vollständige Datei) kopiert werden soll, wird es vorübergehend gespeichert. Dann können Sie diese kopierten Daten in andere Software oder Ordner einfügen. Beim Kopieren und Einfügen werden normalerweise Text und Bilder in die Windows-Zwischenablage kopiert, in der kopierte Elemente zum Einfügen gespeichert werden.
Es gibt zahlreiche Möglichkeiten zum Kopieren und Einfügen in Windows 11. Sie können dazu Hotkeys drücken oder Softwareoptionen auswählen. Dies sind acht verschiedene Methoden zum Kopieren und Einfügen von Elementen in Windows 11.
1 Kopieren und Einfügen mit Hotkeys
Windows 11 verfügt über universelle Tastenkombinationen für die Funktionen zum Kopieren und Einfügen der Zwischenablage. Strg + C ist der Hotkey zum Kopieren von Elementen in die Zwischenablage. Wählen Sie einfach einen Text- oder Bildausschnitt mit dem Mauszeiger aus und drücken Sie die Tastenkombination Strg + C, um ihn zu kopieren.
Wenn Sie sehen möchten, was Sie gerade kopiert haben, drücken Sie die Tastenkombination Win + V. Diese Tastenkombination öffnet den Zwischenablage-Manager in Windows 11. Klicken Sie dort auf die Registerkarte Zwischenablage-Manager, um das gerade kopierte Element anzuzeigen.
Öffnen Sie dann die Software, um das kopierte Element einzufügen. Wenn Sie ein Textverarbeitungsprogramm öffnen, klicken Sie auf einen Bereich (oder eine Zeile) in einem Dokument, um das Element einzufügen. Durch Drücken der Tastenkombination Strg + V wird das ausgewählte Element in Ihrem Zwischenablageverlauf in die Software eingefügt.
2 Kopieren und Einfügen im Datei-Explorer
Mit den Optionen des Datei-Explorers können Sie Dateien kopieren und in verschiedene Ordner einfügen. Beachten Sie jedoch, dass das Kopieren vollständiger Dateien nicht dasselbe ist wie das Kopieren von ausgewähltem Text oder ausgewählten Bildern. Die Zwischenablage speichert keine mit dem Datei-Explorer kopierten Dateien. So können Sie Dateien im Explorer kopieren und einfügen.
-
Klicken Sie auf die Taskleistenschaltfläche des Datei-Explorers (oder drücken Sie die Tastenkombination Win + E ).
-
Öffnen Sie einen Ordner, der die zu kopierende Datei enthält.
-
Klicken Sie einmal auf die Datei, um sie auszuwählen.
-
Drücken Sie die Schaltfläche Kopieren in der Befehlsleiste des Explorers.
-
Öffnen Sie einen anderen Ordner, um die Datei einzufügen.
-
Klicken Sie auf die Option „ Einfügen ” neben der Schaltfläche „ Kopieren ” im Explorer. Die kopierte Datei erscheint dann im geöffneten Ordner.
Sie können auch Dateien, Ordner und andere Verknüpfungen auf dem Desktop und im Datei-Explorer über das Kontextmenü kopieren und einfügen. Das Kontextmenü des Desktops/Datei-Explorers enthält Optionen zum Kopieren und Einfügen für Dateien und Ordner. Die Option Kontext kopieren von Windows 11 kopiert Daten, die Sie an anderer Stelle einfügen können.
Um ein Element auf dem Desktop zu kopieren, klicken Sie mit der rechten Maustaste darauf und wählen Sie im Kontextmenü Kopieren . Dann können Sie dieses Element in einen Ordner im Datei-Explorer einfügen. Klicken Sie mit der rechten Maustaste auf einen Bereich in einem geöffneten Ordner und wählen Sie die Kontextmenüoption Einfügen .
Alternativ können Sie über das Kontextmenü ein Element aus dem Datei-Explorer auf den Desktop kopieren. Klicken Sie im Explorer mit der rechten Maustaste auf eine Datei oder einen Ordner und wählen Sie Kopieren aus. Klicken Sie dann mit der rechten Maustaste auf einen Bereich des Desktops, um Verknüpfung einfügen auszuwählen .
4 Kopieren und Einfügen mit Bearbeitungsoptionen in Windows-Anwendungen
Die meisten Textverarbeitungsprogramme, Tabellenkalkulationsprogramme und Datenbankprogramme enthalten Optionen zum Kopieren und Einfügen von ausgewähltem Text und Bildern. Textverarbeitungs-, Tabellenkalkulations- und Datenbanksoftwarepakete enthalten normalerweise solche Optionen in den Bearbeitungsmenüs. Sie können Text und Bilder in Dokumenten in die Zwischenablage kopieren, indem Sie sie mit dem Cursor auswählen und in den geöffneten Anwendungen auf Bearbeiten > Kopieren klicken.
Anschließend können Sie das kopierte Element mit der Option Einfügen eines anderen Softwarepakets an anderer Stelle einfügen. Öffnen Sie eine alternative Software, in die Sie ein kopiertes Element einfügen möchten, und klicken Sie auf das Menü Bearbeiten . Wählen Sie im Menü Einfügen aus.
In einigen Softwarepaketen können Sie auch Inhalte einfügen auswählen. Mit dieser Option können Sie häufig unformatierten Text in Dokumente einfügen. Dies ist eine sehr nützliche Option, wenn Sie nicht möchten, dass der eingefügte Text die Fett-, Kursiv- oder Überschriftenformatierung eines anderen Dokuments beibehält.
5 So kopieren und fügen Sie Bilder mit der Schaltfläche „Drucken” ein
Die Taste „ Drucken” auf der Tastatur bietet eine weitere Möglichkeit, Bilder in die Zwischenablage zu kopieren. Durch Drücken dieser Taste wird ein Vollbild-Screenshot von allem, was Sie auf Ihrem PC anzeigen, aufgenommen. Dieses Bild wird in der Zwischenablage gespeichert, sodass Sie es in andere Software einfügen können. So können Sie mit PrtSc Bilder kopieren und in MS Paint einfügen .
- Drücken Sie die PrtSc- Tastaturtaste (normalerweise in der obersten Reihe), um einen Schnappschuss im Vollbildmodus aufzunehmen und in die Zwischenablage zu kopieren.
- Klicken Sie auf die Schaltfläche mit der Lupe in der Taskleiste und geben Sie Paint in das sich öffnende Suchfeld ein.
- Doppelklicken Sie auf Paint, um es zu öffnen.
- Dann können Sie Strg + V drücken, um den Screenshot in Paint einzufügen.
- Alternativ können Sie auf die Schaltfläche Zwischenablage einfügen in Paint klicken .
6 Kopieren und Einfügen in Firefox
Firefox ist ein Windows-Browser, der Optionen zum Kopieren und Einfügen enthält, die Sie beim Surfen verwenden können. Sie müssen sich also nicht auf die Hotkeys Strg + C und Strg + V in diesem Browser verlassen. So geht Kopieren und Einfügen mit Firefox.
-
Wählen Sie Text oder ein Bild auf einer Webseite in Firefox mit dem Mauszeiger aus.
-
Klicken Sie mit der rechten Maustaste und wählen Sie im Kontextmenü Kopieren .
-
Öffnen Sie in Firefox einen Texteditor für E-Mails, Blogs oder Foren, in den Sie Text oder ein Bild kopieren können.
-
Klicken Sie mit der rechten Maustaste in den Texteditor und wählen Sie die Option Einfügen .
Firefox hat auch eine Paste and Go -Option, die Sie auswählen können, wenn Sie kopierten Text in die URL-Leiste einfügen. Wenn Sie diese Option auswählen, wird der Text als Schlüsselwort für die Suche in die URL-Leiste eingefügt. Die Standardsuchmaschine Ihres Browsers wird dann automatisch geöffnet und zeigt Ergebnisse für das eingefügte Schlüsselwort an.
7 Kopieren und Einfügen in Google Chrome
Google Chrome enthält ähnliche Kontextmenüoptionen zum Kopieren und Einfügen wie Firefox. Sie können jedoch auch eine Copy as Plain-Text-Erweiterung hinzufügen, um die Copy/Paste-Funktionalität von Chrome zu verbessern. Diese Erweiterung entfernt die Formatierung aus kopiertem Text. Sie können wie folgt in Google Chrome kopieren und einfügen.
-
Öffnen Sie die Seite der Copy As Plain Text -Erweiterung.
-
Drücken Sie dort auf die Schaltfläche Zu Chrome hinzufügen, um die Erweiterung zu installieren.
-
Wählen Sie mit dem Mauszeiger Text auf einer Seite aus, den Sie in Chrome kopieren möchten.
-
Klicken Sie mit der rechten Maustaste, um ein Kontextmenü zu öffnen, aus dem Sie nun entweder eine Standardoption Kopieren oder Als reinen Text kopieren auswählen können. Wählen Sie Als reinen Text kopieren aus, wenn Sie nicht möchten, dass das Text-Snippet seine Formatierung von der Seite beibehält.
-
Öffnen Sie zum Einfügen in Chrome einen browserbasierten Texteditor. Klicken Sie mit der rechten Maustaste in den Texteditor, um eine Option zum Einfügen oder Einfügen als reinen Text auszuwählen.
8 Kopieren und Einfügen mit Ditto
Es gibt auch verschiedene Softwarealternativen von Drittanbietern zum Standard-Zwischenablage-Manager von Windows 11. Ditto ist eine frei verfügbare Desktop-App eines Drittanbieters, mit der Sie Elemente mit einem alternativen Hotkey in eine andere Zwischenablage kopieren können. Sie können auch die aktuelle Ditto-Zwischenablage speichern. So kopieren und einfügen Sie mit Ditto.
- Öffnen Sie die Ditto-Seite auf Softpedia.
- Klicken Sie in Softpedia auf Jetzt herunterladen > External Mirror – x64.
- Drücken Sie gleichzeitig die Tasten Windows + E und öffnen Sie den Ordner, der das heruntergeladene Ditto-Installationsprogramm enthält.
- Doppelklicken Sie auf DittoSetup_64bit_3_24_214_0.exe, um das Setup-Fenster zu öffnen.
- Wählen Sie dann eine geeignete Sprache aus und gehen Sie durch den Setup-Assistenten, um Ditto zu installieren.
- Führen Sie die Ditto-Desktop-App aus.
- Wählen Sie nun einen Text in einer Datei aus. Sie können den Hotkey Strg + C drücken, um diesen Text in die Zwischenablage von Ditto zu kopieren.
- Drücken Sie die Tastenkombination Strg + ~, um den Ditto-Zwischenablage-Manager zu öffnen. Dort können Sie mit dem Hotkey Strg + V Elemente zum Einfügen auswählen .
Sie können einen exklusiven Ditto-Hotkey zum Kopieren von Elementen einrichten, indem Sie mit der rechten Maustaste auf das Taskleistensymbol klicken und Optionen auswählen. Wählen Sie die unten gezeigte Registerkarte Tastaturkürzel aus . Klicken Sie in das Feld Aktuelle Zwischenablage kopieren und speichern. Drücken Sie dann eine alternative Tastenkombination zum Kopieren ausgewählter Elemente und wählen Sie zum Speichern die Option OK .
Um einen Hotkey zum Einfügen für das zuletzt kopierte Element einzurichten, klicken Sie in das Feld Position 1 . Drücken Sie dann eine Tastenkombination zum Einfügen des zuletzt kopierten Elements. Sie können auch Hotkeys für die neun anderen Bereiche der Ditto-Zwischenablage einrichten.
Kopieren und Einfügen nach Herzenslust in Windows 11
Kopieren und Einfügen sind für das Duplizieren von Text, Bildern und sogar ganzen Dateien von unschätzbarem Wert. Das Kopieren und Einfügen von Text erspart Ihnen das manuelle Eingeben von Inhalten in verschiedene Software. Das Kopieren und Einfügen von Bildern in Software erspart Ihnen das manuelle Speichern und Öffnen (oder Einfügen) von Bildern. Wenn Sie eine vollständige Datei in einem anderen Ordner benötigen, kopieren Sie sie einfach und fügen Sie sie dort im Datei-Explorer ein.
Für das einfache Kopieren und Einfügen von Text und Bildern ist das Drücken der Hotkeys Strg + C und V für die meisten Benutzer möglicherweise ausreichend. Sie sind zwei der nützlichsten Tastenkombinationen in Windows 11. Einige Windows-Softwarepakete enthalten jedoch erweiterte Menüoptionen zum Kopieren und Einfügen, die es wert sind, erwähnt zu werden.