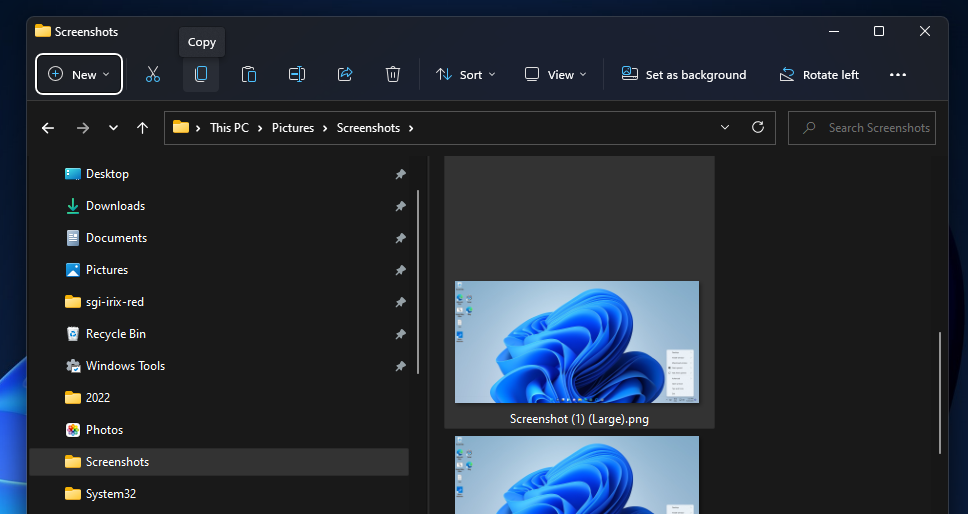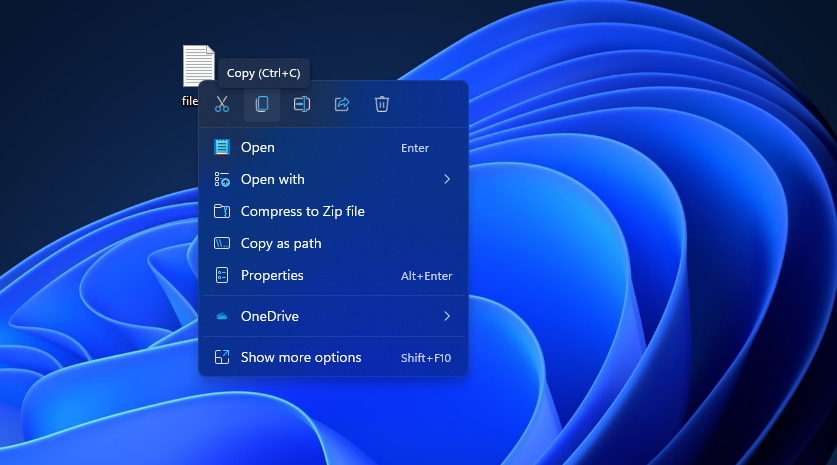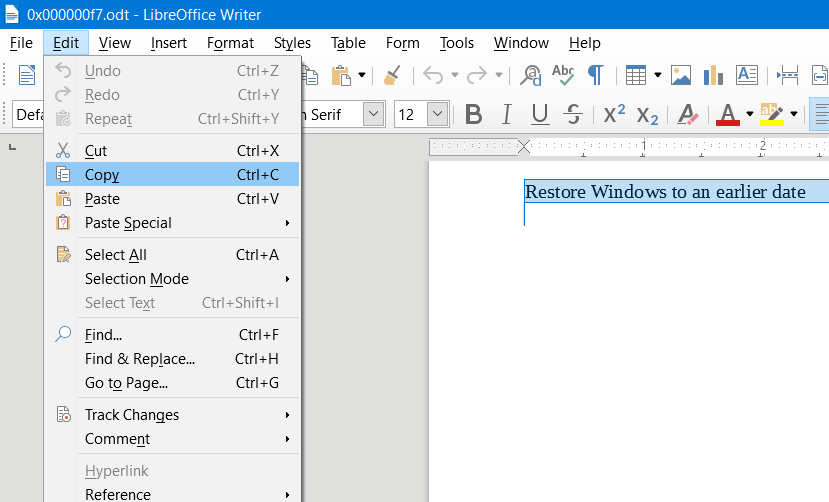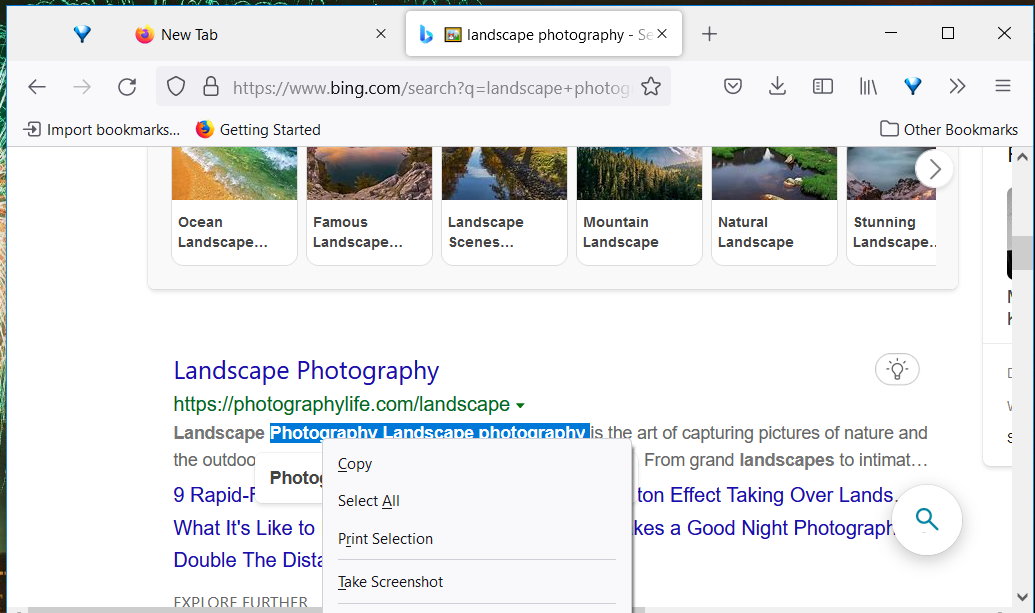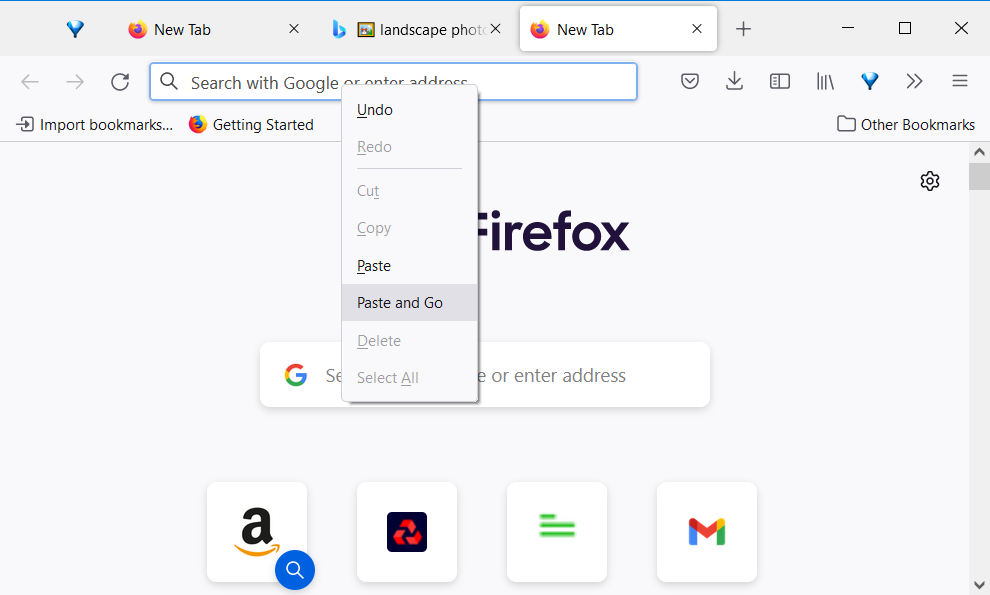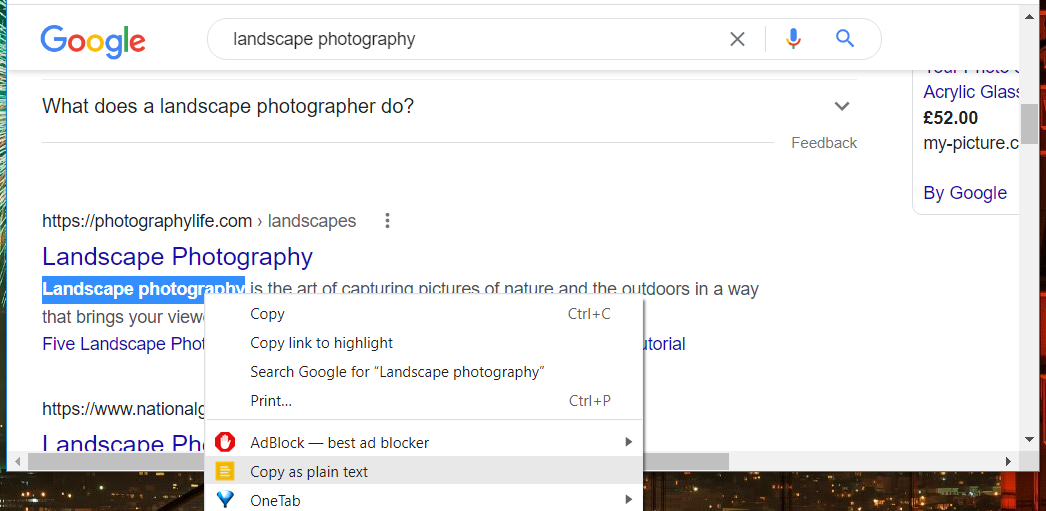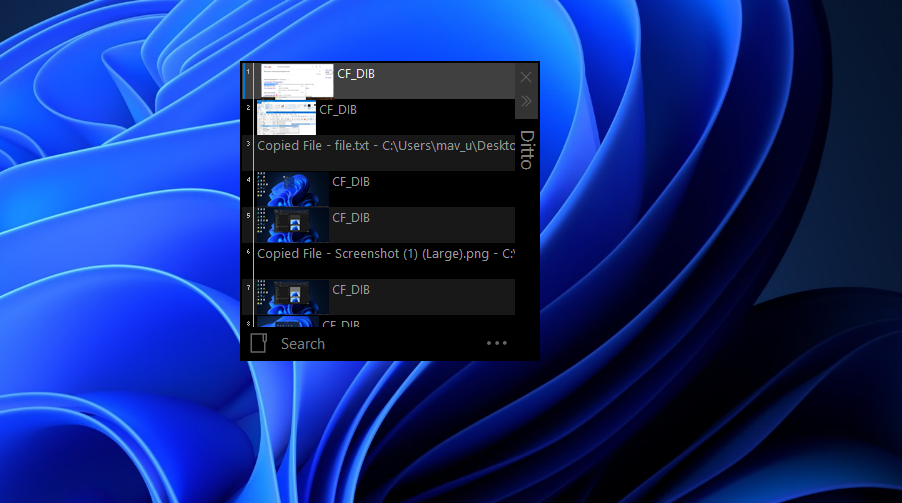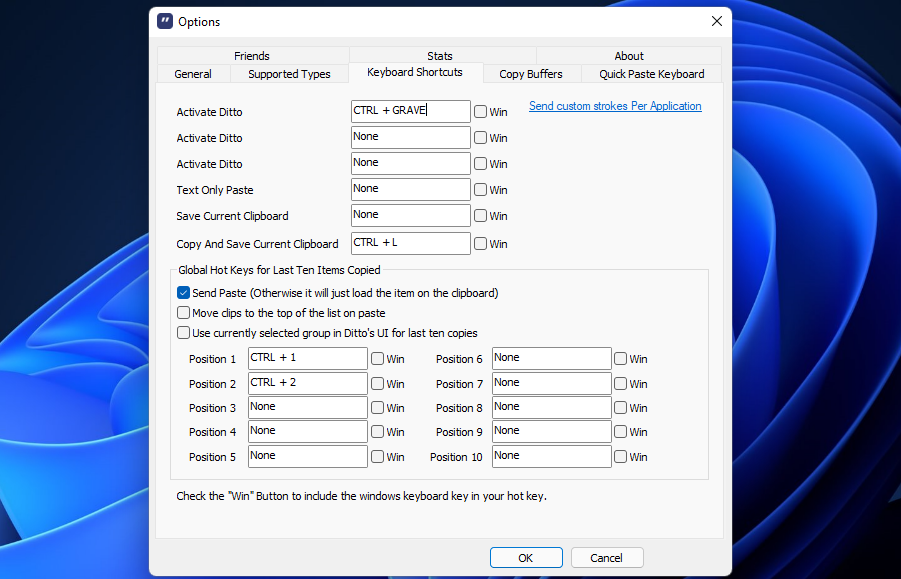8 maneiras de copiar e colar no Windows 11
Muitos usuários geralmente precisarão copiar e colar texto, imagens e dados de arquivo no Windows 11. Selecionar para copiar um item (trecho de texto, imagem ou arquivo completo) o armazena temporariamente. Em seguida, você pode colar os dados copiados em diferentes softwares ou pastas. Copiar e colar geralmente copia texto e imagens para a área de transferência do Windows, que armazena os itens copiados para você colar.
Existem várias maneiras de copiar e colar no Windows 11. Você pode pressionar teclas de atalho ou selecionar opções de software para fazer isso. Estes são oito métodos diferentes para copiar e colar itens no Windows 11.
1 Como copiar e colar com teclas de atalho
O Windows 11 possui atalhos de teclado universais para suas funções de copiar e colar da área de transferência. Ctrl + C é a tecla de atalho para copiar itens para a área de transferência. Basta selecionar um trecho de texto ou imagem com o cursor do mouse e pressionar a combinação de teclas Ctrl + C para copiá-lo.
Se você quiser ver o que acabou de copiar, pressione a tecla de atalho Win + V. Esse atalho de teclado abre o gerenciador da área de transferência no Windows 11. Clique na guia Gerenciador da área de transferência para visualizar o item que você acabou de copiar.
Em seguida, abra o software para colar o item copiado. Se você abrir um processador de texto, clique em uma área (ou linha) em um documento para colar o item. Pressionar a tecla de atalho Ctrl + V colará o item selecionado no histórico da área de transferência no software.
2 Como Copiar e Colar no Explorador de Arquivos
Você pode copiar e colar arquivos em pastas diferentes com as opções do Explorador de Arquivos. Observe, no entanto, que copiar arquivos completos não é o mesmo que copiar texto ou imagens selecionadas. A área de transferência não armazena arquivos copiados com o Explorador de Arquivos. É assim que você pode copiar e colar arquivos no Explorer.
-
Clique no botão da barra de tarefas do Explorador de Arquivos (ou pressione o atalho de teclado Win + E ).
-
Abra uma pasta que inclua o arquivo que você precisa copiar.
-
Clique no arquivo uma vez para selecioná-lo.
-
Pressione o botão Copiar na barra de comandos do Explorer.
-
Abra uma pasta diferente para colar o arquivo.
-
Clique na opção Colar ao lado do botão Copiar do Explorer. O arquivo copiado aparecerá na pasta aberta.
Você também pode copiar e colar arquivos, pastas e outros atalhos na área de trabalho e no Explorador de Arquivos por meio do menu de contexto. O menu de contexto da área de trabalho/Explorador de arquivos inclui as opções Copiar e Colar para arquivos e pastas. A opção Copiar contexto do Windows 11 copia dados que você pode colar em outro lugar.
Para copiar um item na área de trabalho, clique com o botão direito do mouse e selecione Copiar no menu de contexto. Em seguida, você pode colar esse item em uma pasta no Explorador de Arquivos. Clique com o botão direito do mouse em uma área dentro de uma pasta aberta e selecione a opção Colar no menu de contexto.
Alternativamente, você pode copiar um item do Explorador de Arquivos para a área de trabalho com o menu de contexto. Clique com o botão direito do mouse em um arquivo ou pasta no Explorer e selecione Copiar. Em seguida, clique em uma área da área de trabalho com o botão direito do mouse para selecionar Colar atalho.
4 Como copiar e colar com opções de edição em aplicativos do Windows
A maioria dos processadores de texto, aplicativos de planilhas e programas de banco de dados inclui opções para copiar e colar textos e imagens selecionados. Processadores de texto, planilhas e pacotes de software de banco de dados normalmente incluem essas opções nos menus Editar . Você pode copiar texto e imagens em documentos para a área de transferência selecionando-os com o cursor e clicando em Editar > Copiar nos aplicativos em que estão abertos.
Em seguida, você pode colar o item copiado em outro lugar com a opção Colar de um pacote de software diferente. Abra um software alternativo para colar um item copiado e clique no menu Editar . Selecione Colar no menu.
Você também pode selecionar Colar especial em alguns pacotes de software. Essa opção geralmente permite colar texto não formatado em documentos. Essa é uma opção muito útil se você não quiser que o texto colado retenha qualquer formatação de negrito, itálico ou de título que tinha em outro documento.
5 Como copiar e colar imagens com o botão Print Screen
A tecla do teclado Print Screen fornece outra maneira de copiar imagens para a área de transferência. Pressionar esse botão captura uma captura de tela em tela cheia do que você está visualizando no seu PC. Essa imagem é armazenada na área de transferência para que você possa colá-la em outro software. É assim que você pode copiar e colar imagens no MS Paint com PrtSc.
- Pressione a tecla do teclado PrtSc (geralmente na linha superior) para capturar e copiar um instantâneo de tela inteira para a área de transferência.
- Clique no botão da barra de tarefas da lupa e digite Paint na caixa de pesquisa que é aberta.
- Clique duas vezes em Paint para abri-lo.
- Então você pode pressionar Ctrl + V para colar a captura de tela no Paint.
- Alternativamente, você pode clicar no botão Colar da área de transferência do Paint.
6 Como copiar e colar no Firefox
Firefox é um navegador do Windows que inclui opções de Copiar e Colar que você pode utilizar enquanto navega. Portanto, você não precisa confiar nas teclas de atalho Ctrl + C e Ctrl + V nesse navegador. Isto é como copiar e colar com o Firefox.
-
Selecione um texto ou uma imagem em uma página da Web no Firefox com o cursor do mouse.
-
Clique com o botão direito do mouse e selecione Copiar no menu de contexto.
-
Abra um editor de texto de e-mail, blog ou fórum no Firefox para onde você pode copiar texto ou imagem.
-
Clique com o botão direito do mouse no editor de texto e selecione a opção Colar.
O Firefox também tem uma opção Paste and Go que você pode selecionar ao colar o texto copiado em sua barra de URL. A seleção dessa opção colará o texto na barra de URL como uma palavra-chave para pesquisa. O mecanismo de pesquisa padrão do seu navegador abrirá automaticamente e exibirá os resultados da palavra-chave colada.
7 Como copiar e colar no Google Chrome
O Google Chrome incorpora opções de menu de contexto Copiar e Colar semelhantes ao Firefox. No entanto, você também pode adicionar uma extensão Copiar como texto simples para aprimorar a funcionalidade de copiar/colar do Chrome. Essa extensão remove a formatação do texto copiado. Você pode copiar e colar no Google Chrome da seguinte maneira.
-
Abra a página da extensão Copiar como texto simples .
-
Pressione o botão Adicionar ao Chrome para instalar a extensão.
-
Selecione algum texto em uma página para copiar no Chrome com o cursor do mouse.
-
Clique com o botão direito do mouse para abrir um menu de contexto no qual agora você pode selecionar uma opção padrão Copiar ou Copiar como texto simples. Selecione Copiar como texto simples se não quiser que o snippet de texto mantenha sua formatação da página.
-
Para colar no Chrome, abra um editor de texto baseado em navegador. Clique com o botão direito do mouse no editor de texto para selecionar uma opção Colar ou Colar como texto simples.
8 Como Copiar e Colar com Ditto
Existem também várias alternativas de software de terceiros para o gerenciador de área de transferência padrão do Windows 11. Ditto é um aplicativo de desktop de terceiros disponível gratuitamente que permite copiar itens para uma área de transferência diferente com uma tecla de atalho alternativa. Você também pode salvar a área de transferência Ditto atual. Isto é como copiar e colar com o Ditto.
- Abra a página Ditto na Softpedia.
- Clique em Baixar agora > Espelho externo – x64 na Softpedia.
- Pressione as teclas Windows + E simultaneamente e abra a pasta que inclui o instalador do Ditto baixado.
- Clique duas vezes em DittoSetup_64bit_3_24_214_0.exe para abrir a janela de configuração.
- Em seguida, selecione um idioma adequado e passe pelo assistente de configuração para instalar o Ditto.
- Execute o aplicativo de desktop Ditto.
- Agora selecione algum texto em um arquivo. Você pode pressionar a tecla de atalho Ctrl + C para copiar esse texto para a área de transferência do Ditto.
- Pressione o atalho de teclado Ctrl + ~ para abrir o gerenciador da área de transferência Ditto. Lá você pode selecionar itens para colar com a tecla de atalho Ctrl + V.
Você pode configurar uma tecla de atalho Ditto exclusiva para copiar itens clicando com o botão direito do mouse no ícone da bandeja do sistema e selecionando Opções. Selecione a guia Atalhos de teclado mostrada abaixo. Clique na caixa Copiar e Salvar Área de Transferência Atual. Em seguida, pressione um atalho de teclado alternativo para copiar os itens selecionados e selecione a opção OK para salvar.
Para configurar uma tecla de atalho de colagem para o item copiado mais recentemente, clique na caixa Posição 1. Em seguida, pressione um atalho de teclado para colar o último item copiado. Você também pode configurar teclas de atalho para os outros nove espaços da área de transferência Ditto.
Copie e cole no conteúdo do seu coração no Windows 11
Copiar e colar são inestimáveis para duplicar texto, imagens e até mesmo arquivos completos. Copiar e colar o texto evitará que você precise digitar manualmente o conteúdo em um software diferente. Copiar e colar imagens no software evita que você precise salvá-las e abri-las manualmente (ou inseri-las). Se você precisar de um arquivo completo em outra pasta, basta copiá-lo e colá-lo no Explorador de Arquivos.
Para copiar e colar básico de texto e imagens, pressionar as teclas de atalho Ctrl + C e V pode ser suficiente para a maioria dos usuários. Eles são dois dos atalhos de teclado mais úteis no Windows 11. No entanto, alguns pacotes de software do Windows incluem opções de menu mais avançadas para copiar e colar que vale a pena notar.