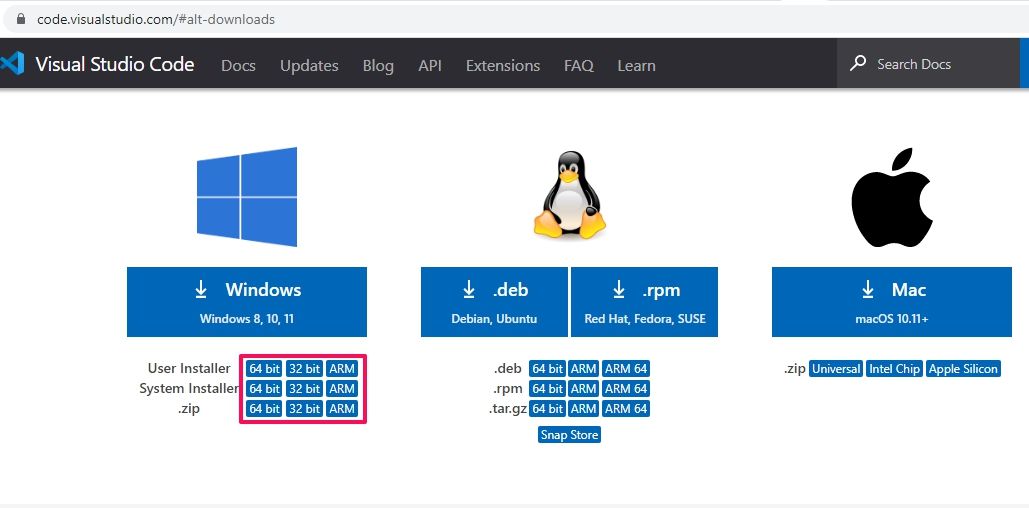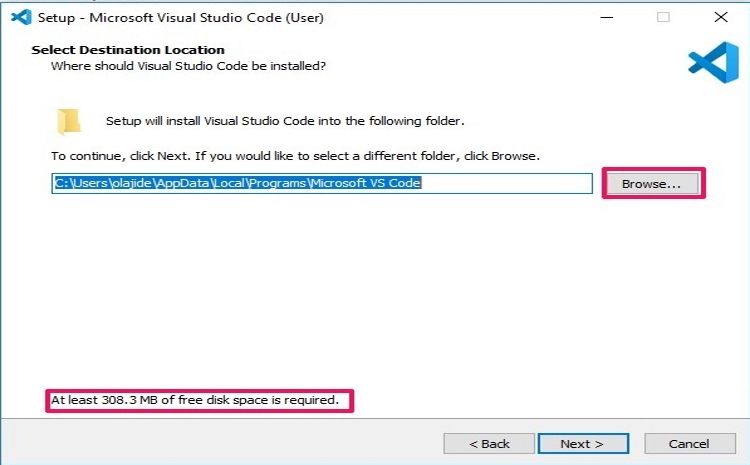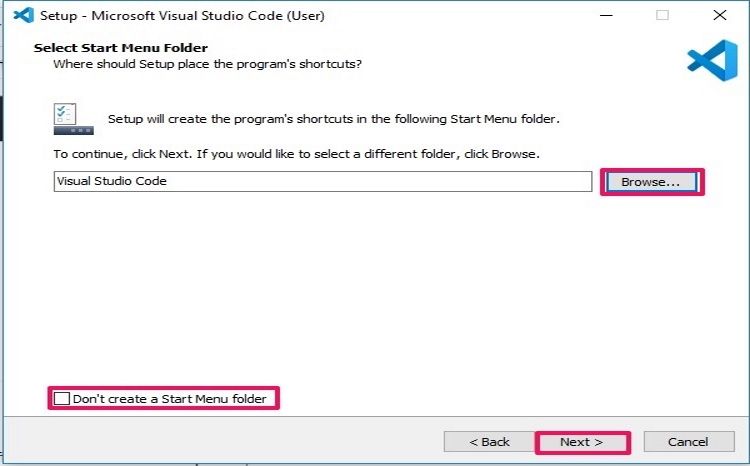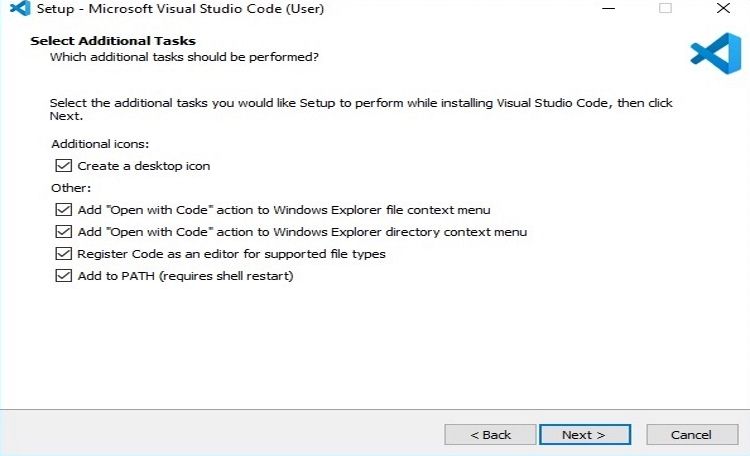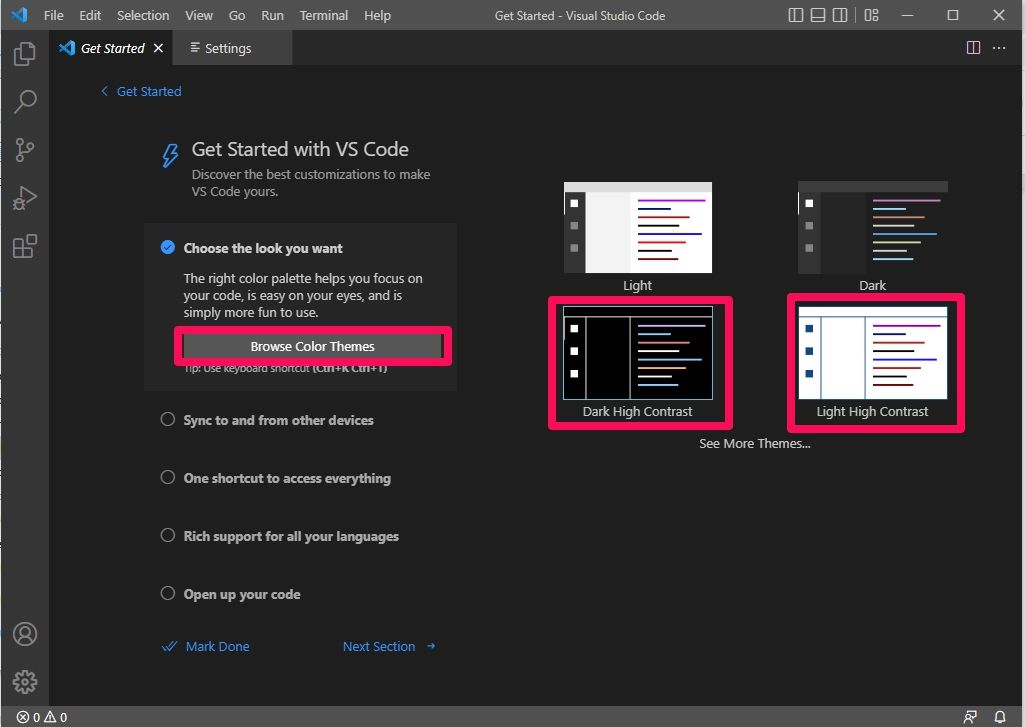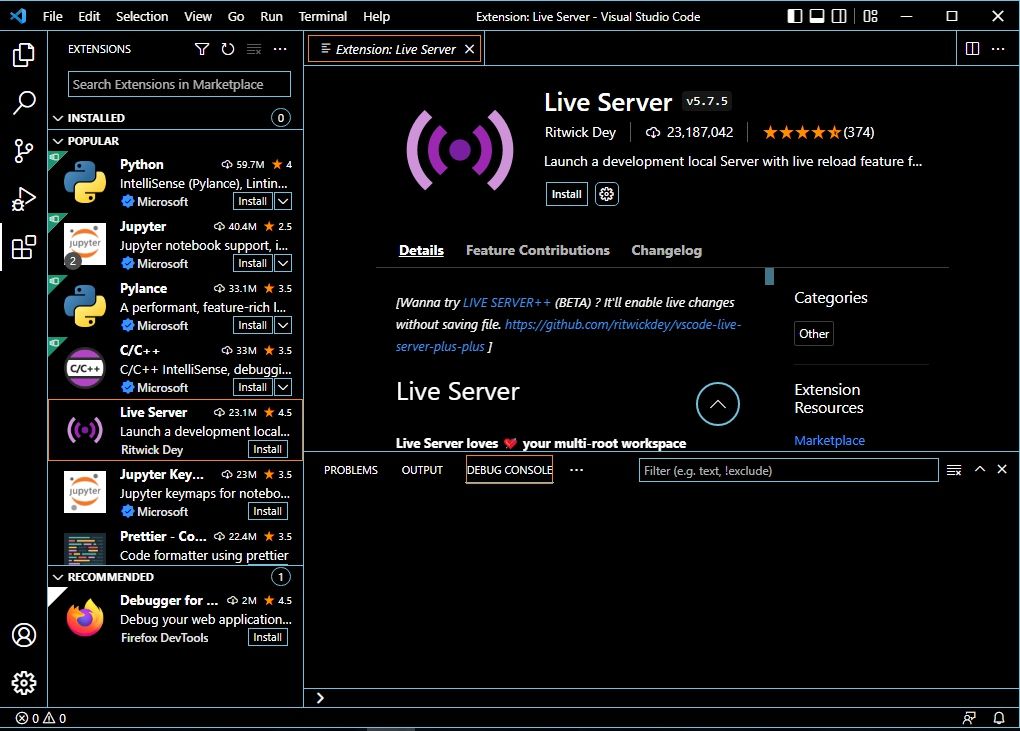La guía para principiantes para configurar Visual Studio Code en su PC con Windows
Visual Studio Code de Microsoft, también conocido como VS Code, es uno de los mejores editores de código gratuitos. La aplicación es una opción popular para la mayoría de los desarrolladores, ya que es relativamente fácil de usar y tiene características únicas que hacen que la programación sea un poco menos laboriosa y repetitiva.
Si está interesado en probar VS Code usted mismo, aquí le mostramos cómo hacerlo funcionar en una PC con Windows.
¿Qué hace que VS Code se destaque?
A pesar de la afluencia constante de editores de código de primera clase, hay un par de razones por las que VS Code sigue siendo una de las opciones más populares y funcionales.
En primer lugar, Visual Studio Code es gratuito y multifuncional, lo que significa que es compatible con los otros sistemas operativos principales para PC, a saber, Linux, Ubuntu y macOS. Esto le permite pasar sin problemas de usarlo de un sistema operativo a otro sin encontrarse con ningún problema significativo, salvo por diferencias menores basadas en el sistema operativo.
Otra ventaja de usar VS Code es que tiene una gran colección de funciones que facilitan el proceso de escritura, visualización y ejecución de código. Esto incluye resaltado de sintaxis y finalización automática. También posee un repositorio de código integrado y un depurador incorporado que acelera significativamente el proceso de detección de errores.
Además, debido a que es el editor de texto más popular, muchos desarrolladores de código abierto crean y actualizan constantemente VS Code Extensions, lo que lo hace más atractivo que su competidor más cercano, Atom. GitHub inicialmente desarrolló Atom, luego fue adquirido por Microsoft, lo que convirtió a Atom en un pariente lejano de Visual Studio Code.
Para hacer las cosas aún más interesantes, Microsoft anunció recientemente que ahora puede comenzar a codificar en su navegador con Microsoft Visual Studio Online. Esto significa que ahora puede escribir y ejecutar programas sobre la marcha, retomando su trabajo en cualquier otro sistema con conexión a Internet siempre que su computadora personal no esté disponible.
Este desarrollo también significa que los miembros del equipo en diferentes ubicaciones ahora pueden colaborar en un proyecto y ver los resultados de su trabajo en tiempo real, lo que aumenta aún más el atractivo de la programación con VS Code.
Cómo descargar e instalar VS Code en Windows
La instalación de Visual Studio Code es sencilla y fácil de completar si sigue los siguientes pasos:
1 Vaya al sitio web oficial de Microsoft Visual Studio Code
Inicie sesión en el sitio web de Visual Studio Code y haga clic en la flecha desplegable junto al botón Descargar para Windows. Después de esto, se le presentarán diferentes opciones. Haga clic en el que mejor se adapte a su PC y la descarga debería comenzar automáticamente.
Si no está seguro de qué versión descargar, le recomendamos que consulte las especificaciones de su PC para determinar cuál se adapta perfectamente a su sistema. Después de eso, haga clic en la versión que desea descargar y comenzará a descargarse automáticamente.
2 Ejecute el instalador y seleccione su carpeta de destino
Una vez completada la descarga, inicie el instalador. Acepte la licencia aceptando los términos y condiciones en su pantalla y haga clic en Siguiente.
Seleccionar ubicación de destino especifica dónde se ubicarán todos los archivos relacionados con VS Code en su computadora. La ubicación predeterminada es la carpeta Archivos de programa en el Disco local de su PC. Para cambiar la ubicación, haga clic en Examinar y elija un nuevo directorio.
Tenga en cuenta que Visual Studio Code tiene un requisito de espacio de almacenamiento mínimo. Como tal, debe tener suficiente espacio de almacenamiento para instalar la aplicación. Si no tiene suficiente espacio, elimine algunas aplicaciones o archivos multimedia y vacíe su papelera de reciclaje, luego intente volver a ejecutar el instalador.
Repita esta tarea hasta que haya suficiente almacenamiento disponible para completar la instalación y luego haga clic en Siguiente.
Esto es para crear una carpeta en el menú Inicio que contenga un ícono de acceso directo de VS Code para permitirle acceder a la aplicación con solo hacer clic en el botón de Windows después de que se complete la instalación.
Puede cambiar la ubicación potencial del acceso directo haciendo clic en Examinar. Elija una ubicación de su elección y haga clic en Siguiente. Si decide no crear un acceso directo para la aplicación, marque la casilla denominada No crear una carpeta del menú Inicio.
Después de hacer su selección, haga clic en Siguiente para pasar a la siguiente etapa de la instalación.
4 Selección de tareas adicionales
Esto le dice al instalador si debe incluir funcionalidad adicional en la aplicación.
Le recomendamos que marque la casilla etiquetada Crear un icono de escritorio para crear un icono en su pantalla de inicio para garantizar un acceso rápido a la aplicación. Sin embargo, dejar esta casilla sin seleccionar no afectará la calidad de su trabajo ni la funcionalidad general de la aplicación.
Después de marcar las otras casillas según su preferencia, haga clic en Siguiente.
5 Complete la instalación
La parte difícil está detrás de ti. Simplemente siéntese, espere a que finalice el proceso de instalación y haga clic en Finalizar. Después de esto, inicie la aplicación y su Microsoft Visual Studio Code debería estar listo para usar.
Primeros pasos con el código VS
Una vez que haya instalado correctamente Visual Studio Code, debe personalizarlo. Al iniciar la aplicación por primera vez, verá una página Comenzar con VS Code. Este es el punto de partida de su personalización y le proporcionaremos algunos consejos de personalización.
1 Elegir su tema de color
Como cualquier aplicación moderna, puede configurar VS Code en varios temas de color según sus preferencias. Haga clic en Examinar temas de color para ver los diferentes temas disponibles. Esto mostrará una lista desplegable; puede usar las teclas de dirección en su teclado para obtener una vista previa y hacer clic con el botón izquierdo para aplicarlas.
Recomendamos que mientras trata de encontrar su lugar como desarrollador novato, debe elegir un tema de color de alto contraste para evitar que se sienta abrumado o confundido por el esquema de color.
2 Configuración de personalización
Los desarrolladores se tomaron su tiempo para recopilar las configuraciones más utilizadas para ayudarlo a disfrutar de los beneficios de VS Code. Cuanto mejor seas como programador, más podrás personalizar la configuración. Por ahora, centrémonos en lo básico.
Haga clic en Configuración en la segunda pestaña abierta en su Código VS. También puede abrir la configuración haciendo clic en el ícono inferior en el panel vertical a la izquierda de su pantalla y haciendo clic en Configuración una vez que se abre una lista.
Siga esto haciendo clic en Usado comúnmente, que será el primer elemento contenido en una lista vertical ligeramente a la izquierda de su menú de VS Code. Desliza el dedo por los contenidos que aparecen en tu pantalla y modifícalos a tu gusto.
3 Uso de listas de comandos
Hay algunos métodos abreviados de teclado esenciales para Visual Studio Code que debe aprender. Esto aumentará tu eficiencia y te ayudará en tu camino hacia la maestría.
Algunos de los más útiles son Shift + Alt + Up y Shift + Alt + Down P, que le permiten copiar y pegar líneas de código individuales. También puede probar Ctrl + Shift + para mostrar la paleta de comandos mientras programa.
4 Adición de extensiones
Debido a la naturaleza de código abierto de Visual Studio Code, los desarrolladores desarrollan constantemente complementos. Las extensiones tienen una amplia gama de usos, y algunas simplemente embellecen el formato de su código.
En cambio, otros tienen usos más prácticos, como la Extensión de Python, que lo ayuda a depurar, refactorizar y navegar el lenguaje de programación de Python de manera eficiente.
En consecuencia, recomendamos explorar el mercado de extensiones de la aplicación para encontrar extensiones que se alineen con sus intereses.
Tomando sus próximos pasos en VS Code
Al igual que aprender a programar, dominar las complejidades de Visual Studio Code solo puede provenir de la práctica constante. Cuanta más experiencia gane como desarrollador, también influirá directamente en su nivel de destreza en el entorno de VS Code.
Como el aprendizaje nunca termina, lo instamos a mantenerse al día con los nuevos desarrollos en el ecosistema de VS Code. Esto abarca desde nuevas funciones y extensiones hasta configuraciones, ya que mejorarán su experiencia de programación general y aumentarán su eficiencia.