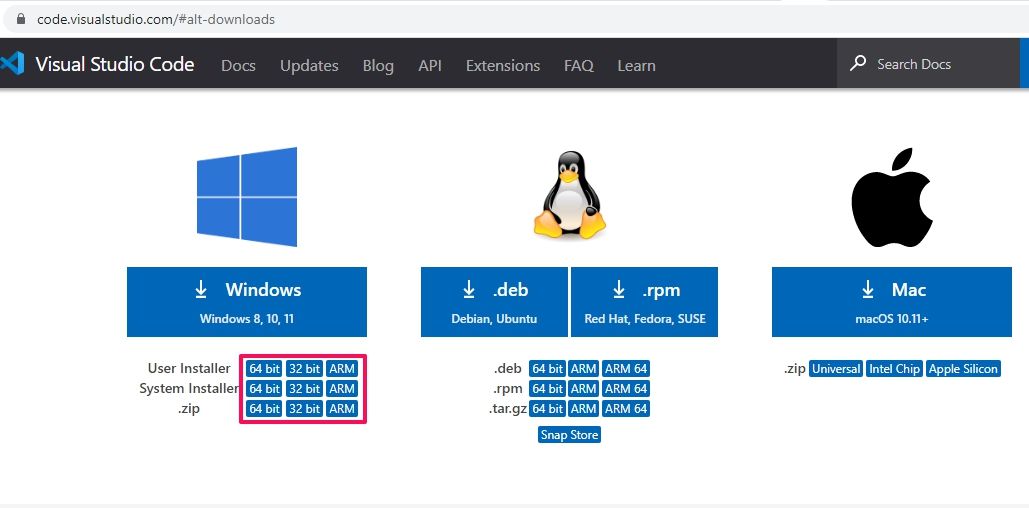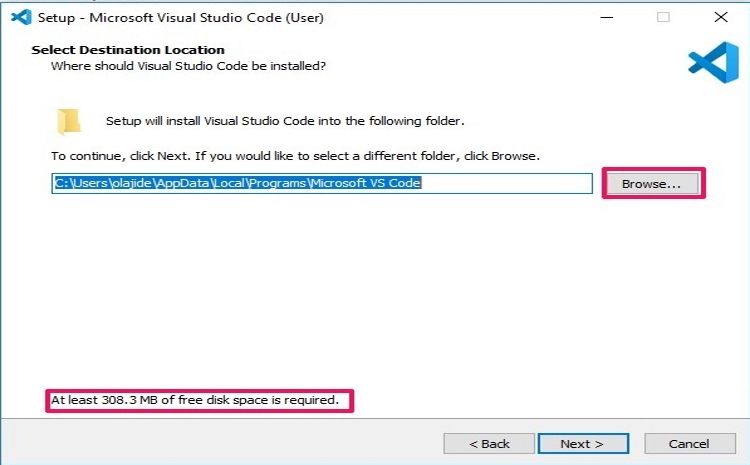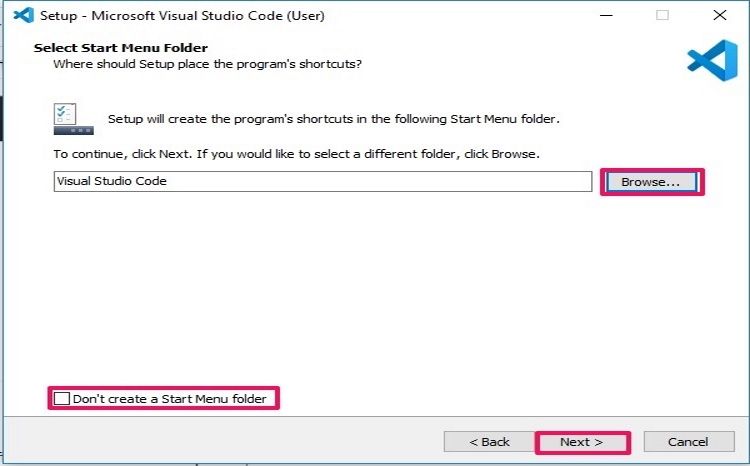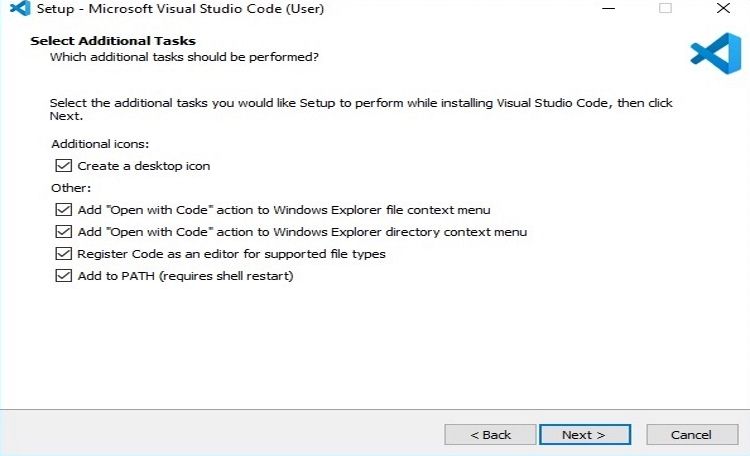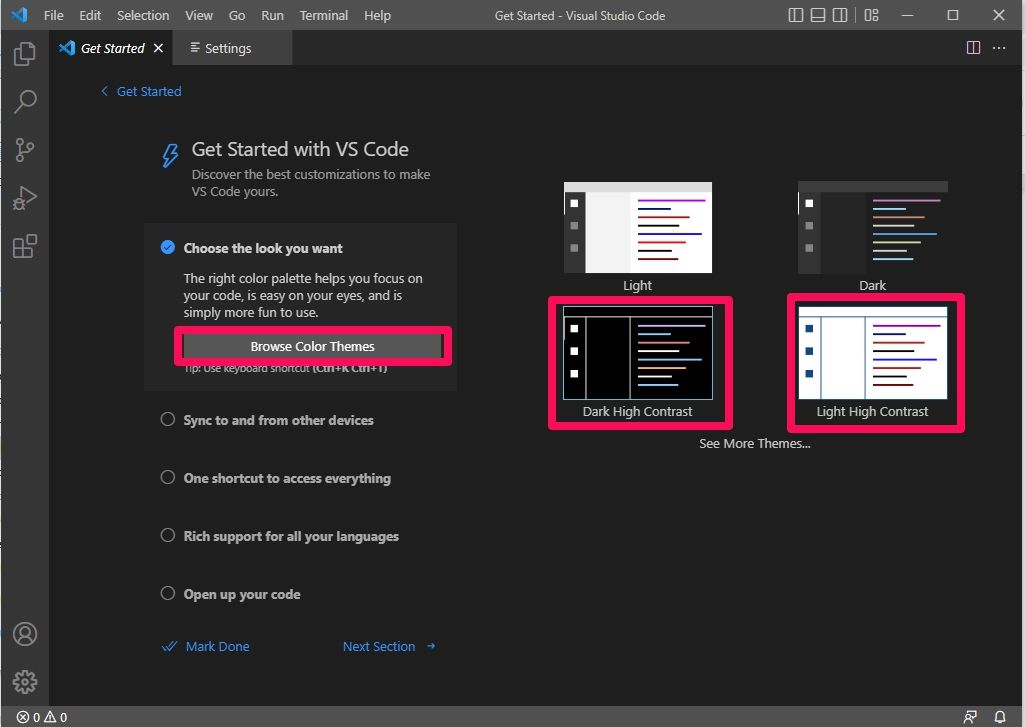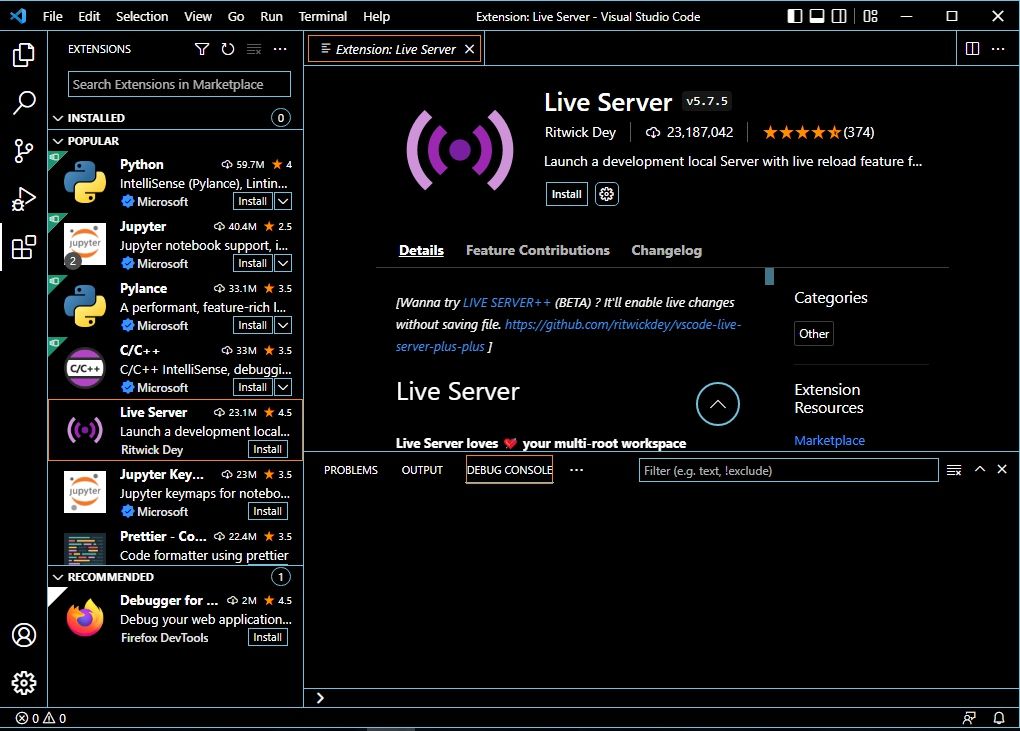Руководство для начинающих по настройке Visual Studio Code на ПК с Windows
Microsoft Visual Studio Code, также известный как VS Code, является одним из лучших бесплатных редакторов кода. Приложение является популярным выбором для большинства разработчиков, поскольку оно относительно простое в использовании и обладает уникальными функциями, которые делают программирование менее трудоемким и повторяющимся.
Если вы хотите самостоятельно проверить VS Code, вот как заставить его работать на ПК с Windows.
Что выделяет VS Code?
Несмотря на постоянный приток первоклассных редакторов кода, есть несколько причин, по которым VS Code остается одним из самых популярных и функциональных вариантов.
Во-первых, Visual Studio Code является бесплатным и многофункциональным, что означает, что он совместим с другими основными операционными системами ПК, а именно с Linux, Ubuntu и macOS. Это позволяет вам плавно переходить от использования его с одной операционной системы на другую, не сталкиваясь с какими-либо серьезными проблемами, за исключением незначительных различий на основе ОС.
Еще одно преимущество использования VS Code заключается в том, что он имеет огромный набор функций, упрощающих процесс написания, просмотра и запуска кода. Это включает в себя подсветку синтаксиса и автозаполнение. Он также имеет встроенный репозиторий кода и встроенный отладчик, что значительно ускоряет процесс обнаружения ошибок.
Кроме того, из-за того, что это самый популярный текстовый редактор, многие open-source разработчики постоянно делают и обновляют VS Code Extensions, что делает его более привлекательным, чем его ближайший конкурент Atom. GitHub изначально разработал Atom, а затем был приобретен Microsoft, что сделало Atom дальним родственником Visual Studio Code.
Чтобы сделать вещи еще более интересными, Microsoft недавно объявила, что теперь вы можете начать писать код в своем браузере с помощью Microsoft Visual Studio Online. Это означает, что теперь вы можете писать и запускать программы на ходу, продолжая свою работу в любой другой системе с подключением к Интернету, когда ваш персональный компьютер недоступен.
Эта разработка также означает, что члены команды, находящиеся в разных местах, теперь могут совместно работать над проектом и видеть результаты своей работы в режиме реального времени, что еще больше повышает и без того заоблачную привлекательность программирования с помощью VS Code.
Как скачать и установить VS Code в Windows
Установка Visual Studio Code проста и легка в выполнении, если вы выполните следующие шаги:
1 Перейдите на официальный веб-сайт кода Microsoft Visual Studio.
Войдите на веб- сайт Visual Studio Code и щелкните стрелку раскрывающегося списка рядом с кнопкой «Загрузить для Windows ». После этого вам будут представлены различные варианты. Нажмите на тот, который лучше всего подходит для вашего ПК, и загрузка должна начаться автоматически.
Если вы не знаете, какую версию загрузить, мы рекомендуем вам проверить характеристики вашего ПК, чтобы определить, какая из них идеально подходит для вашей системы. После этого нажмите на версию, которую хотите загрузить, и она начнет загружаться автоматически.
2 Запустите программу установки и выберите папку назначения
После завершения загрузки запустите программу установки. Примите лицензию, согласившись с положениями и условиями на вашем экране, и нажмите «Далее».
Выбор места назначения указывает, где на вашем компьютере будут расположены все файлы, относящиеся к VS Code. Местом по умолчанию является папка Program Files на локальном диске вашего ПК. Чтобы изменить местоположение, нажмите «Обзор» и выберите новый каталог.
Обратите внимание, что для Visual Studio Code требуется минимальное пространство для хранения. Таким образом, у вас должно быть достаточно места для установки приложения. Если у вас недостаточно места, удалите некоторые приложения или мультимедийные файлы и очистите корзину, а затем попробуйте повторно запустить программу установки.
Повторяйте эту задачу до тех пор, пока не будет доступно достаточно места для завершения установки, а затем нажмите «Далее».
Это делается для создания папки в меню «Пуск», содержащей значок ярлыка VS Code, чтобы вы могли получить доступ к приложению одним нажатием кнопки Windows после завершения установки.
Вы можете изменить потенциальное расположение ярлыка, нажав кнопку Обзор. Выберите место по вашему выбору и нажмите Далее. Если вы решили не создавать ярлык для приложения, установите флажок «Не создавать папку меню «Пуск».
Сделав свой выбор, нажмите «Далее », чтобы перейти к следующему этапу установки.
4 Выбор дополнительных задач
Это сообщает установщику, следует ли включать в приложение дополнительные функции.
Мы рекомендуем установить флажок «Создать значок на рабочем столе », чтобы создать значок на главном экране и обеспечить быстрый доступ к приложению. Однако если этот флажок не установлен, это не повлияет на качество вашей работы или общую функциональность приложения.
Отметив другие поля в соответствии с вашими предпочтениями, нажмите «Далее».
5 Завершите установку
Сложная часть позади. Просто откиньтесь на спинку кресла, дождитесь окончания процесса установки и нажмите «Готово». После этого запустите приложение, и ваш код Microsoft Visual Studio должен быть готов к использованию.
Начало работы с кодом VS
После того, как вы успешно установили Visual Studio Code, вы должны его персонализировать. При первом запуске приложения вы увидите страницу «Начало работы с VS Code ». Это отправная точка вашей персонализации, и мы дадим вам несколько советов по настройке.
1 Выбор цветовой темы
Как и в любом современном приложении, вы можете настроить VS Code на различные цветовые темы в зависимости от ваших предпочтений. Нажмите «Обзор цветовых тем », чтобы просмотреть различные доступные темы. Это отобразит выпадающий список; вы можете использовать клавиши направления на клавиатуре для предварительного просмотра и щелкнуть левой кнопкой мыши, чтобы применить их.
Мы рекомендуем, чтобы вы, пытаясь встать на ноги в качестве разработчика-новичка, должны выбрать высококонтрастную цветовую тему, чтобы вы не были перегружены или сбиты с толку цветовой схемой.
2 Настройка параметров
Разработчики не пожалели времени, чтобы сопоставить наиболее часто используемые настройки, чтобы помочь вам воспользоваться преимуществами VS Code. Чем лучше вы станете программистом, тем больше вы сможете настроить параметры. А пока давайте придерживаться основ.
Нажмите «Настройки» на второй открытой вкладке вашего VS Code. Вы также можете открыть настройки, щелкнув нижний значок на вертикальной панели слева от экрана и щелкнув «Настройки », когда откроется список.
Следуйте за этим, нажав «Часто используемые», который будет первым элементом, содержащимся в вертикальном списке немного слева от меню VS Code. Пролистайте содержимое, отображаемое на экране, и измените его по своему вкусу.
3 Использование списков команд
Есть несколько основных сочетаний клавиш для Visual Studio Code, которые вам следует изучить. Это повысит вашу эффективность и поможет вам на пути к мастерству.
Некоторые из наиболее полезных — это Shift + Alt + Up и Shift + Alt + Down P, которые позволяют копировать и вставлять отдельные строки кода. Вы также можете попробовать Ctrl + Shift +, чтобы отобразить палитру команд во время программирования.
4 Добавление расширений
Из-за того, что Visual Studio Code имеет открытый исходный код, разработчики постоянно разрабатывают подключаемые модули. Расширения имеют широкий спектр применения, некоторые из них просто украшают формат вашего кода.
Напротив, другие имеют более практическое применение, например, расширение Python, которое помогает эффективно отлаживать, рефакторить и перемещаться по языку программирования Python.
Следовательно, мы рекомендуем изучить рынок расширений приложения, чтобы найти расширения, соответствующие вашим интересам.
Ваши следующие шаги в VS Code
Подобно обучению программированию, овладение тонкостями Visual Studio Code может быть достигнуто только путем постоянной практики. Чем больше опыта вы приобретете в качестве разработчика, тем больше будет напрямую влиять на ваш уровень владения средой VS Code.
Поскольку обучение никогда не заканчивается, мы призываем вас следить за новыми разработками в экосистеме VS Code. Это варьируется от новых функций и расширений до настроек, поскольку они улучшат ваш опыт программирования и повысят вашу эффективность.