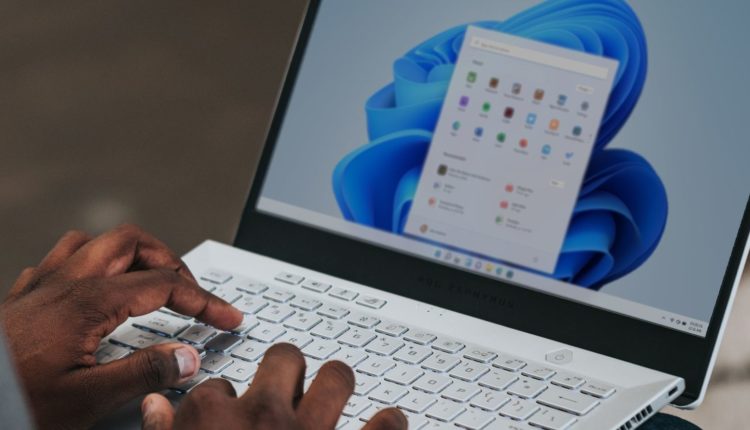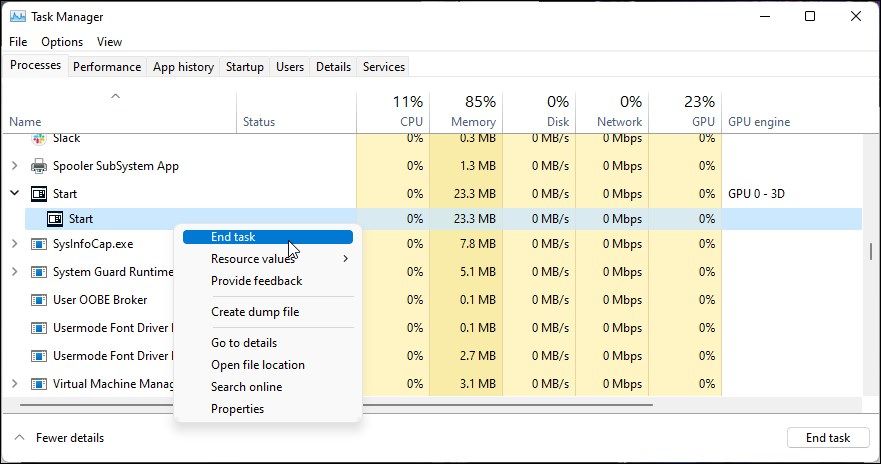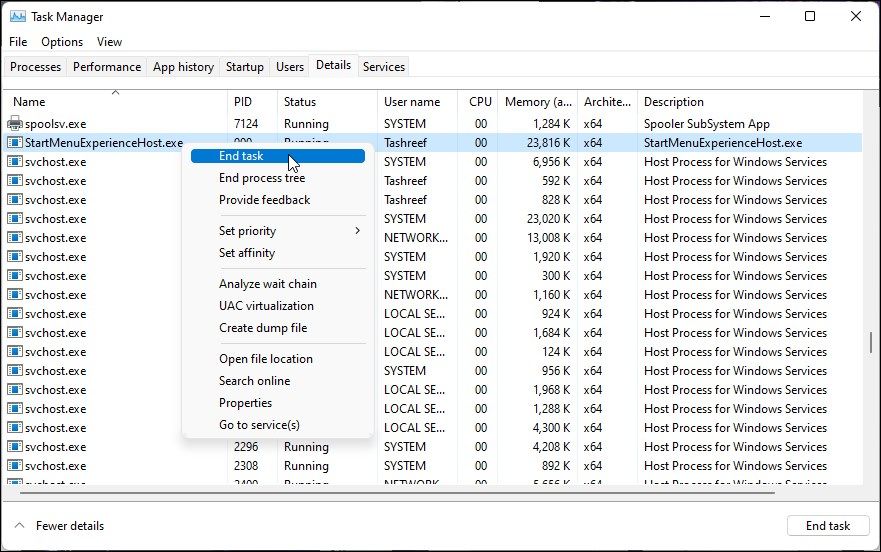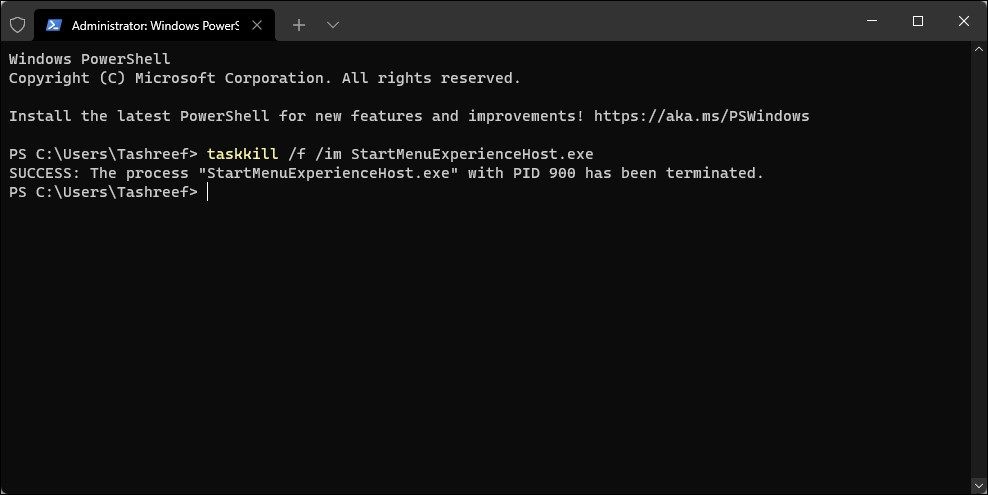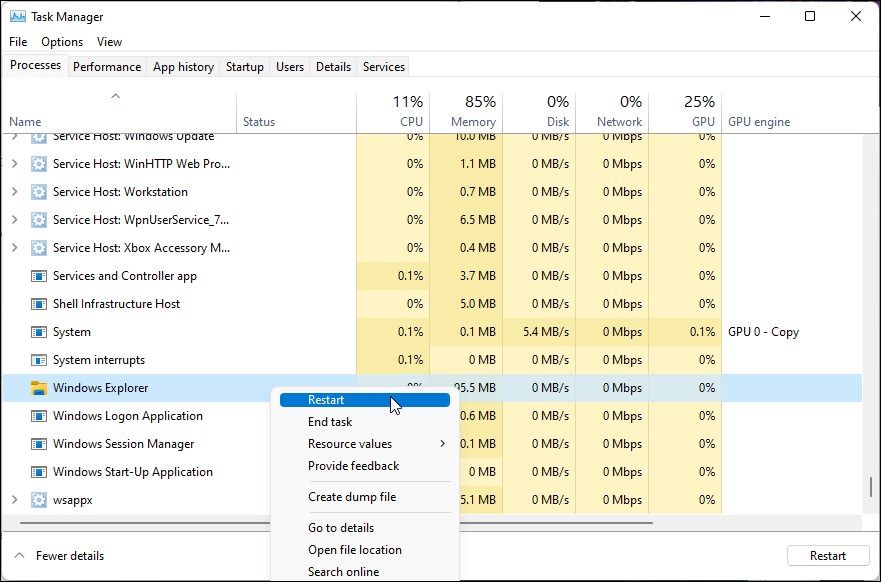Как перезагрузить и сбросить меню «Пуск» в Windows 11
Быстрая перезагрузка меню «Пуск» Windows 11 — это быстрый и простой способ устранить любые проблемы с ним.
Меню «Пуск» в Windows 11 помогает вам находить программы, получать доступ к системным настройкам, файлам, папкам и т. д. И хотя оно столь же полезно, как и сейчас, иногда оно может работать хаотично или просто перестать работать.
Ваше меню «Пуск» может работать некорректно по разным причинам. Однако в большинстве случаев вы можете перезапустить или сбросить его, чтобы быстро решить проблему. Здесь мы показываем различные способы перезагрузки и сброса меню «Пуск» в Windows 11.
Вы можете перезапустить проводник Windows, чтобы перезапустить меню «Пуск» в Windows 10. Однако в Windows 11 меню «Пуск» использует независимый процесс. Итак, вам нужно будет завершить процесс «Пуск» в диспетчере задач, чтобы перезапустить меню «Пуск». Вот как это сделать.
- Щелкните правой кнопкой мыши «Пуск» и выберите «Диспетчер задач».
- В диспетчере задач нажмите «Подробнее », чтобы развернуть представление «Диспетчер задач».
- На вкладке «Процессы» прокрутите вниз и найдите процесс «Пуск».
- Щелкните правой кнопкой мыши «Пуск» и выберите «Завершить задачу».
- Это закончится и немедленно перезапустит меню «Пуск».
Кроме того, вы также можете завершить процесс StartMenuExperienceHost на вкладке «Сведения» диспетчера задач, чтобы перезапустить меню «Пуск ». Вот как это сделать.
- Запустите диспетчер задач и откройте вкладку «Сведения ».
- Прокрутите вниз и найдите запись StartMenuExperienceHost.exe.
- Щелкните процесс правой кнопкой мыши и выберите «Завершить задачу ». Нажмите «Завершить процесс», чтобы подтвердить действие.
- Процесс закроется и немедленно перезапустится.
Вы также можете использовать командную строку или PowerShell, чтобы перезапустить процесс StartMenuExperienceHost, чтобы перезапустить меню «Пуск». Вот как это сделать.
-
Нажмите Win + X, чтобы открыть меню WinX.
-
Нажмите Терминал Windows (Администратор), чтобы открыть терминал от имени администратора.
-
В окне терминала Windows введите следующую команду и нажмите Enter, чтобы выполнить команду:
taskkill /f /im StartMenuExperienceHost.exe -
Приведенная выше команда завершит процесс StartMenuExperienceHost. После этого Windows автоматически перезапустит процесс и восстановит меню «Пуск».
Если перезапуск меню «Пуск» не помог, вы можете изменить запись реестра, чтобы выполнить сброс. В отличие от перезагрузки, сброс вернет настройки меню «Пуск» к заводским значениям по умолчанию. Это должно помочь вам исправить любые проблемы, которые могли возникнуть из-за неправильных изменений, внесенных в меню «Пуск».
Обратите внимание, что неправильные изменения реестра могут привести к сбоям в работе вашей системы. Мы рекомендуем вам создать точку восстановления, прежде чем выполнять следующие действия.
Чтобы сбросить меню «Пуск» в Windows 11:
-
Нажмите Win + R, чтобы открыть «Выполнить».
-
Введите regedit и нажмите OK, чтобы открыть редактор реестра.
-
В редакторе реестра перейдите в следующее место. Вы можете скопировать и вставить следующий путь реестра в адресную строку редактора реестра для быстрой навигации.
ComputerHKEY_CURRENT_USERSOFTWAREMicrosoftWindowsCurrentVersionCloudStoreStoreCacheDefaultAccount -
Щелкните правой кнопкой мыши ключ учетной записи по умолчанию и выберите «Удалить ».
-
Нажмите Да, чтобы подтвердить действие.
Далее вам нужно будет перезапустить проводник Windows, чтобы изменения вступили в силу. Сделать это можно через диспетчер задач.
Чтобы перезапустить проводник Windows:
-
Нажмите Win + X, чтобы открыть меню WinX .
-
Нажмите «Диспетчер задач».
-
На вкладке «Процессы» прокрутите вниз и найдите процесс проводника Windows.
-
Щелкните правой кнопкой мыши проводник Windows и выберите «Перезагрузить».
Это должно успешно сбросить меню «Пуск» в Windows 11 и удалить все настройки. Вы можете настроить меню «Пуск» Windows 11 по своему вкусу после того, как оно снова начнет работать.
Меню «Пуск» упрощает навигацию по системе. Если он не открывается или не работает, вы можете выполнить быстрый перезапуск процесса, чтобы исправить это. Если проблема не устранена, вы можете сбросить меню «Пуск» до заводского состояния по умолчанию.