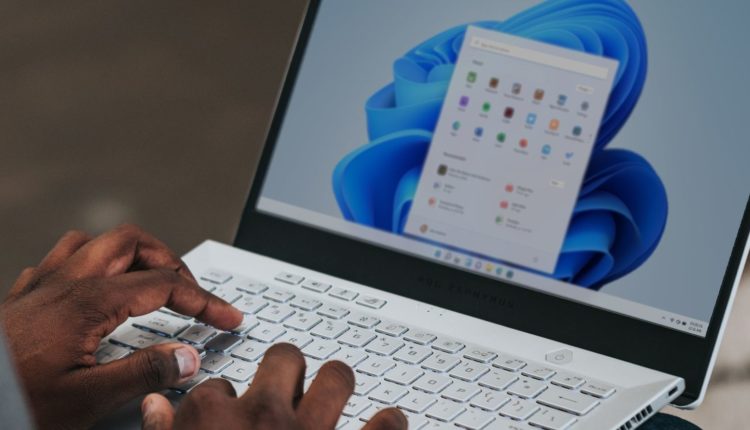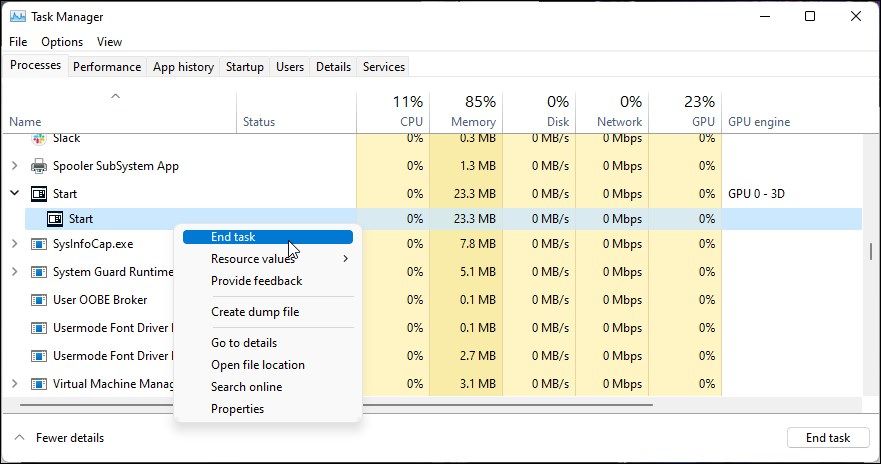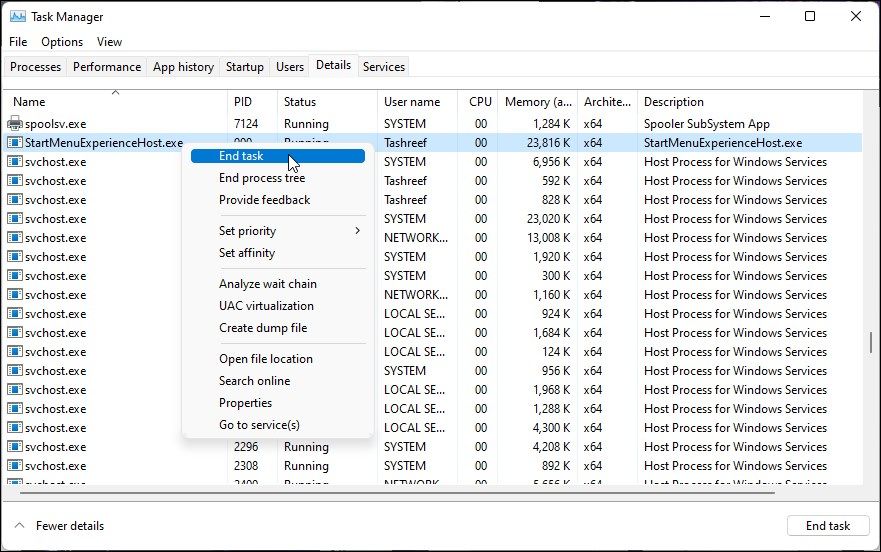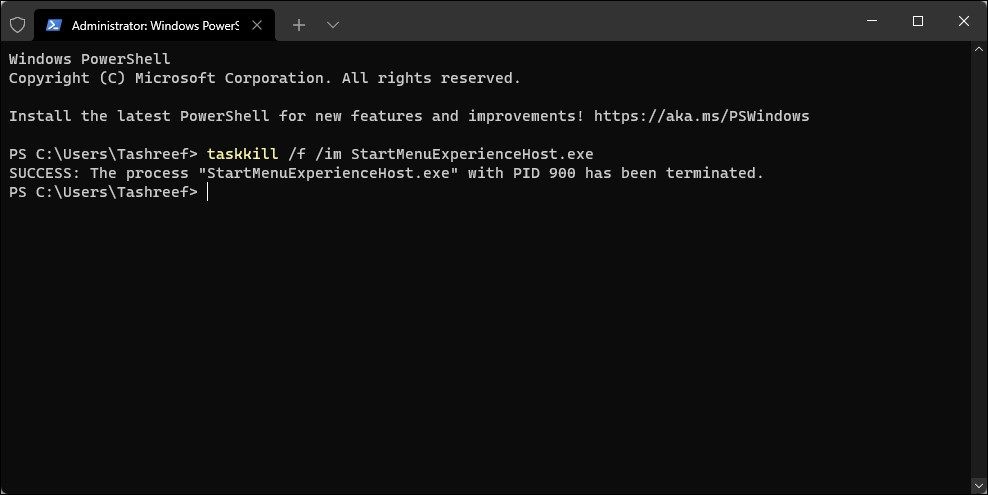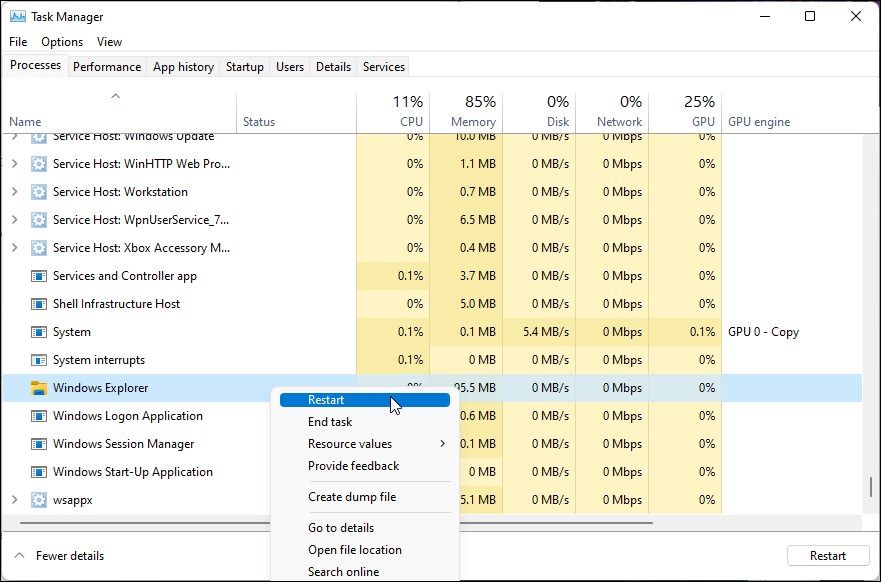Como reiniciar e redefinir o menu Iniciar no Windows 11
Dar ao menu Iniciar do Windows 11 uma reinicialização rápida é uma maneira rápida e fácil de solucionar quaisquer problemas com ele.
O menu Iniciar do Windows 11 ajuda você a localizar seus programas, acessar configurações do sistema, arquivos, pastas, etc. E embora seja tão útil quanto é, às vezes pode agir de forma irregular ou simplesmente parar de funcionar.
Seu menu Iniciar pode funcionar devido a vários motivos. No entanto, na maioria dos casos, você pode reiniciá-lo ou redefini-lo para corrigir o problema rapidamente. Aqui mostramos diferentes maneiras de reiniciar e redefinir o menu Iniciar no Windows 11.
Você pode reiniciar o Windows Explorer para reiniciar o menu Iniciar no Windows 10. No entanto, no Windows 11, o menu Iniciar usa um processo independente. Portanto, você precisará encerrar o processo Iniciar no Gerenciador de Tarefas para reiniciar o menu Iniciar. Aqui está como fazê-lo.
- Clique com o botão direito do mouse em Iniciar e selecione Gerenciador de Tarefas.
- No Gerenciador de Tarefas, clique em Mais detalhes para expandir a visualização do Gerenciador de Tarefas.
- Na guia Processos, role para baixo e localize o processo Iniciar.
- Clique com o botão direito do mouse em Iniciar e selecione Finalizar tarefa.
- Isso terminará e reiniciará o menu Iniciar imediatamente.
Como alternativa, você também pode encerrar o processo StartMenuExperienceHost na guia Detalhes do Gerenciador de Tarefas para reiniciar o menu Iniciar. Aqui está como fazê-lo.
- Inicie o Gerenciador de Tarefas e abra a guia Detalhes .
- Role para baixo e localize a entrada StartMenuExperienceHost.exe.
- Clique com o botão direito do mouse no processo e selecione Finalizar tarefa. Clique em Finalizar processo para confirmar a ação.
- O processo será fechado e reiniciado imediatamente.
Você também pode usar o prompt de comando ou o PowerShell para reiniciar o processo StartMenuExperienceHost para reiniciar o menu Iniciar. Aqui está como fazê-lo.
-
Pressione Win + X para abrir o menu WinX.
-
Clique no Windows Terminal (Admin) para abrir o terminal como administrador.
-
Na janela do Terminal do Windows, digite o seguinte comando e pressione Enter para executar o comando:
taskkill /f /im StartMenuExperienceHost.exe -
O comando acima encerrará o processo StartMenuExperienceHost. Uma vez feito, o Windows reiniciará automaticamente o processo e restaurará o menu Iniciar.
Se reiniciar o menu Iniciar não ajudar, você pode modificar uma entrada do Registro para realizar uma redefinição. Ao contrário de uma reinicialização, uma redefinição restaurará as configurações do menu Iniciar para o padrão pronto para uso. Isso deve ajudá-lo a corrigir quaisquer problemas que possam ter sido acionados devido a modificações incorretas feitas no menu Iniciar.
Observe que modificações de registro incorretas podem causar mau funcionamento do sistema. Recomendamos que você crie um ponto de restauração antes de prosseguir com as etapas abaixo.
Para redefinir o menu Iniciar no Windows 11:
-
Pressione Win + R para abrir Executar.
-
Digite regedit e clique em OK para abrir o Editor do Registro.
-
No Editor do Registro, navegue até o seguinte local. Você pode copiar e colar o seguinte caminho do registro na barra de endereços do Editor do Registro para navegação rápida.
ComputerHKEY_CURRENT_USERSOFTWAREMicrosoftWindowsCurrentVersionCloudStoreStoreCacheDefaultAccount -
Clique com o botão direito do mouse na chave da conta padrão e selecione Excluir
-
Clique em Sim para confirmar a ação.
Em seguida, você precisará reiniciar o Windows Explorer para aplicar as alterações. Você pode fazer isso através do Gerenciador de Tarefas.
Para reiniciar o Windows Explorer:
-
Pressione Win + X para abrir o menu WinX .
-
Clique em Gerenciador de Tarefas.
-
Na guia Processos, role para baixo e localize o processo do Windows Explorer.
-
Clique com o botão direito do mouse no Windows Explorer e selecione Reiniciar.
Isso deve redefinir com êxito o menu Iniciar no Windows 11 e remover quaisquer personalizações. Você pode personalizar o menu Iniciar do Windows 11 ao seu gosto depois que ele começar a funcionar novamente.
O menu Iniciar facilita a navegação em seu sistema. Se não estiver abrindo ou funcionando, você pode executar uma reinicialização rápida do processo para corrigi-lo. Se o problema persistir, você pode redefinir o menu Iniciar para o status padrão de fábrica.