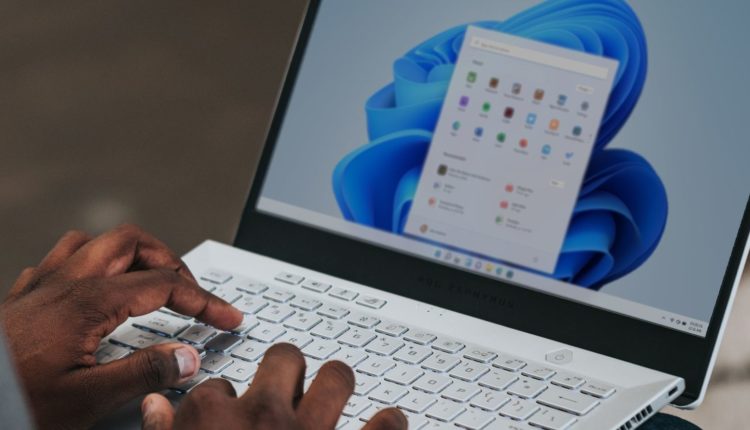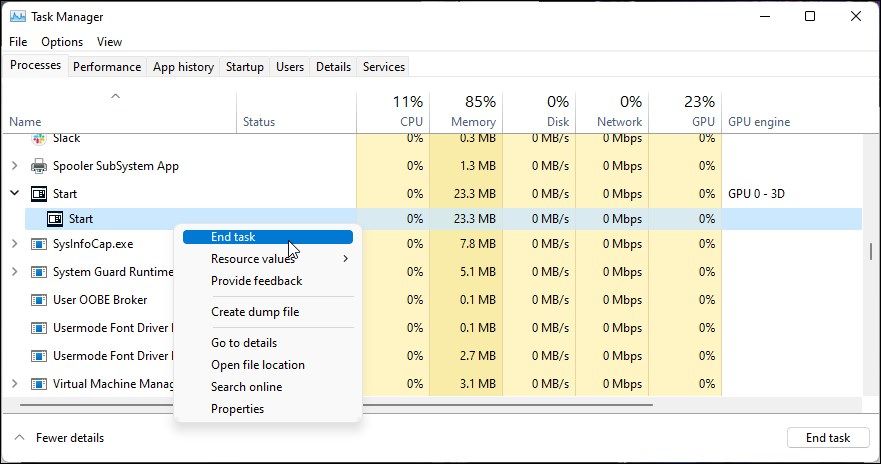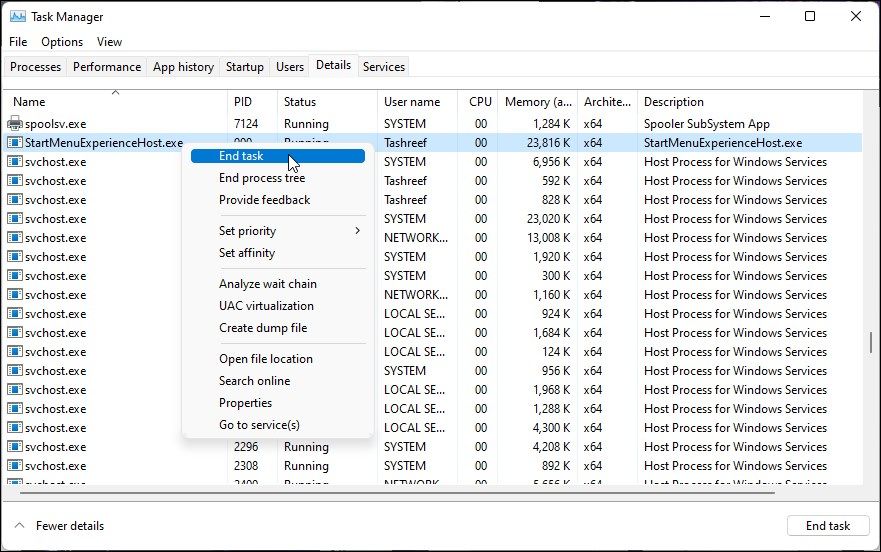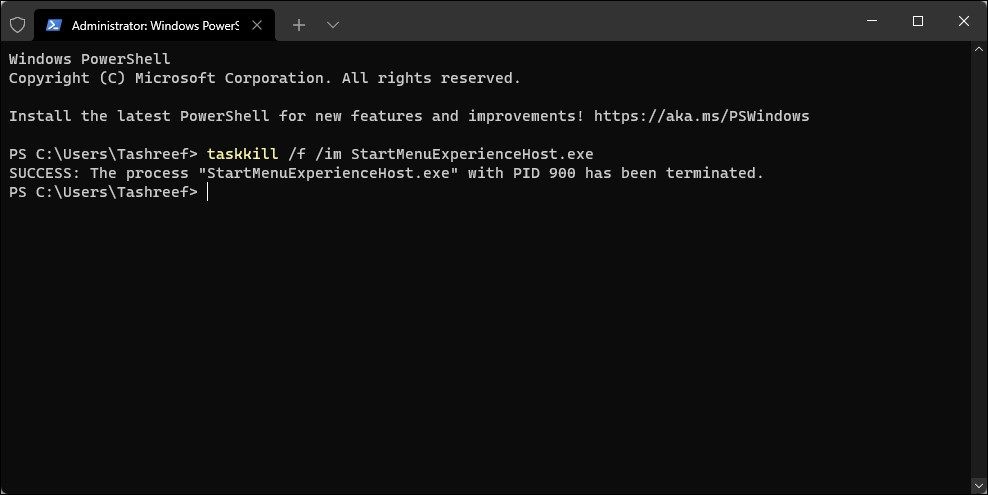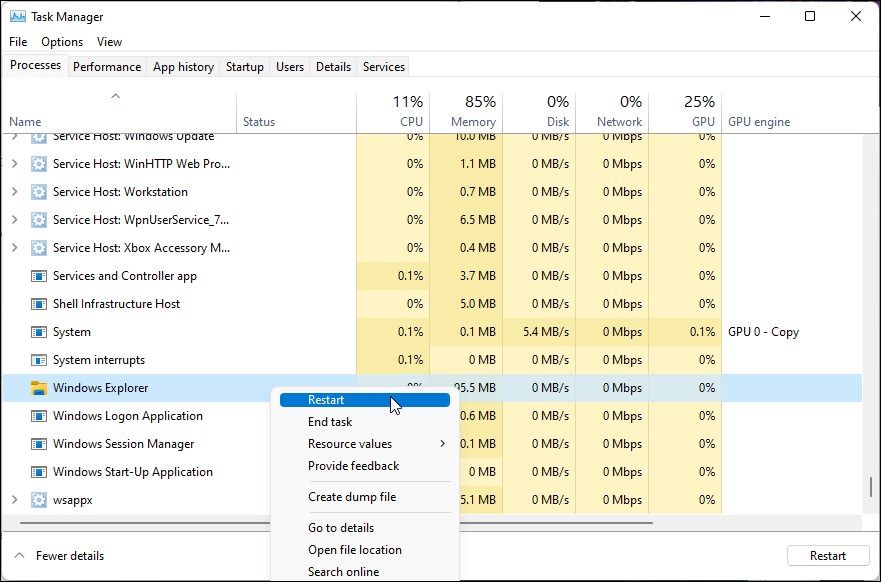Slik starter du på nytt og tilbakestiller startmenyen i Windows 11
Å gi Windows 11 Start-menyen en rask omstart er en rask og enkel måte å feilsøke eventuelle problemer med den.
Startmenyen i Windows 11 hjelper deg med å finne programmene dine, få tilgang til systeminnstillinger, filer, mapper osv. Og selv om den er så nyttig som den er, kan den til tider opptre uberegnelig eller bare slutte å virke.
Startmenyen din kan fungere på grunn av ulike årsaker. I de fleste tilfeller kan du imidlertid starte på nytt eller tilbakestille den for å løse problemet raskt. Her viser vi forskjellige måter å starte på nytt og tilbakestille Start-menyen i Windows 11.
Du kan starte Windows Utforsker på nytt for å starte Start-menyen på nytt i Windows 10. Men i Windows 11 bruker Start-menyen en uavhengig prosess. Så du må avslutte Start-prosessen i Oppgavebehandling for å starte Start-menyen på nytt. Slik gjør du det.
- Høyreklikk på Start og velg Oppgavebehandling.
- I Oppgavebehandling klikker du på Flere detaljer for å utvide Oppgavebehandling-visningen.
- Rull ned i kategorien Prosesser og finn Start – prosessen.
- Høyreklikk på Start og velg Avslutt oppgave.
- Dette vil avslutte og starte Start-menyen på nytt umiddelbart.
Alternativt kan du også avslutte StartMenuExperienceHost -prosessen i Task Managers Detaljer-fane for å starte Start – menyen på nytt. Slik gjør du det.
- Start Task Manager og åpne fanen Detaljer.
- Rull ned og finn StartMenuExperienceHost.exe -oppføringen.
- Høyreklikk på prosessen og velg Avslutt oppgave. Klikk på Avslutt prosess for å bekrefte handlingen.
- Prosessen vil lukke og starte på nytt umiddelbart.
Slik starter du Start-menyen på nytt ved å bruke ledetekst eller PowerShell
Du kan også bruke ledeteksten eller PowerShell for å starte StartMenuExperienceHost-prosessen på nytt for å starte Start-menyen på nytt. Slik gjør du det.
-
Trykk Win+X for å åpne WinX-menyen.
-
Klikk på Windows Terminal (Admin) for å åpne terminalen som administrator.
-
I Windows Terminal-vinduet, skriv inn følgende kommando og trykk Enter for å utføre kommandoen:
taskkill /f /im StartMenuExperienceHost.exe -
Kommandoen ovenfor vil avslutte StartMenuExperienceHost-prosessen. Når det er gjort, vil Windows automatisk starte prosessen på nytt og gjenopprette Start-menyen.
Hvis det ikke hjalp å starte Start-menyen på nytt, kan du endre en registeroppføring for å utføre en tilbakestilling. I motsetning til en omstart, vil en tilbakestilling gjenopprette Start-menyen til standardinnstillingen. Dette bør hjelpe deg med å fikse eventuelle problemer som kan ha blitt utløst på grunn av feil endringer gjort i Start-menyen.
Vær oppmerksom på at feil registerendringer kan føre til at systemet ikke fungerer. Vi anbefaler at du oppretter et gjenopprettingspunkt før du fortsetter med trinnene nedenfor.
Slik tilbakestiller du Start-menyen i Windows 11:
-
Trykk Win + R for å åpne Kjør.
-
Skriv inn regedit og klikk OK for å åpne Registerredigering.
-
Naviger til følgende plassering i Registerredigering. Du kan kopiere og lime inn følgende registerbane i registerredigeringsadresselinjen for rask navigering.
ComputerHKEY_CURRENT_USERSOFTWAREMicrosoftWindowsCurrentVersionCloudStoreStoreCacheDefaultAccount -
Høyreklikk på standardkontonøkkelen og velg Slett
-
Klikk Ja for å bekrefte handlingen.
Deretter må du starte Windows Utforsker på nytt for å bruke endringene. Du kan gjøre dette via Task Manager.
Slik starter du Windows Utforsker på nytt:
-
Trykk Win + X for å åpne WinX – menyen.
-
Klikk på Oppgavebehandling.
-
Rull nedover i kategorien Prosesser og finn Windows Utforsker – prosessen.
-
Høyreklikk på Windows Utforsker og velg Start på nytt.
Dette bør tilbakestille Start-menyen i Windows 11 og fjerne eventuelle tilpasninger. Du kan tilpasse Windows 11 Start-menyen til din smak etter at den begynner å fungere igjen.
Start-menyen gjør det enkelt å navigere i systemet. Hvis den ikke åpner eller fungerer, kan du utføre en rask omstart av prosessen for å fikse det. Hvis problemet vedvarer, kan du tilbakestille Start-menyen til standard fabrikkstatus.