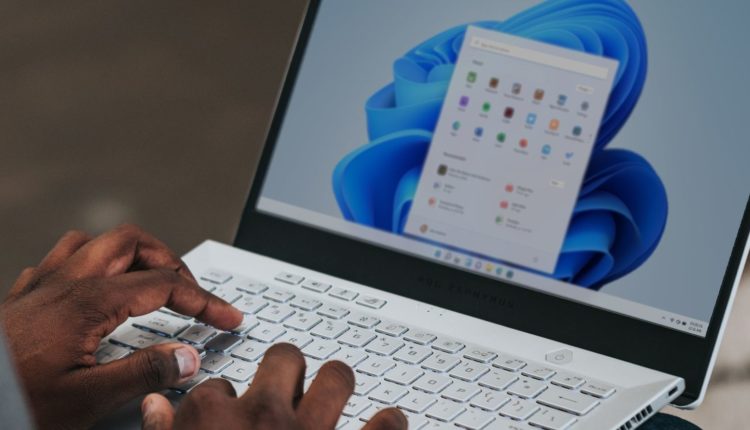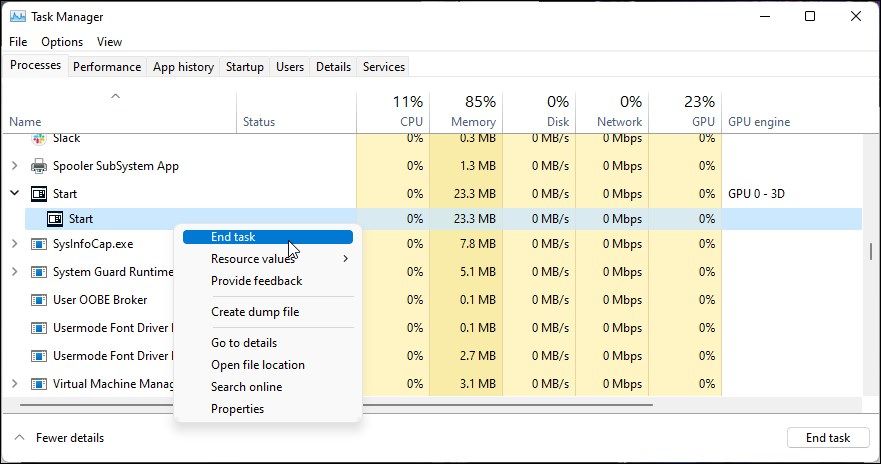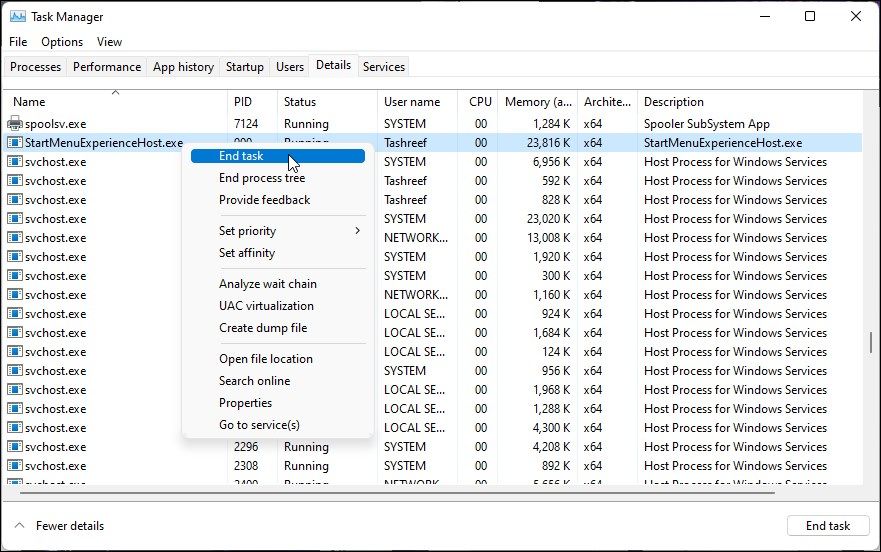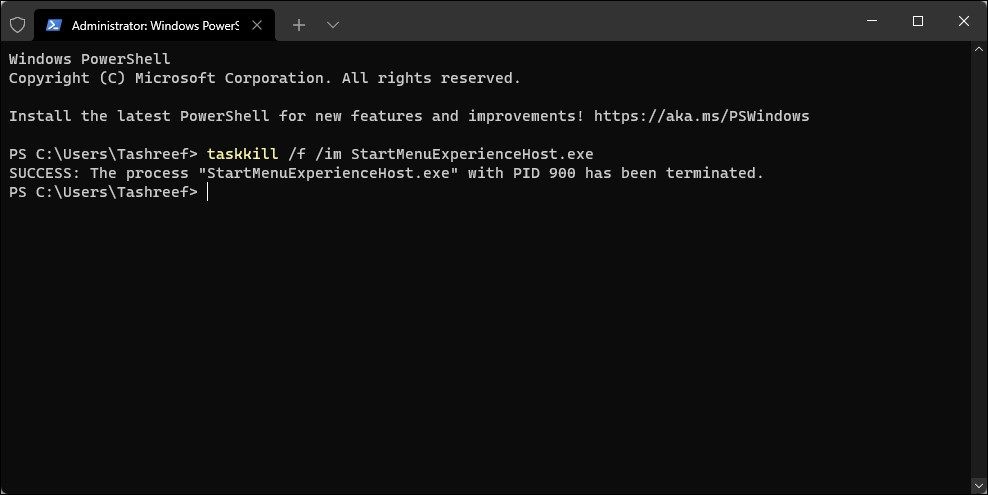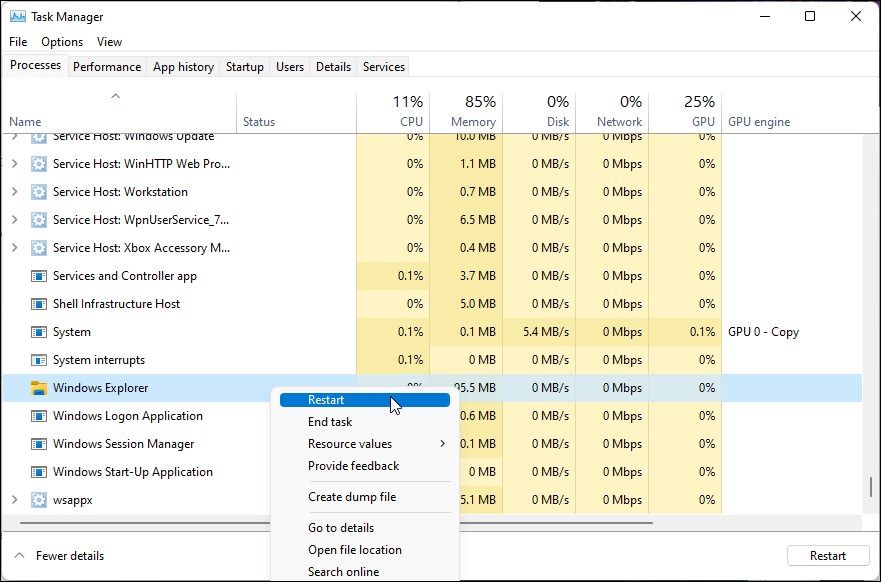Як перезапустити та скинути меню «Пуск» у Windows 11
Швидке перезавантаження меню «Пуск» Windows 11 — це швидкий і простий спосіб усунути будь-які проблеми з ним.
Меню «Пуск» Windows 11 допомагає знаходити ваші програми, отримувати доступ до налаштувань системи, файлів, папок тощо. І хоча воно настільки корисне, як воно й є, іноді воно може працювати нерівномірно або просто перестати працювати.
Ваше меню «Пуск» може працювати з різних причин. Однак у більшості випадків ви можете перезапустити або скинути його, щоб швидко вирішити проблему. Тут ми показуємо різні способи перезавантаження та скидання меню «Пуск» у Windows 11.
Ви можете перезапустити Провідник Windows, щоб перезапустити меню «Пуск» у Windows 10. Однак у Windows 11 меню «Пуск» використовує незалежний процес. Отже, вам потрібно завершити процес запуску в диспетчері завдань, щоб перезапустити меню «Пуск». Ось як це зробити.
- Клацніть правою кнопкою миші на Пуск і виберіть Диспетчер завдань.
- У диспетчері завдань натисніть Докладніше, щоб розгорнути вікно диспетчера завдань.
- На вкладці «Процеси» прокрутіть вниз і знайдіть процес «Запустити».
- Клацніть правою кнопкою миші на Пуск і виберіть Завершити завдання.
- Це закінчиться та негайно перезапустить меню «Пуск».
Крім того, ви також можете завершити процес StartMenuExperienceHost на вкладці «Деталі» диспетчера завдань, щоб перезапустити меню «Пуск ». Ось як це зробити.
- Запустіть диспетчер завдань і відкрийте вкладку «Докладно ».
- Прокрутіть униз і знайдіть запис StartMenuExperienceHost.exe.
- Клацніть процес правою кнопкою миші та виберіть Завершити завдання. Натисніть «Завершити процес», щоб підтвердити дію.
- Процес закриється та негайно перезапуститься.
Ви також можете використовувати командний рядок або PowerShell, щоб перезапустити процес StartMenuExperienceHost, щоб перезапустити меню «Пуск». Ось як це зробити.
-
Натисніть Win + X, щоб відкрити меню WinX.
-
Натисніть Термінал Windows (адміністратор), щоб відкрити термінал від імені адміністратора.
-
У вікні терміналу Windows введіть таку команду та натисніть Enter, щоб виконати команду:
taskkill /f /im StartMenuExperienceHost.exe -
Наведена вище команда завершить процес StartMenuExperienceHost. Після цього Windows автоматично перезапустить процес і відновить меню «Пуск».
Якщо перезапуск меню «Пуск» не допоміг, ви можете змінити запис реєстру, щоб виконати скидання. На відміну від перезапуску, скидання відновить налаштування меню «Пуск» до стандартних параметрів. Це повинно допомогти вам вирішити будь-які проблеми, які могли виникнути через неправильні зміни в меню «Пуск».
Зауважте, що неправильні зміни реєстру можуть призвести до несправності системи. Ми рекомендуємо вам створити точку відновлення, перш ніж виконувати наведені нижче дії.
Щоб скинути налаштування меню «Пуск» у Windows 11:
-
Натисніть Win + R, щоб відкрити «Виконати».
-
Введіть regedit і натисніть OK, щоб відкрити редактор реєстру.
-
У редакторі реєстру перейдіть до наступного розташування. Ви можете скопіювати та вставити наведений нижче шлях реєстру в адресний рядок редактора реєстру для швидкої навігації.
ComputerHKEY_CURRENT_USERSOFTWAREMicrosoftWindowsCurrentVersionCloudStoreStoreCacheDefaultAccount -
Клацніть правою кнопкою миші ключ облікового запису за замовчуванням і виберіть Видалити
-
Натисніть Так, щоб підтвердити дію.
Далі вам потрібно буде перезапустити Windows Explorer, щоб застосувати зміни. Зробити це можна через диспетчер завдань.
Щоб перезапустити Windows Explorer:
-
Натисніть Win + X, щоб відкрити меню WinX.
-
Натисніть «Диспетчер завдань».
-
На вкладці «Процеси» прокрутіть вниз і знайдіть процес Windows Explorer.
-
Клацніть правою кнопкою миші Провідник Windows і виберіть Перезапустити.
Це має успішно скинути меню «Пуск» у Windows 11 і видалити будь-які налаштування. Ви можете налаштувати меню «Пуск» Windows 11 на свій смак, коли воно знову почне працювати.
Меню «Пуск» полегшує навігацію системою. Якщо він не відкривається або не працює, ви можете виконати швидкий перезапуск процесу, щоб виправити це. Якщо проблема не зникне, ви можете скинути меню «Пуск» до заводського стану за умовчанням.