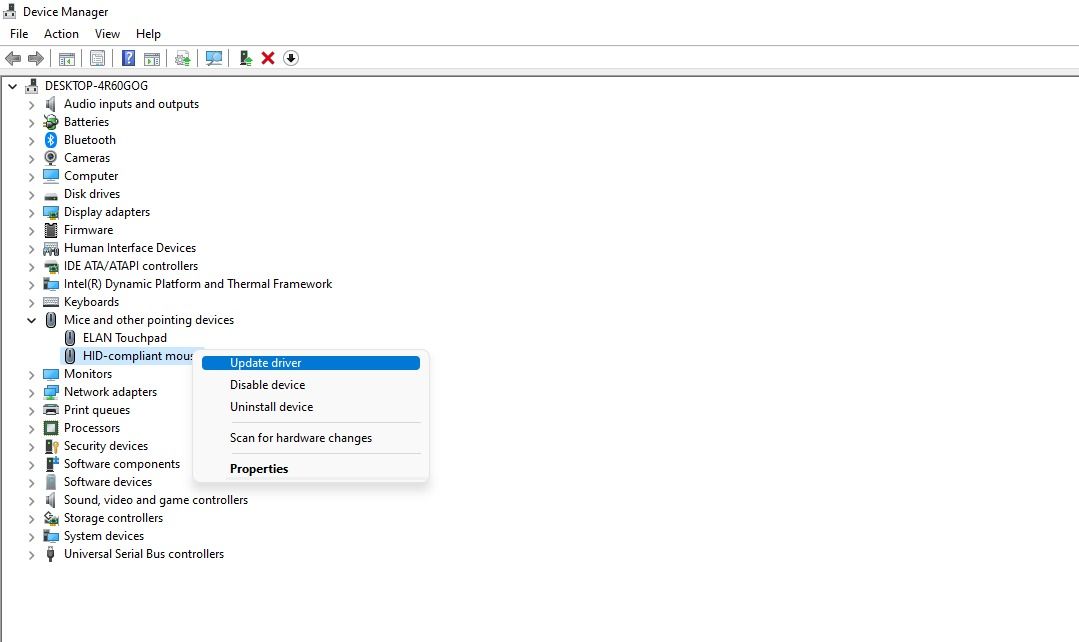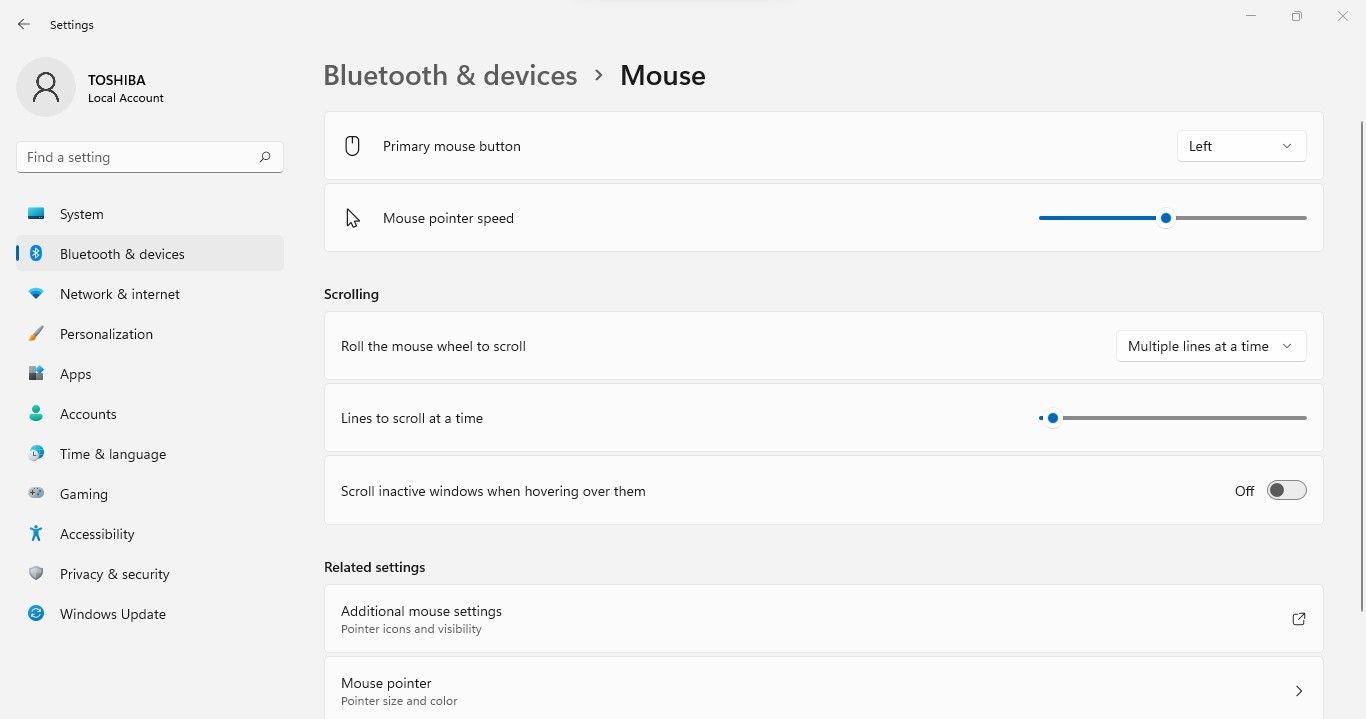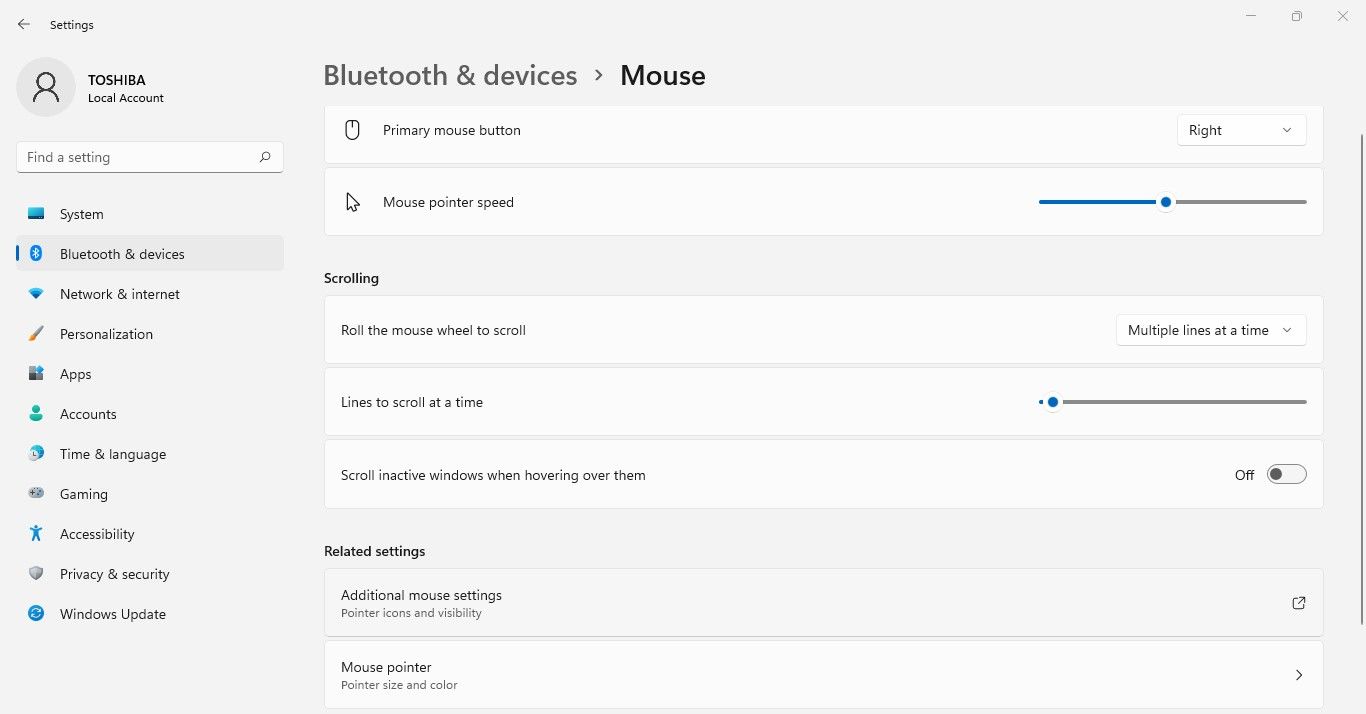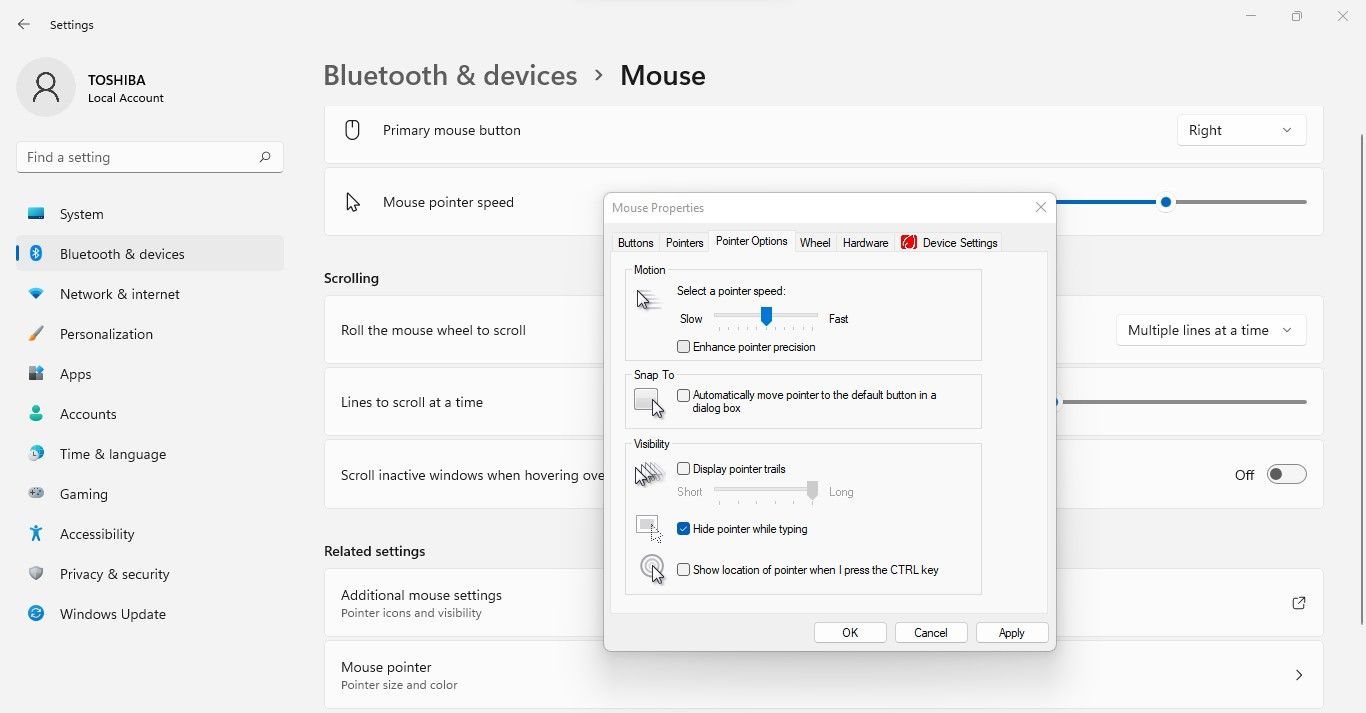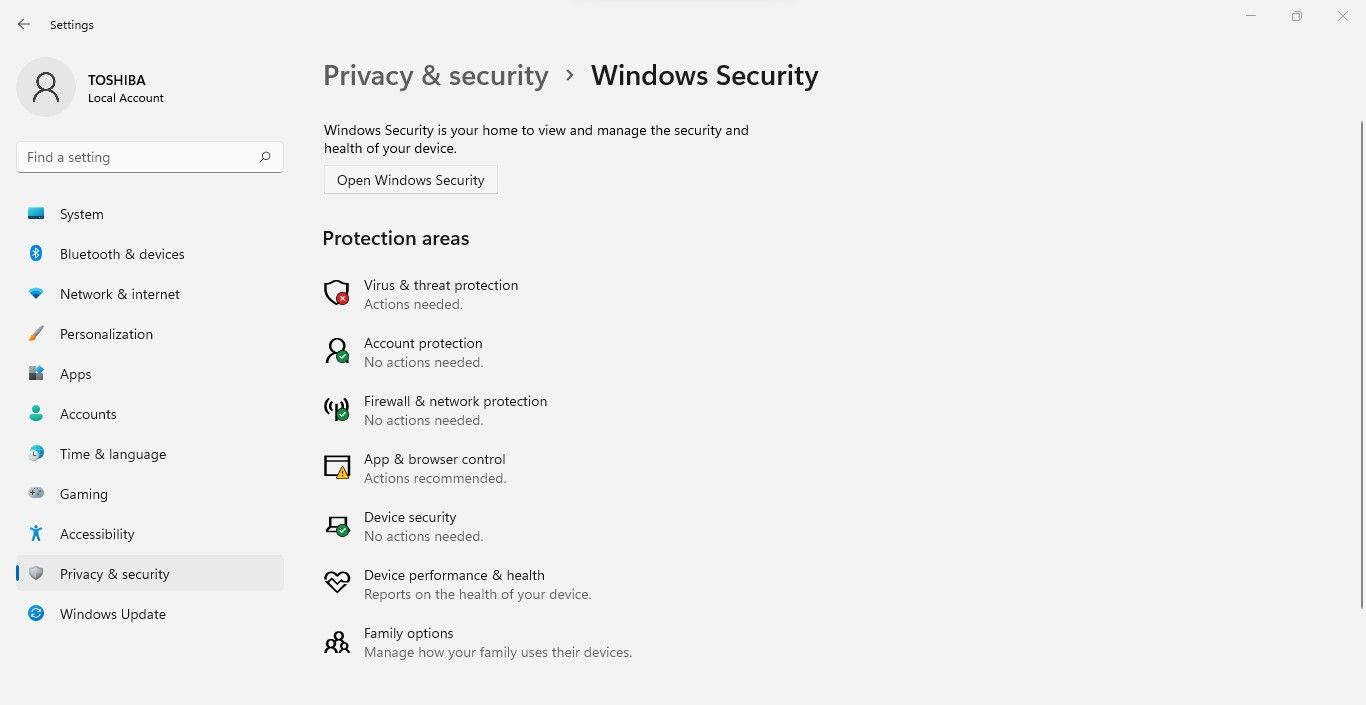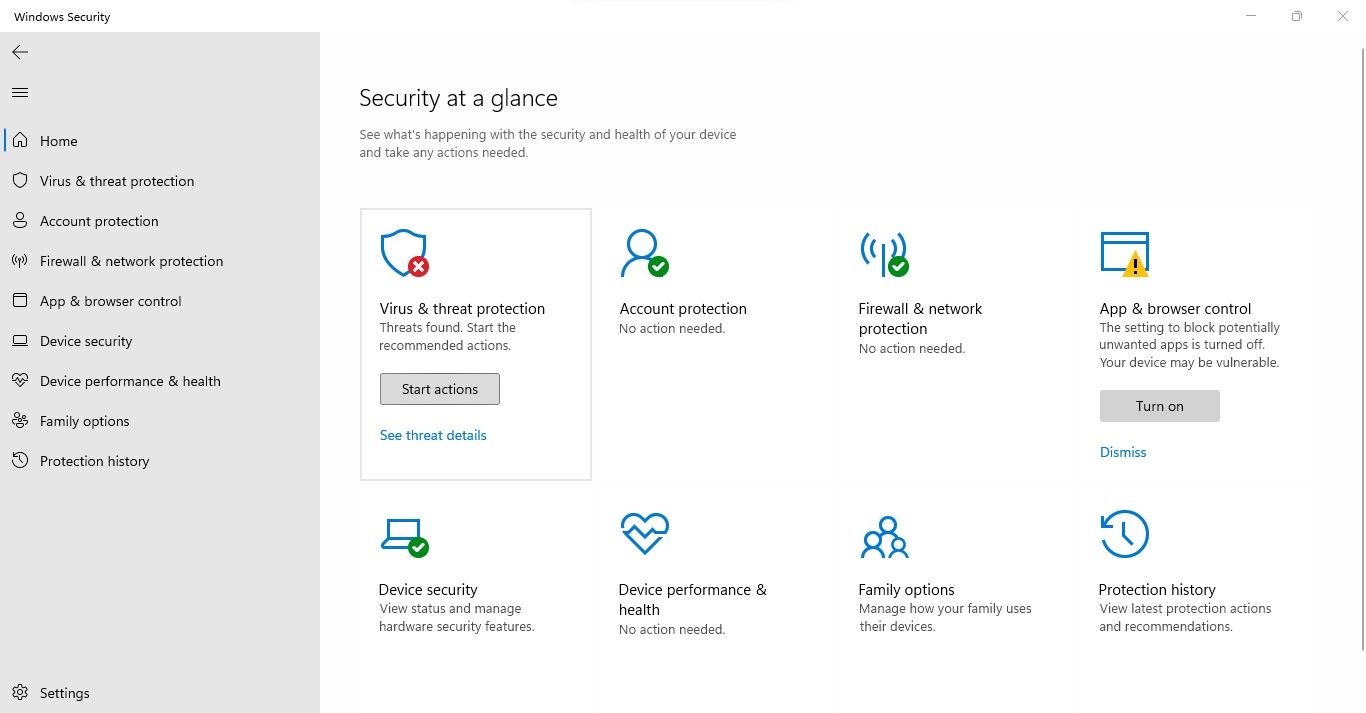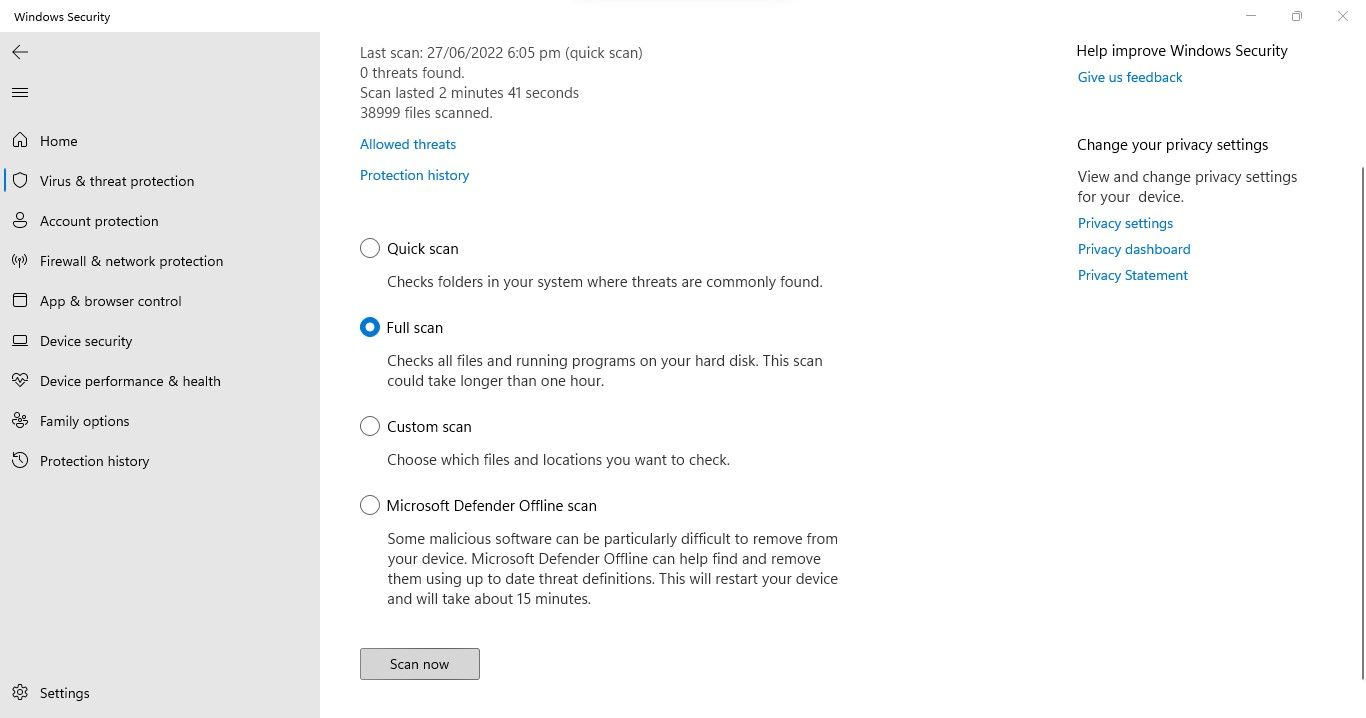8 sätt att fixa en markör när den rör sig på egen hand i Windows 11
Windows-användare stöter ibland på problem med sin mus. Ett vanligt problem är när deras markör vandrar på skärmen utan att röra på musen lite. Det är ofta helt enkelt en dammfläck på bordet eller en lös musanslutning, men ibland ligger problemet i operativsystemet.
Om din mus också har slutat lyda dina order och roamar på egen hand, hittar du olika lösningar i den här artikeln för att återta kontrollen.
1 Rengör skrivbordsytan eller musmattan
Börja felsökningen genom att rengöra ytan där du använder musen. Torka av skrivbordet och skrubba musmattan för att ta bort damm och skräp. Om problemet kvarstår efter att du har rengjort skrivbordsytan eller musmattan, rengör den nedre ytan av själva musen noggrant.
Om rengöring av skrivbordet och musytan inte fungerar, håll musen i handen och titta på dess rörelser. Att observera samma beteende tyder på att damm på bordet eller stötar på ytan inte har något att göra med problemet. Fortsätt i så fall att implementera de korrigeringar som nämns nedan.
2 Kontrollera fysiskt musen och dess anslutning
När du har försäkrat dig om att den smutsiga ytan inte får muspekaren att bli galen, inspektera musen fysiskt. Se till att det inte finns någon fysisk skada på musen eller dess kabel. Se till att anslutningen inte är lös och att porten du ansluter musen till inte är felaktig.
När musen börjar fungera korrekt efter ett portbyte ligger problemet i själva porten. Avsluta därför den gamla porten och byt till den nya. Men om byte av port inte löser problemet, kanske problemet ligger i operativsystemet.
Men innan du börjar fixa saker, försök att ansluta samma mus, särskilt om den är Bluetooth-driven, till en annan dator eller bärbar dator för att säkerställa att problemet inte är hårdvarurelaterat. Efter att ha verifierat att hårdvaran fungerar korrekt kan du gå vidare till nästa steg.
3 Stäng av pekplattan när du använder en extern mus
Bärbara datoranvändare stöter ofta på problemet som diskuteras på grund av pekplattans störningar. Följ stegen nedan för att utesluta denna möjlighet:
- Högerklicka på Start – knappen och välj Inställningar.
- I det vänstra sidofältet väljer du Bluetooth och enheter.
- Klicka på Styrplatta i den högra rutan .
- För att stänga av pekplattan, vrid reglaget bredvid den till vänster.
När du har inaktiverat pekplattan kontrollerar du om problemet har lösts. Om inte, fortsätt till nästa fix.
4 Uppdatera musdrivrutinen
En korrupt eller inaktuell drivrutin kan göra att muspekaren blir galen. Det är därför absolut nödvändigt att uppdatera drivrutinen för att säkerställa att så inte är fallet innan du går vidare. För att göra det, följ stegen nedan:
- Högerklicka på Windows Start – knappen och välj Enhetshanteraren.
- Utöka kategorin för möss och andra pekdon.
-
Högerklicka på relevant drivrutin och välj Uppdatera drivrutin.
När inaktiv rullning är aktiverad kan Windows-användare rulla det inaktiva fönstret upp och ned genom att hålla muspekaren över det istället för att aktivera det. Även om det är praktiskt för multitasking, kan det ibland orsaka ovanliga problem, särskilt när många fönster är öppna samtidigt. Av denna anledning är det bäst att inaktivera den här funktionen.
För att göra det, följ dessa steg:
- Högerklicka på Windows Start – knappen och välj Inställningar.
- I det vänstra sidofältet väljer du Bluetooth och enheter.
- Välj Mus i den högra rutan .
-
Vrid reglaget bredvid Rulla inaktiva fönster när du håller muspekaren över dem för att inaktivera inaktiv rullning.
6 Inaktivera musacceleration
Musacceleration är en funktion som låter användaren styra pekarens rörelse genom hur snabbt de rör musen, inte hur långt musen färdas. I de flesta fall ger det spelare bättre kontroll över sitt mål, men ibland gör det tvärtom. Du bör inaktivera musacceleration för att se om det är problemet:
-
Högerklicka på Windows Start – knappen och välj Inställningar.
-
I det vänstra sidofältet navigerar du till Bluetooth och enheter.
-
Klicka på Mus i den högra rutan .
-
Gå till Ytterligare musinställningar.
-
Navigera till fliken Pekaralternativ i Musegenskaper.
-
Avmarkera rutan för Enhanced pointer precision.
Om du inaktiverar den bör muspekaren slappna av. Om musen fortsätter att roama på egen hand, se till att det inte finns någon annan kringutrustning ansluten till din dator som kan störa den.
7 Koppla bort störande kringutrustning
Om ingen av korrigeringarna har fungerat, se till att det inte är störningar från en annan pekenhet som är ansluten till din dator. Om du har en joystick, spårpunkt eller någon annan inmatningsenhet ansluten till din dator, bör du stänga av dem.
Om du använder en touch-aktiverad enhet eller en surfplatta, överväg också att stänga av pekskärmen och koppla bort surfplattan tills vidare för att utesluta störningar från dem.
För att enkelt filtrera bort den skyldige bör du koppla ur en enhet i taget och kontrollera muspekaren innan du kopplar ur nästa. Om det inte fungerar att koppla bort den andra kringutrustningen, kör en skanning av skadlig programvara för att utesluta potentiell skada på grund av skadlig programvara.
8 Kör en skanning av skadlig programvara
Windows-användare gör otaliga vårdslösa misstag som leder till att virus kommer in i deras datorer. Om du misslyckas med att köra skadlig programvara regelbundet kommer denna skadliga programvara att orsaka förödelse på din dator. Det kan förklara varför muspekaren rör sig slumpmässigt. Därför är det viktigt att utesluta detta.
Följ dessa steg för att köra en skanning av skadlig programvara:
-
Högerklicka på Windows Start – knappen och välj Inställningar.
-
I det vänstra sidofältet väljer du Sekretess och säkerhet.
-
Klicka på Windows-säkerhet i den högra rutan .
-
Klicka sedan på Öppna Windows-säkerhet.
-
I fönstret Windows Säkerhet väljer du Virus- och hotskydd.
-
Klicka på Sökalternativ under Snabbsökning.
-
Välj önskad skanning och klicka på Skanna nu.
Det är allt. Genom att skanna ditt system kommer Windows att hitta all skadlig programvara som är gömd i ditt system och eliminera den. När det inte går att ta bort skadlig kod för muspekaren kan du överväga att återställa din Windows-dator som en sista utväg.
Disciplinera din mus för att förbli statisk
Genom att följa ovanstående korrigeringar bör du kunna fixa musen som rör sig omedvetet på skärmen. Om inte är det troligtvis ett maskinvaruproblem, vilket är mer sannolikt att uppstå om du använder en billig mus av låg kvalitet.
Om du upptäcker att problemet var hårdvarurelaterat, försök att köpa en ansedd enhet. Kolla in mössen från Microsoft, Logitech och Seenda, tre av de mest populära märkena.