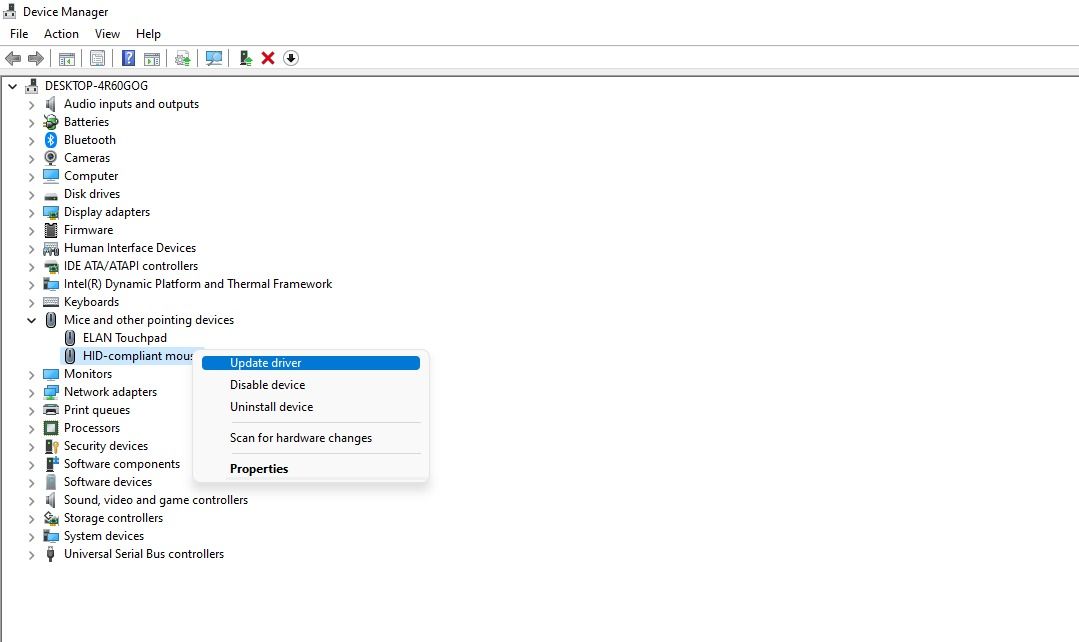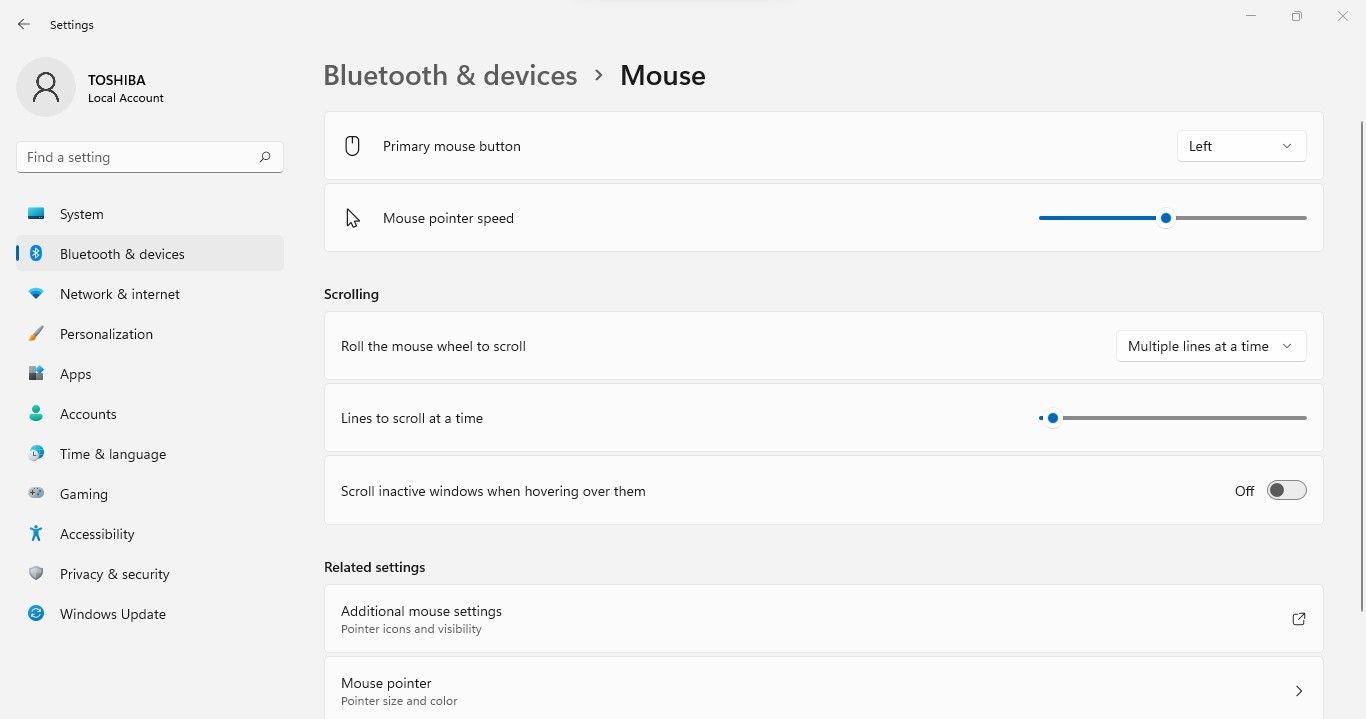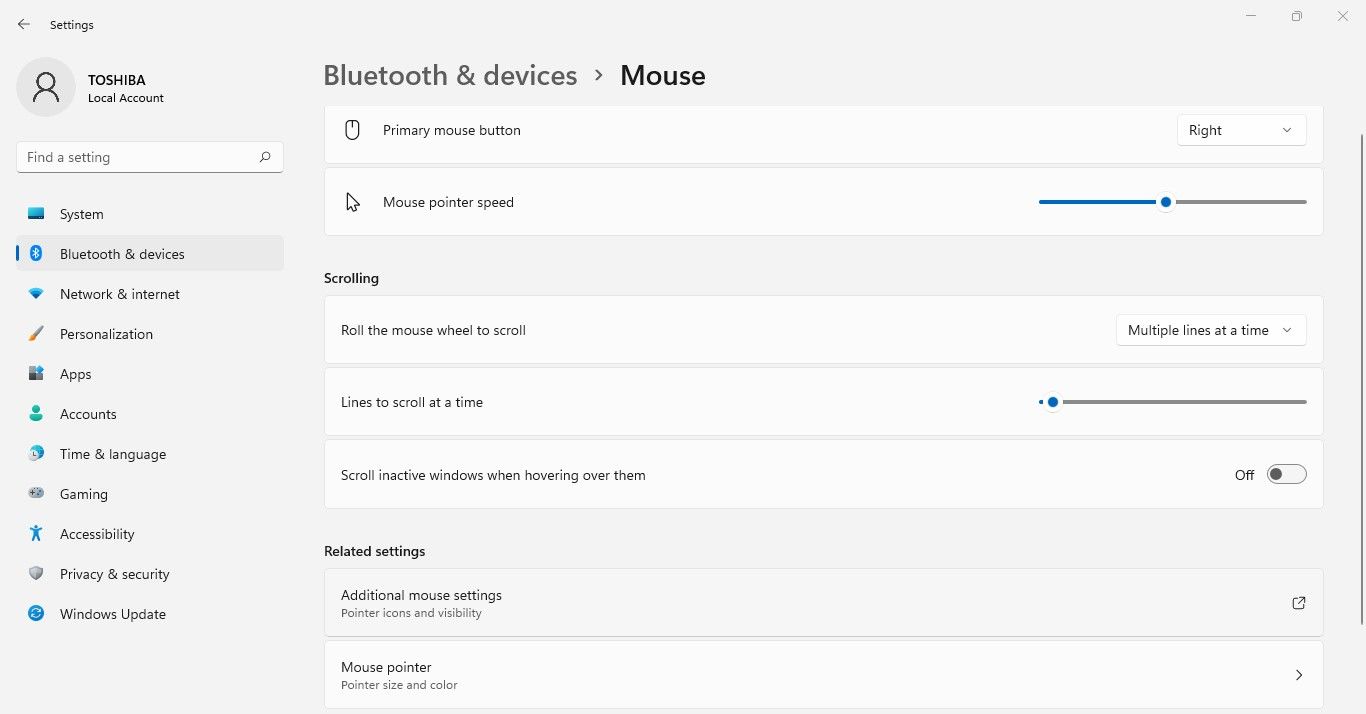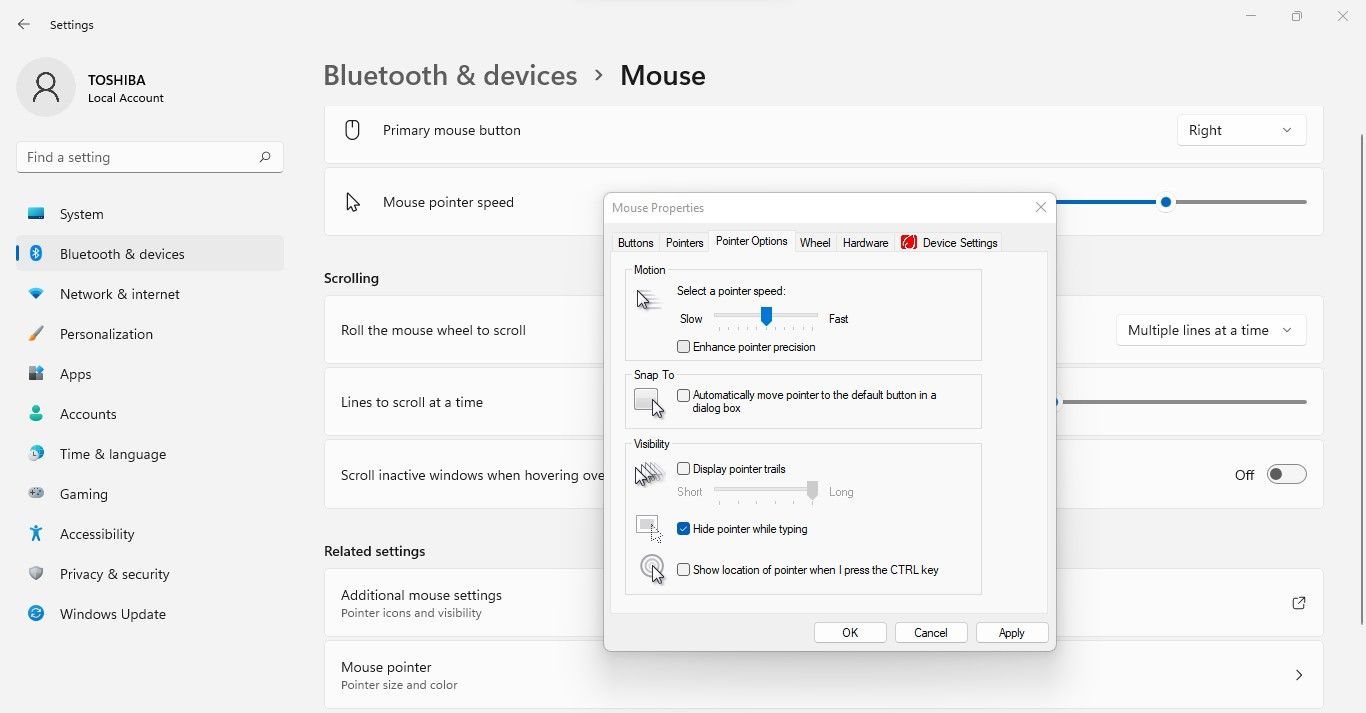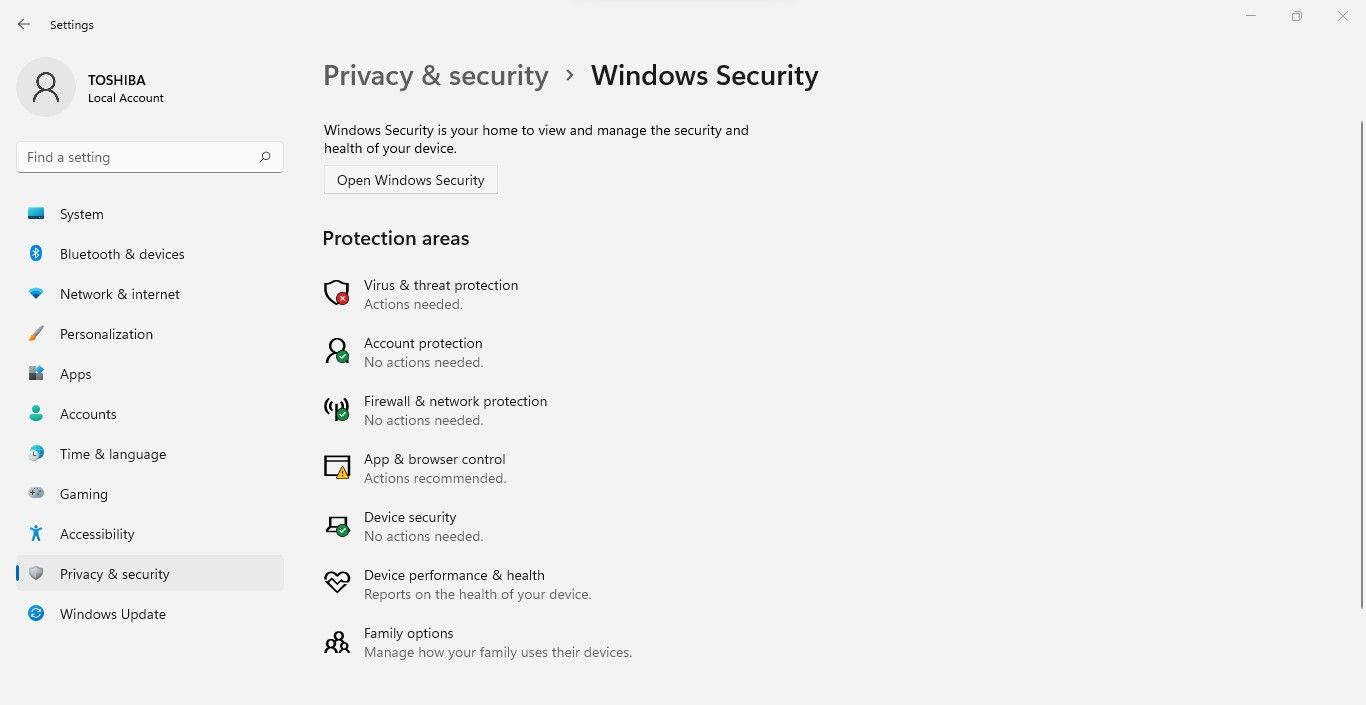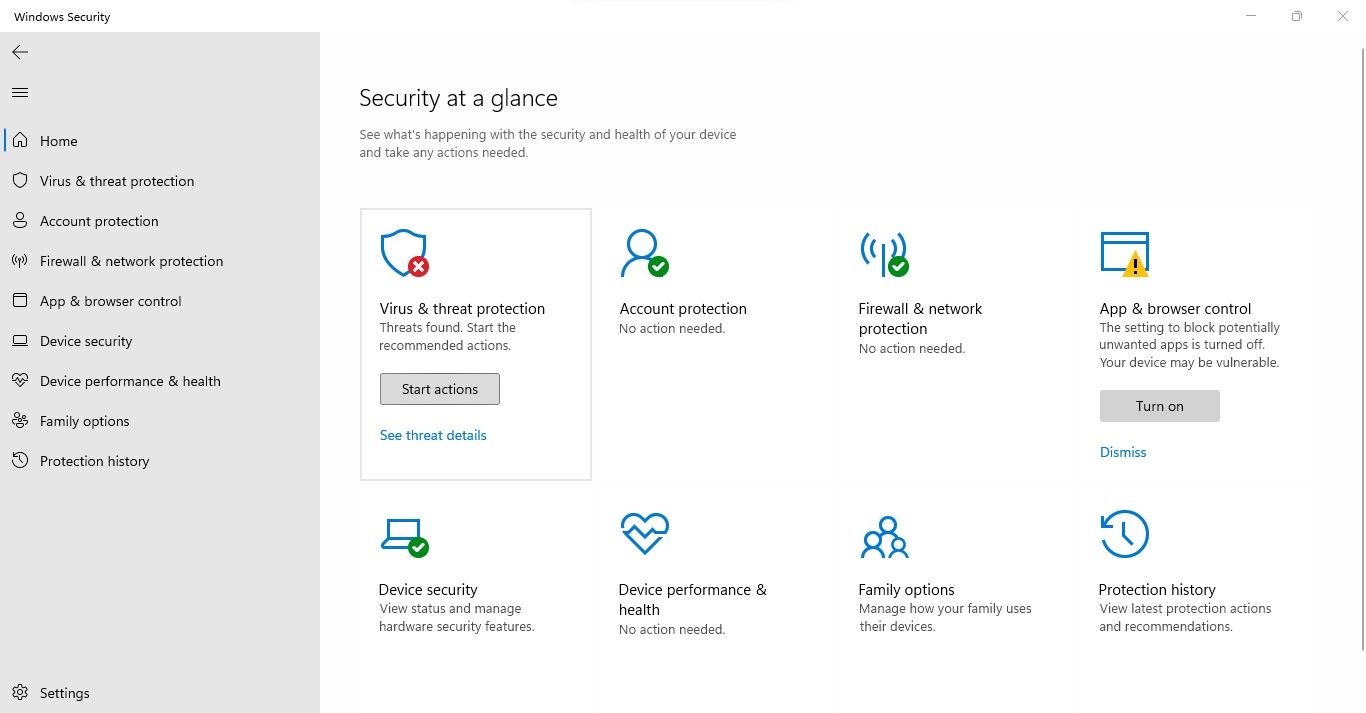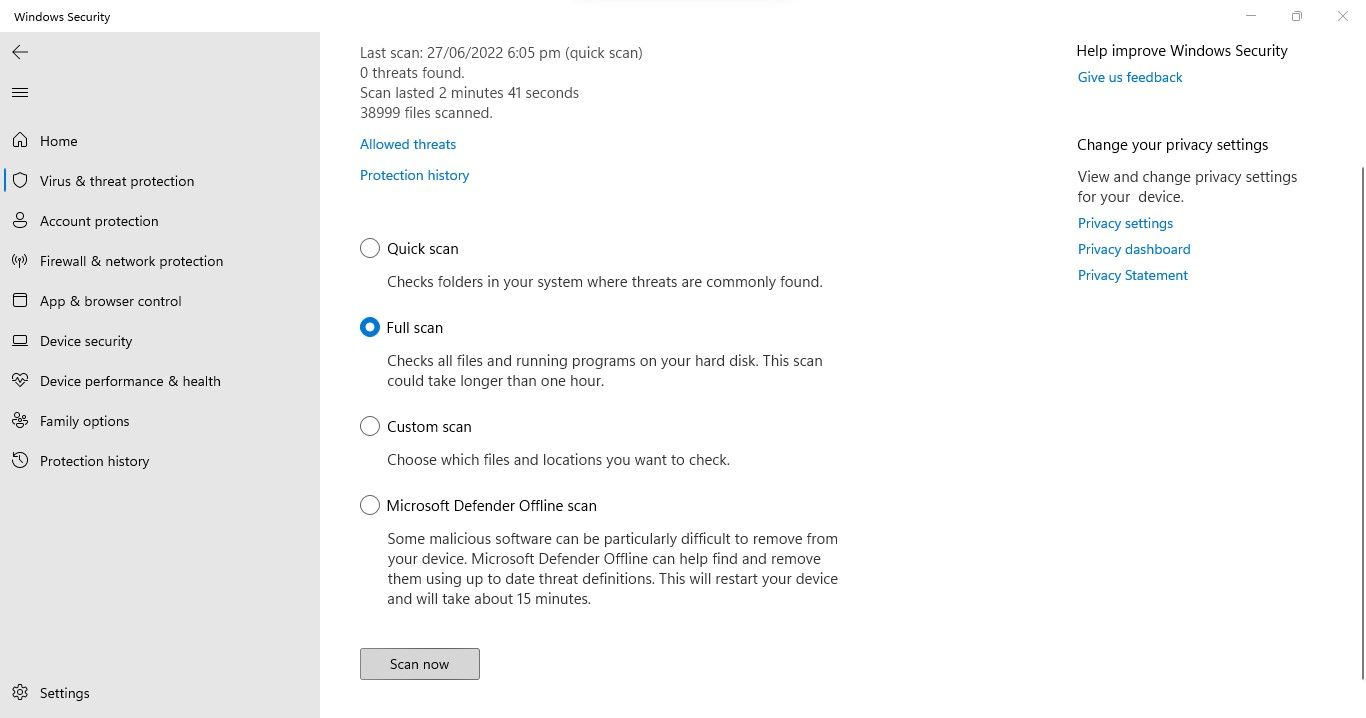8 Möglichkeiten, einen Cursor zu reparieren, wenn er sich in Windows 11 von selbst bewegt
Windows-Benutzer haben gelegentlich Probleme mit ihrer Maus. Ein häufiges Problem ist, wenn der Cursor auf dem Bildschirm wandert, ohne die Maus ein wenig zu bewegen. Oft ist es nur ein Staubkorn auf dem Tisch oder eine lockere Mausverbindung, aber manchmal liegt das Problem auch im Betriebssystem.
Wenn auch Ihre Maus Ihren Befehlen nicht mehr gehorcht und sich selbstständig bewegt, finden Sie in diesem Artikel verschiedene Lösungen, um die Kontrolle wiederzuerlangen.
1 Reinigen Sie die Schreibtischoberfläche oder das Mauspad
Beginnen Sie mit der Fehlerbehebung, indem Sie die Oberfläche reinigen, auf der Sie die Maus verwenden. Wischen Sie den Schreibtisch ab und schrubben Sie das Mauspad, um Staub und Schmutz zu entfernen. Wenn das Problem nach dem Reinigen der Schreibtischoberfläche oder des Mauspads weiterhin besteht, reinigen Sie die Unterseite der Maus selbst gründlich.
Wenn die Reinigung der Schreibtisch- und Mausoberfläche nicht funktioniert, halten Sie die Maus in der Hand und beobachten Sie ihre Bewegungen. Die Beobachtung des gleichen Verhaltens deutet darauf hin, dass Staub auf dem Tisch oder Unebenheiten auf der Oberfläche nichts mit dem Problem zu tun haben. Fahren Sie in einem solchen Fall mit der Implementierung der unten genannten Korrekturen fort.
2 Überprüfen Sie die Maus und ihre Verbindung
Sobald Sie sichergestellt haben, dass die schmutzige Oberfläche den Mauszeiger nicht verrückt macht, untersuchen Sie die Maus physisch. Stellen Sie sicher, dass die Maus oder ihr Kabel nicht beschädigt sind. Stellen Sie sicher, dass die Verbindung nicht locker ist und der Anschluss, an den Sie Ihre Maus anschließen, nicht fehlerhaft ist.
Wenn die Maus nach einem Portwechsel wieder richtig funktioniert, liegt das Problem am Port selbst. Verabschieden Sie sich also vom alten Port und wechseln Sie zum neuen. Wenn das Ändern des Ports das Problem jedoch nicht löst, liegt das Problem möglicherweise am Betriebssystem.
Bevor Sie jedoch mit der Reparatur beginnen, versuchen Sie, dieselbe Maus, insbesondere wenn sie über Bluetooth mit Strom versorgt wird, an einen anderen Computer oder Laptop anzuschließen, um sicherzustellen, dass das Problem nicht mit der Hardware zusammenhängt. Nachdem Sie überprüft haben, ob die Hardware ordnungsgemäß funktioniert, können Sie mit dem nächsten Schritt fortfahren.
3 Schalten Sie das Touchpad aus, wenn Sie eine externe Maus verwenden
Laptop-Benutzer stoßen häufig auf das diskutierte Problem aufgrund der Interferenz des Touchpads. Führen Sie die folgenden Schritte aus, um diese Möglichkeit auszuschließen:
- Klicken Sie mit der rechten Maustaste auf die Schaltfläche Start und wählen Sie Einstellungen.
- Wählen Sie in der linken Seitenleiste Bluetooth und Geräte aus .
- Klicken Sie im rechten Bereich auf Touchpad.
- Um das Touchpad auszuschalten, drehen Sie den Schalter daneben nach links.
Überprüfen Sie nach dem Deaktivieren des Touchpads, ob das Problem behoben wurde. Wenn nicht, fahren Sie mit dem nächsten Fix fort.
4 Aktualisieren Sie den Maustreiber
Ein beschädigter oder veralteter Treiber kann dazu führen, dass Ihr Mauszeiger verrückt spielt. Es ist daher unbedingt erforderlich, den Treiber zu aktualisieren, um sicherzustellen, dass dies nicht der Fall ist, bevor Sie fortfahren. Führen Sie dazu die folgenden Schritte aus:
- Klicken Sie mit der rechten Maustaste auf die Windows- Startschaltfläche und wählen Sie Geräte-Manager aus .
- Erweitern Sie die Kategorie für Mäuse und andere Zeigegeräte.
-
Klicken Sie mit der rechten Maustaste auf den entsprechenden Treiber und wählen Sie Treiber aktualisieren aus .
Wenn das inaktive Scrollen aktiviert ist, können Windows-Benutzer das inaktive Fenster nach oben und unten scrollen, indem sie den Mauszeiger darüber bewegen, anstatt es zu aktivieren. Während es für Multitasking praktisch ist, kann es manchmal zu ungewöhnlichen Problemen führen, insbesondere wenn viele Fenster gleichzeitig geöffnet sind. Aus diesem Grund ist es am besten, diese Funktion zu deaktivieren.
Gehen Sie dazu folgendermaßen vor:
- Klicken Sie mit der rechten Maustaste auf die Windows- Startschaltfläche und wählen Sie Einstellungen.
- Wählen Sie in der linken Seitenleiste Bluetooth und Geräte aus .
- Wählen Sie im rechten Bereich Maus aus .
-
Deaktivieren Sie den Schalter neben Inaktive Fenster scrollen, wenn Sie mit der Maus darüber fahren, um das inaktive Scrollen zu deaktivieren.
6 Mausbeschleunigung deaktivieren
Die Mausbeschleunigung ist eine Funktion, mit der der Benutzer die Bewegung des Zeigers dadurch steuern kann, wie schnell er die Maus bewegt, und nicht, wie weit sich die Maus bewegt. In den meisten Fällen gibt es Spielern eine bessere Kontrolle über ihr Ziel, aber manchmal bewirkt es das Gegenteil. Sie sollten die Mausbeschleunigung deaktivieren, um festzustellen, ob dies das Problem ist:
-
Klicken Sie mit der rechten Maustaste auf die Windows- Startschaltfläche und wählen Sie Einstellungen.
-
Navigieren Sie in der linken Seitenleiste zu Bluetooth und Geräte.
-
Klicken Sie im rechten Bereich auf Maus.
-
Gehen Sie zu Zusätzliche Mauseinstellungen.
-
Navigieren Sie in den Mauseigenschaften zur Registerkarte Zeigeroptionen.
-
Deaktivieren Sie das Kontrollkästchen für Verbesserte Zeigerpräzision .
Wenn Sie es deaktivieren, sollte sich Ihr Mauszeiger entspannen. Wenn sich die Maus weiterhin selbstständig bewegt, vergewissern Sie sich, dass keine anderen Peripheriegeräte an Ihren Computer angeschlossen sind, die sie stören könnten.
7 Trennen Sie störende Peripheriegeräte
Wenn keine der Fehlerbehebungen funktioniert hat, stellen Sie sicher, dass es sich nicht um Störungen durch ein anderes Zeigegerät handelt, das an Ihren Computer angeschlossen ist. Wenn Sie derzeit einen Joystick, Trackpoint oder ein anderes Eingabegerät an Ihren Computer angeschlossen haben, sollten Sie diese ausschalten.
Wenn Sie ein berührungsempfindliches Gerät oder ein Tablet verwenden, sollten Sie außerdem erwägen, den Touchscreen auszuschalten und das Tablet vorerst zu trennen, um Störungen durch diese auszuschließen.
Um den Schuldigen einfach herauszufiltern, sollten Sie jeweils ein Gerät ausstecken und den Mauszeiger überprüfen, bevor Sie das nächste ausstecken. Wenn das Trennen der anderen Peripheriegeräte nicht funktioniert, führen Sie einen Malware-Scan durch, um mögliche Schäden durch Malware auszuschließen.
8 Führen Sie einen Malware-Scan durch
Windows-Benutzer machen unzählige Flüchtigkeitsfehler, die dazu führen, dass Viren auf ihren Computer gelangen. Wenn Sie Malware-Scans nicht regelmäßig ausführen, wird diese Malware verheerenden Schaden auf Ihrem Computer anrichten. Das könnte erklären, warum sich der Mauszeiger zufällig bewegt. Daher ist es wichtig, dies auszuschließen.
Befolgen Sie diese Schritte, um einen Malware-Scan durchzuführen:
-
Klicken Sie mit der rechten Maustaste auf die Windows- Startschaltfläche und wählen Sie Einstellungen.
-
Wählen Sie in der linken Seitenleiste Datenschutz und Sicherheit aus .
-
Klicken Sie im rechten Bereich auf Windows-Sicherheit.
-
Klicken Sie dann auf Windows-Sicherheit öffnen.
-
Wählen Sie im Windows-Sicherheitsfenster Viren- und Bedrohungsschutz aus.
-
Klicken Sie unter Schnellscan auf Scanoptionen.
-
Wählen Sie Ihren bevorzugten Scan aus und klicken Sie auf Jetzt scannen .
Das ist es. Durch das Scannen Ihres Systems findet Windows jede in Ihrem System versteckte Malware und eliminiert sie. Wenn das Entfernen von Malware Ihren Mauszeiger nicht zur Ruhe bringt, sollten Sie als letzten Ausweg das Zurücksetzen Ihres Windows-PCs in Betracht ziehen.
Disziplinieren Sie Ihre Maus, damit sie statisch bleibt
Indem Sie die obigen Korrekturen befolgen, sollten Sie in der Lage sein, die Maus zu reparieren, die sich unbewusst auf dem Bildschirm bewegt. Wenn nicht, handelt es sich wahrscheinlich um ein Hardwareproblem, das eher auftritt, wenn Sie eine billige Maus von geringer Qualität verwenden.
Wenn Sie feststellen, dass das Problem mit der Hardware zusammenhängt, versuchen Sie, ein seriöses Gerät zu kaufen. Schauen Sie sich die Mäuse von Microsoft, Logitech und Seenda an, drei der beliebtesten Marken.