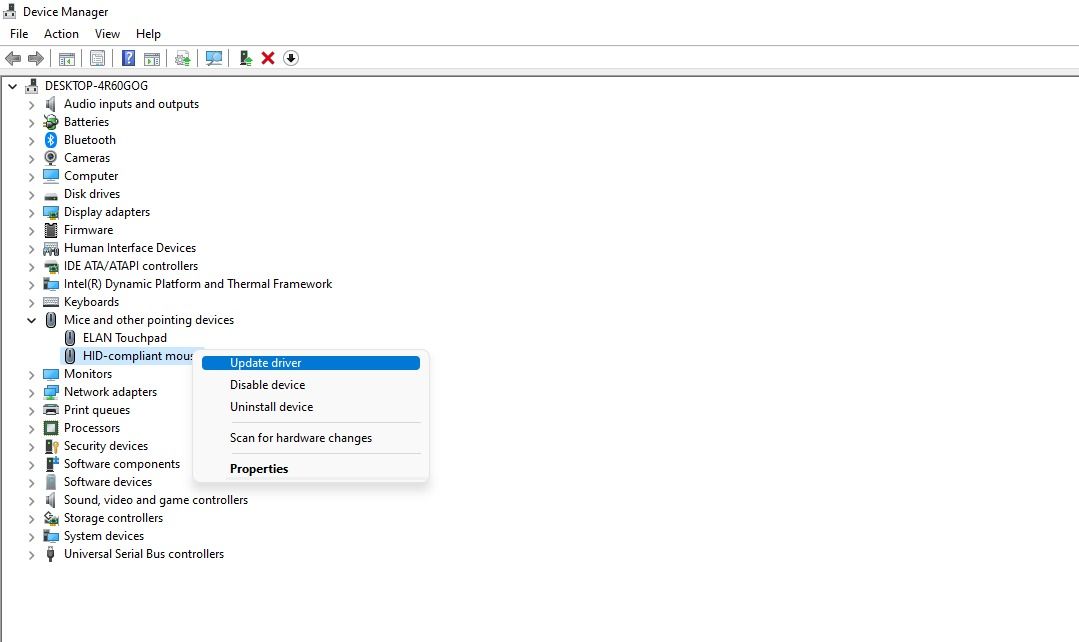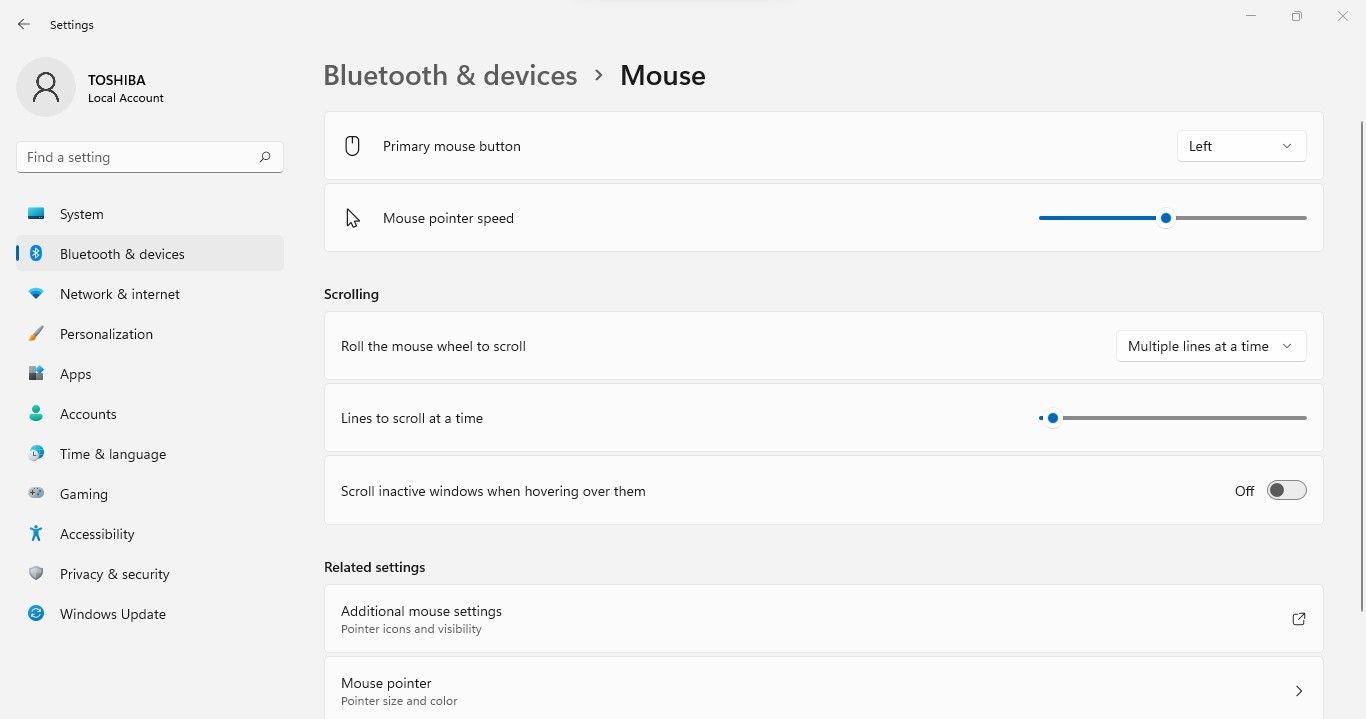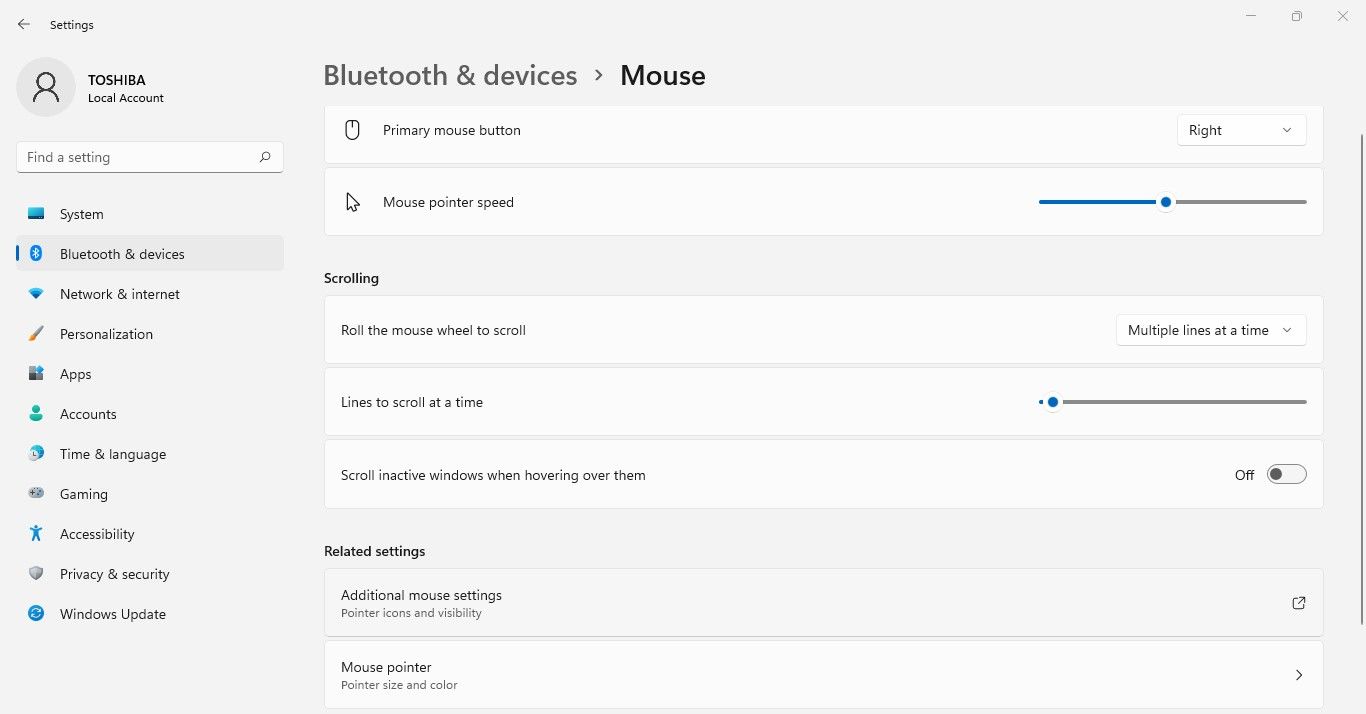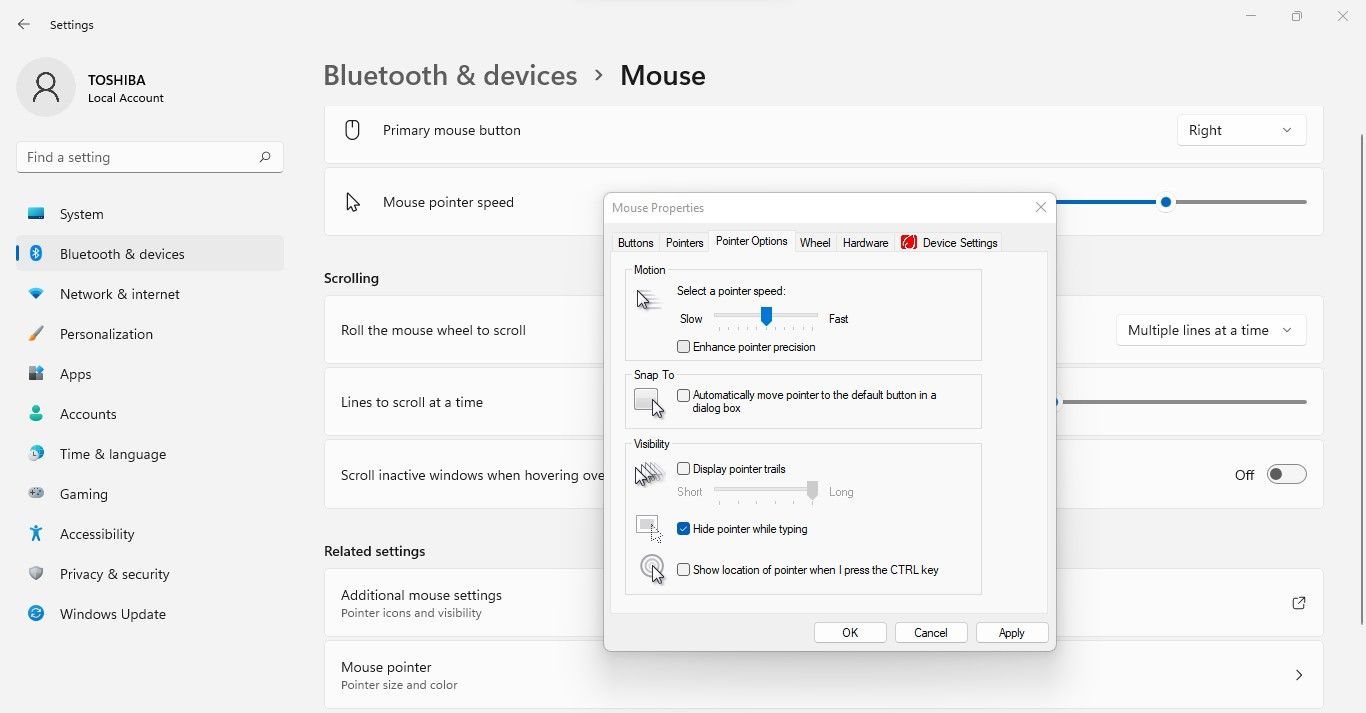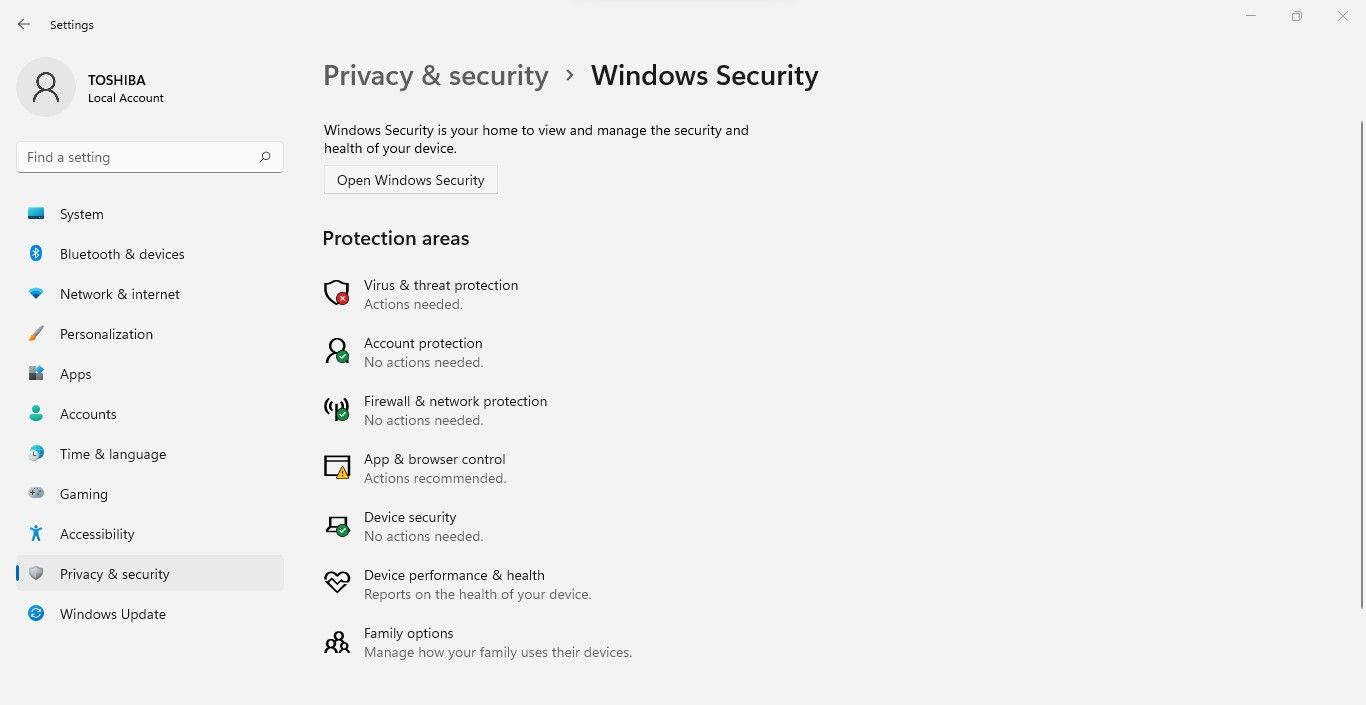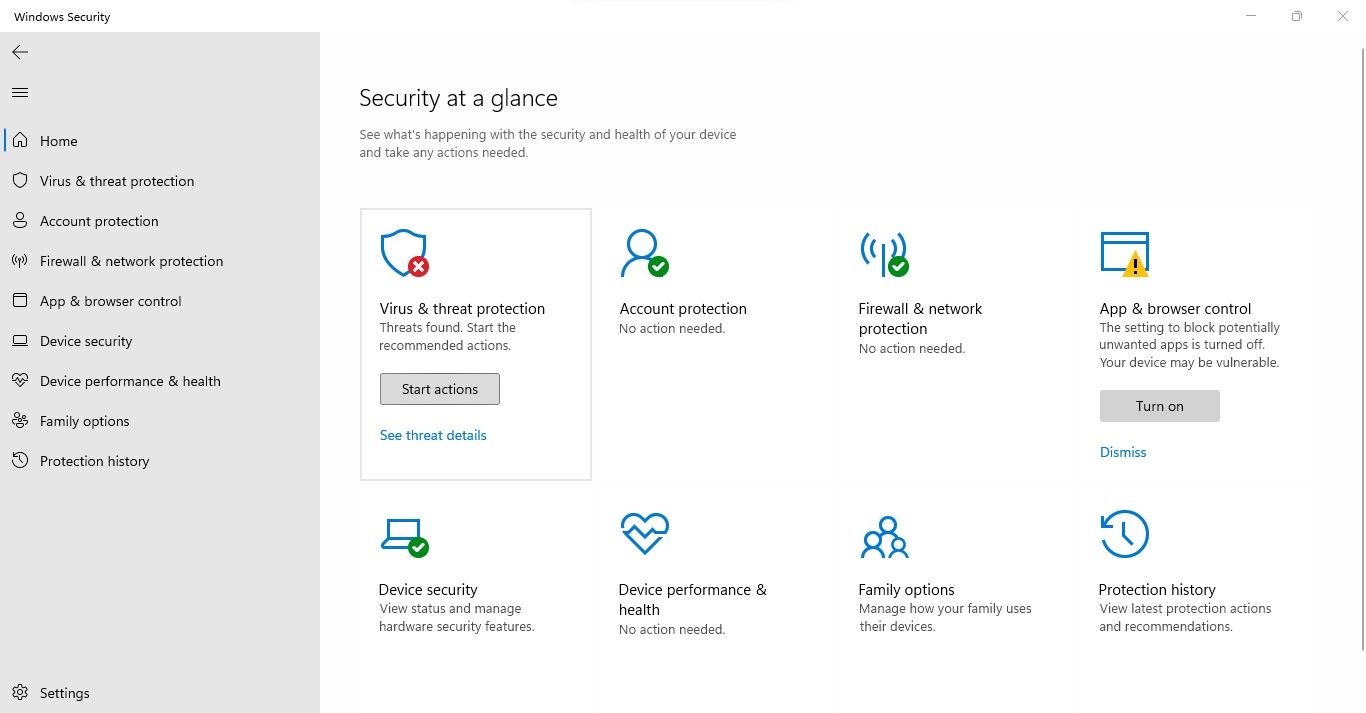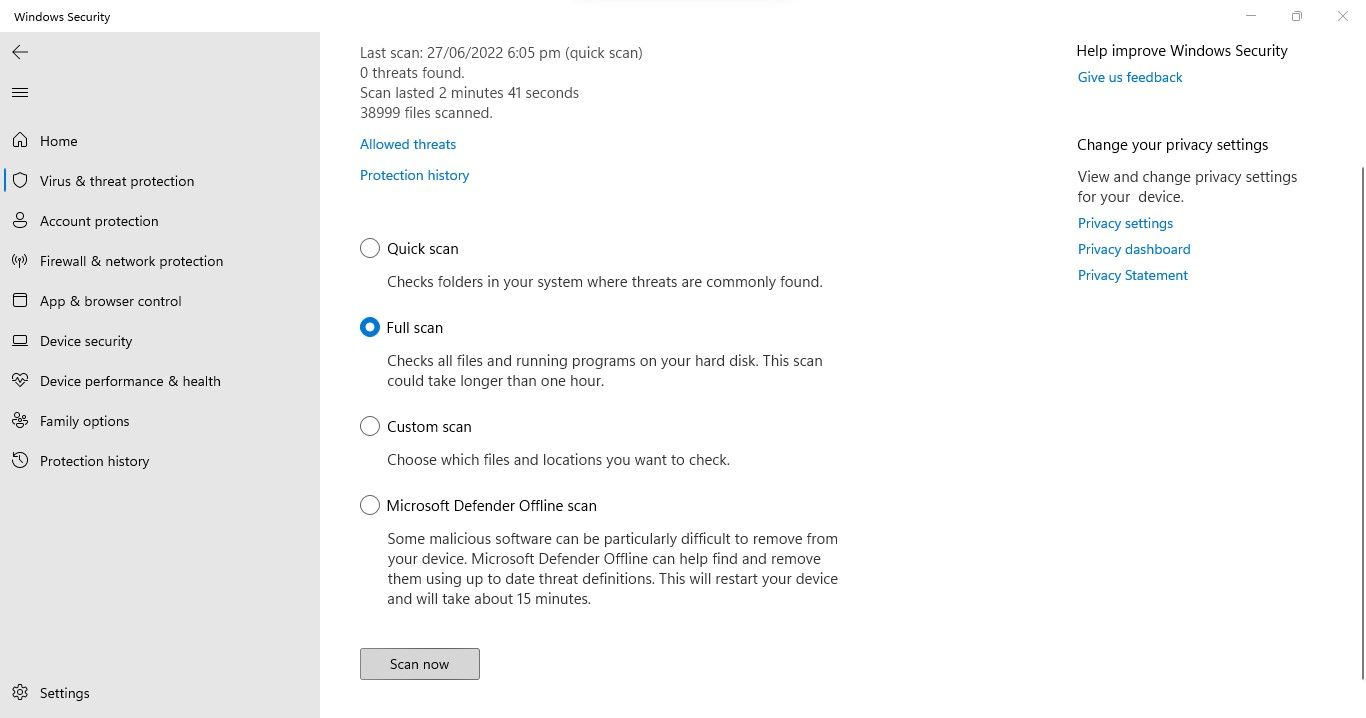8 modi per correggere un cursore quando si sposta da solo in Windows 11
Gli utenti Windows occasionalmente incontrano problemi con il mouse. Un problema comune è quando il cursore si sposta sullo schermo senza muovere leggermente il mouse. Spesso è semplicemente un granello di polvere sul tavolo o una connessione allentata del mouse, ma a volte il problema risiede nel sistema operativo.
Se anche il tuo mouse ha smesso di obbedire ai tuoi ordini ed è in roaming da solo, in questo articolo troverai diverse soluzioni per riprendere il controllo.
1 Pulisci la superficie della scrivania o il tappetino per mouse
Inizia la risoluzione dei problemi pulendo la superficie su cui usi il mouse. Pulisci la scrivania e strofina il tappetino del mouse per rimuovere polvere e detriti. Se il problema persiste dopo aver pulito la superficie della scrivania o il tappetino del mouse, pulire accuratamente la superficie inferiore del mouse stesso.
Se la pulizia della scrivania e della superficie del mouse non funziona, tieni il mouse in mano e osserva i suoi movimenti. Osservare lo stesso comportamento suggerisce che la polvere sul tavolo o gli urti sulla superficie non hanno nulla a che fare con il problema. In tal caso, continuare a implementare le correzioni indicate di seguito.
2 Controllare fisicamente il mouse e la sua connessione
Dopo esserti assicurato che la superficie sporca non stia facendo impazzire il cursore del mouse, ispeziona fisicamente il mouse. Assicurati che non ci siano danni fisici al mouse o al suo cavo. Assicurati che la connessione non sia allentata e che la porta a cui stai collegando il mouse non sia difettosa.
Quando il mouse inizia a funzionare correttamente dopo un cambio di porta, il problema riguarda la porta stessa. Quindi, abbandona la vecchia porta e passa a quella nuova. Tuttavia, se la modifica della porta non risolve il problema, forse il problema riguarda il sistema operativo.
Ma prima di iniziare a riparare le cose, prova a collegare lo stesso mouse, soprattutto se è alimentato tramite Bluetooth, a un altro computer o laptop per assicurarti che il problema non sia correlato all’hardware. Dopo aver verificato che l’hardware funzioni correttamente, puoi passare al passaggio successivo.
3 Spegnere il touchpad quando si utilizza un mouse esterno
Gli utenti di laptop incontrano comunemente il problema in discussione a causa dell’interferenza del touchpad. Segui i passaggi seguenti per escludere questa possibilità:
- Fare clic con il pulsante destro del mouse sul pulsante Start e selezionare Impostazioni.
- Nella barra laterale sinistra, seleziona Bluetooth e dispositivi.
- Nel riquadro di destra, fai clic su Touchpad.
- Per spegnere il touchpad, ruota l’interruttore accanto ad esso a sinistra.
Dopo aver disabilitato il touchpad, controlla se il problema è stato risolto. In caso contrario, procedere con la correzione successiva.
4 Aggiorna il driver del mouse
Un driver corrotto o obsoleto può far impazzire il cursore del mouse. È quindi indispensabile aggiornare il driver per assicurarsi che non sia così prima di andare avanti. Per farlo, segui i passaggi seguenti:
- Fare clic con il pulsante destro del mouse sul pulsante Start di Windows e selezionare Gestione dispositivi.
- Espandi la categoria per Mouse e altri dispositivi di puntamento.
-
Fare clic con il pulsante destro del mouse sul driver pertinente e selezionare Aggiorna driver.
Quando lo scorrimento inattivo è abilitato, gli utenti Windows possono scorrere la finestra inattiva su e giù passandoci sopra con il mouse invece di renderla attiva. Sebbene sia utile per il multitasking, a volte può causare problemi insoliti, in particolare quando molte finestre sono aperte contemporaneamente. Per questo motivo, è meglio disabilitare questa funzione.
Per farlo, segui questi passaggi:
- Fare clic con il pulsante destro del mouse sul pulsante Start di Windows e selezionare Impostazioni.
- Dalla barra laterale sinistra, seleziona Bluetooth e dispositivi.
- Nel riquadro di destra, seleziona Mouse.
-
Ruota l’interruttore accanto a Scorri le finestre inattive quando ci passi sopra per disattivare lo scorrimento inattivo.
6 Disattiva l’accelerazione del mouse
L’accelerazione del mouse è una funzionalità che consente all’utente di controllare il movimento del puntatore in base alla velocità con cui sposta il mouse, non in base alla distanza percorsa dal mouse. Nella maggior parte dei casi, offre ai giocatori un controllo migliore sulla propria mira, ma a volte fa il contrario. Dovresti disabilitare l’accelerazione del mouse per vedere se questo è il problema:
-
Fare clic con il pulsante destro del mouse sul pulsante Start di Windows e selezionare Impostazioni.
-
Nella barra laterale sinistra, vai a Bluetooth e dispositivi.
-
Nel riquadro di destra, fai clic su Mouse.
-
Vai a Impostazioni aggiuntive del mouse.
-
Passare alla scheda Opzioni puntatore in Proprietà mouse.
-
Deseleziona la casella Precisione puntatore avanzata.
Disabilitarlo dovrebbe rilassare il puntatore del mouse. Se il mouse continua a muoversi da solo, assicurati che non ci siano altre periferiche collegate al computer che potrebbero interferire con esso.
7 Scollegare le periferiche di interferenza
Se nessuna delle correzioni ha funzionato, assicurati che non si tratti di interferenza da un altro dispositivo di puntamento collegato al computer. Se hai un joystick, un track point o qualsiasi altro dispositivo di input attualmente collegato al tuo computer, dovresti disattivarli.
Inoltre, se stai utilizzando un dispositivo abilitato al tocco o un tablet, valuta la possibilità di spegnere il touch screen e di scollegare il tablet per il momento per escludere eventuali interferenze.
Per filtrare facilmente il colpevole, dovresti scollegare un dispositivo alla volta e controllare il cursore del mouse prima di scollegare il successivo. Se la disconnessione delle altre periferiche non funziona, esegui una scansione del malware per escludere potenziali danni dovuti al malware.
8 Eseguire una scansione malware
Gli utenti Windows commettono innumerevoli errori negligenti che portano i virus a entrare nei loro computer. Se non riesci a eseguire periodicamente le scansioni del malware, questo malware devasterà il tuo computer. Questo potrebbe spiegare perché il cursore del mouse si sposta in modo casuale. Pertanto, è fondamentale escluderlo.
Segui questi passaggi per eseguire una scansione malware:
-
Fare clic con il pulsante destro del mouse sul pulsante Start di Windows e selezionare Impostazioni.
-
Nella barra laterale sinistra, seleziona Privacy e sicurezza.
-
Nel riquadro di destra, fai clic su Sicurezza di Windows.
-
Quindi fare clic su Apri sicurezza di Windows.
-
Nella finestra Sicurezza di Windows, seleziona Protezione da virus e minacce.
-
In Scansione rapida, fare clic su Opzioni di scansione.
-
Scegli la scansione che preferisci e fai clic su Scansiona ora.
Questo è tutto. Scansionando il tuo sistema, Windows troverà qualsiasi malware nascosto nel tuo sistema e lo eliminerà. Quando la rimozione del malware non riesce a fermare il puntatore del mouse, potresti prendere in considerazione la possibilità di ripristinare il tuo PC Windows come ultima risorsa.
Disciplina il mouse a rimanere statico
Seguendo le correzioni di cui sopra, dovresti essere in grado di riparare il mouse che si muove inconsciamente sullo schermo. In caso contrario, è probabile che si tratti di un problema hardware, che è più probabile che si verifichi se si utilizza un mouse economico e di bassa qualità.
Se scopri che il problema era legato all’hardware, prova ad acquistare un dispositivo affidabile. Dai un’occhiata ai mouse di Microsoft, Logitech e Seenda, tre dei marchi più popolari.