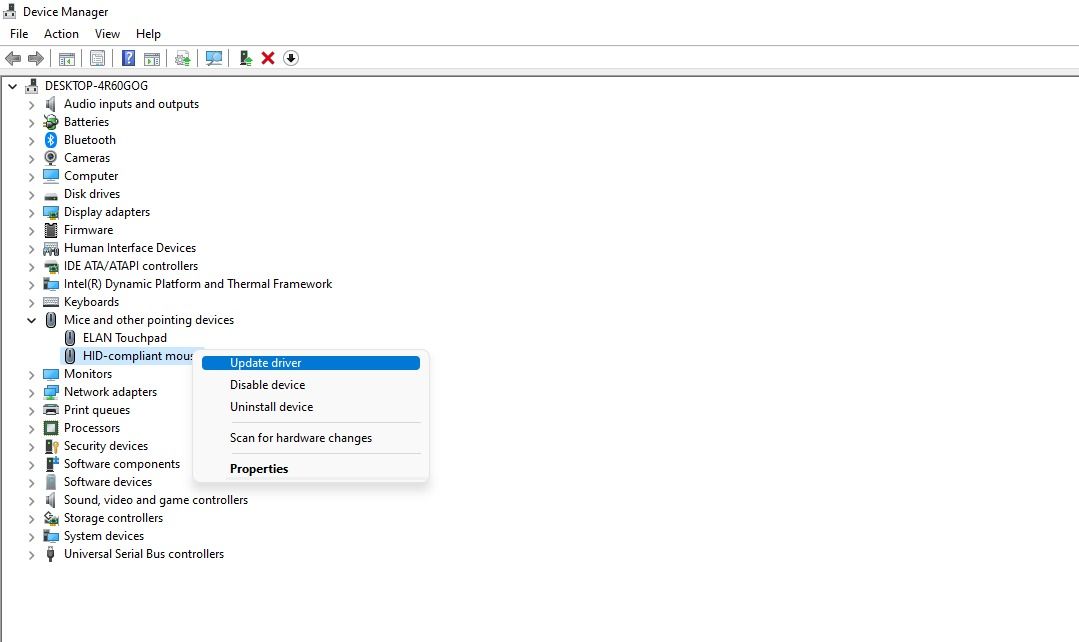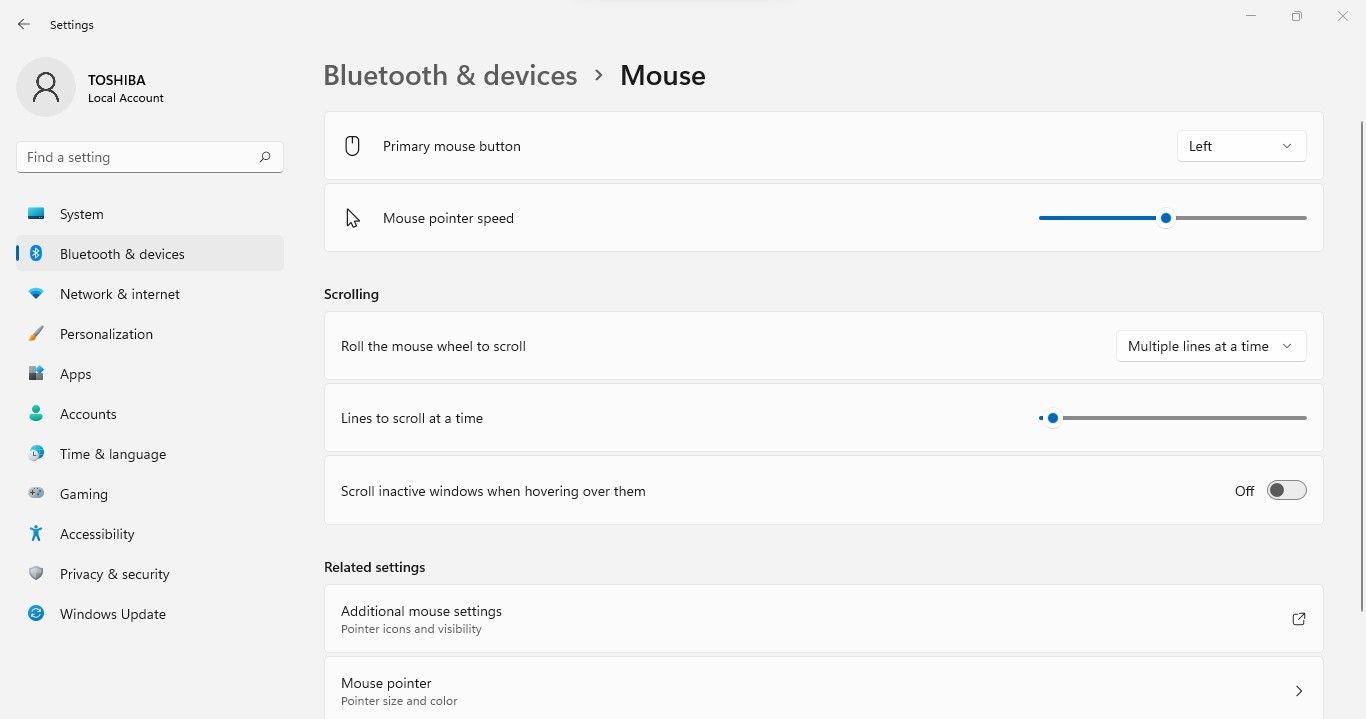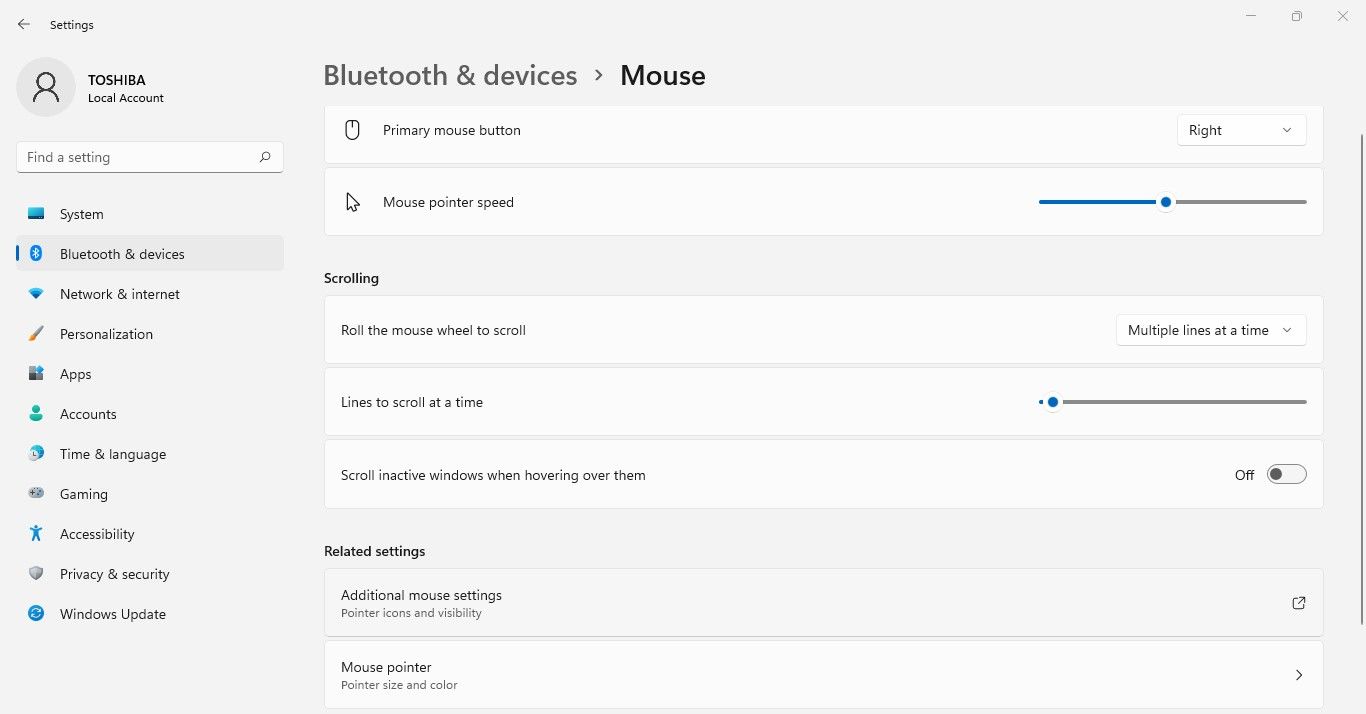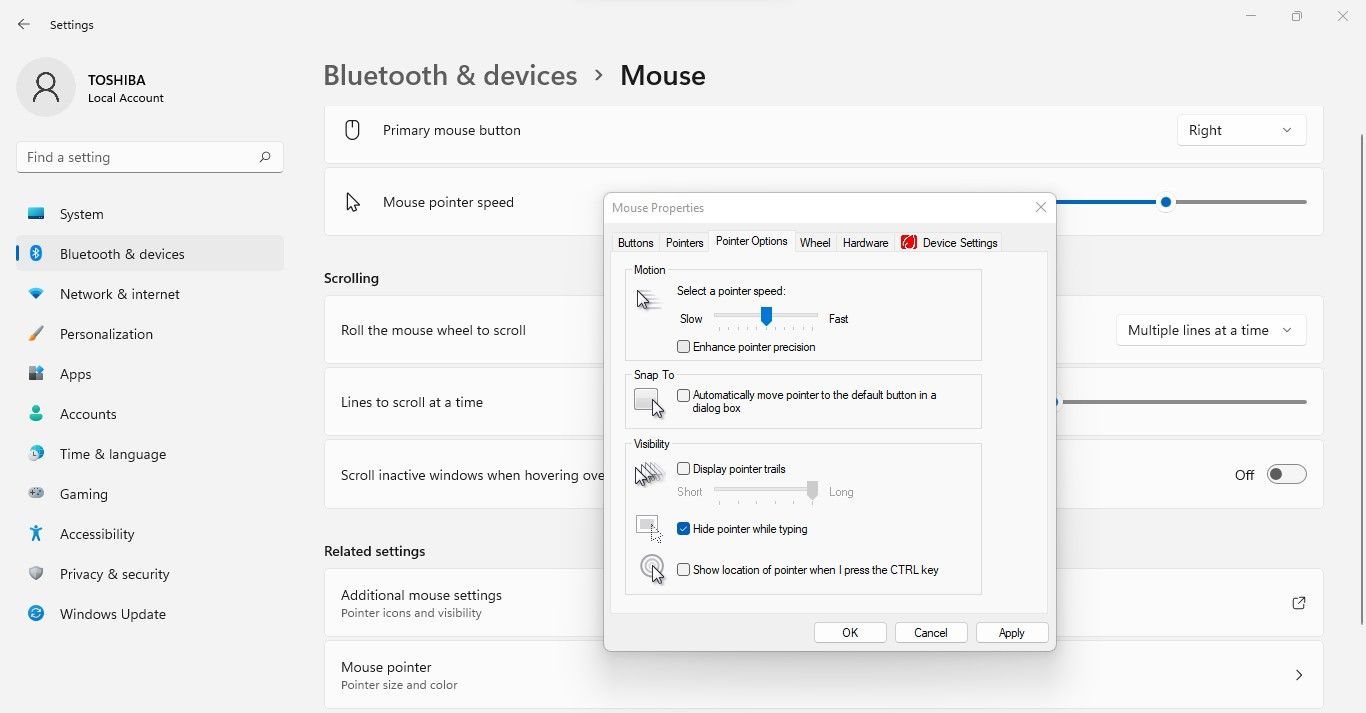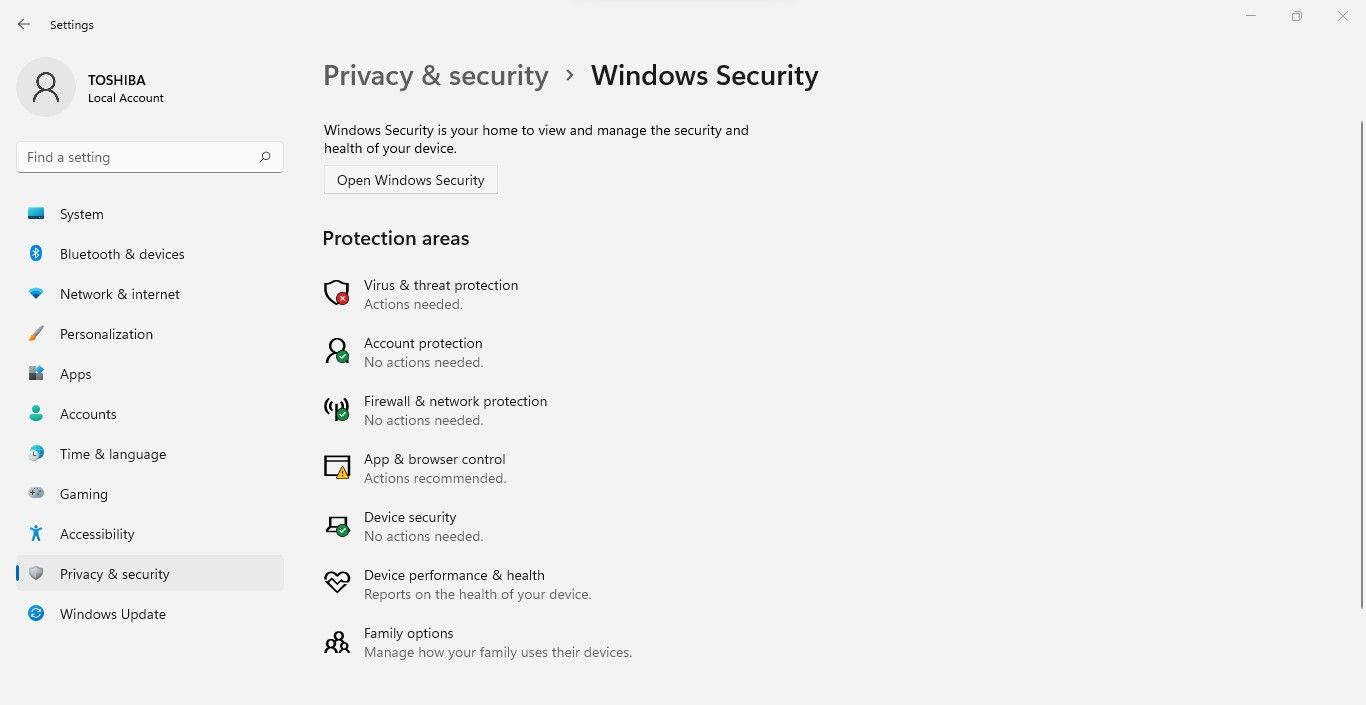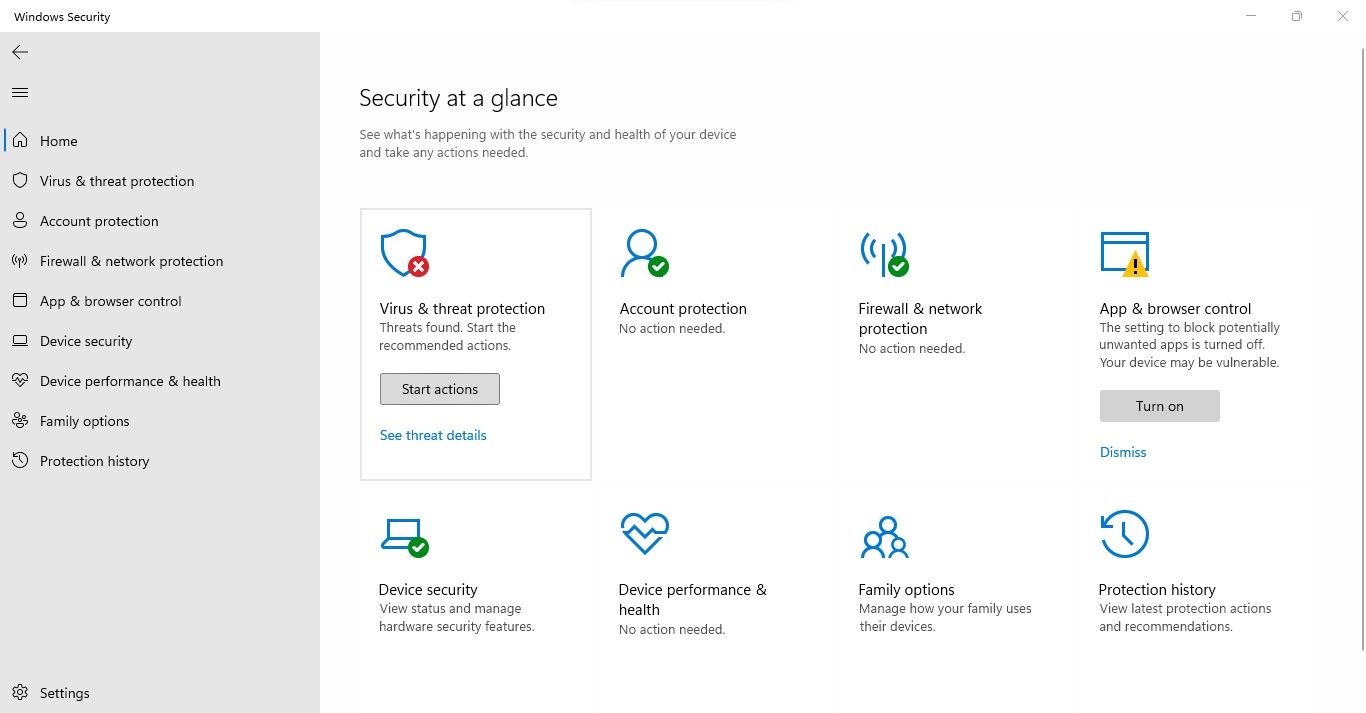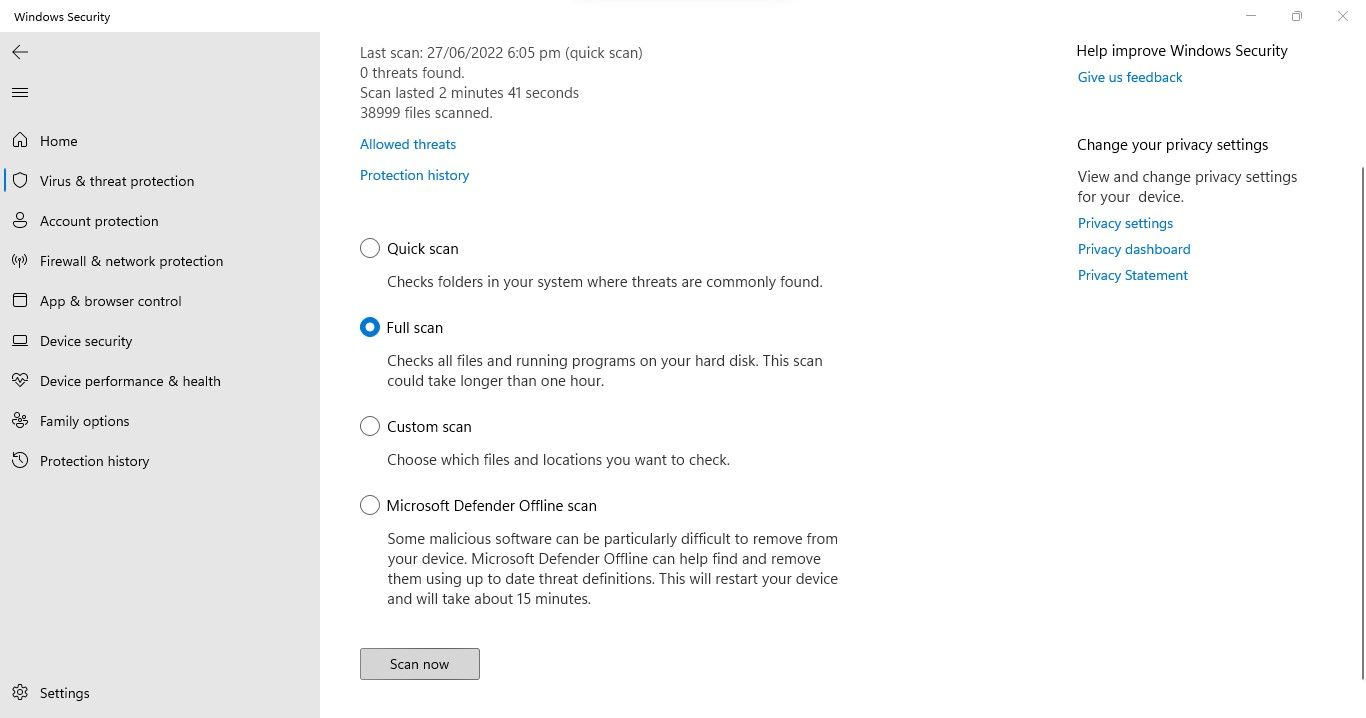8 maneiras de corrigir um cursor quando ele se move sozinho no Windows 11
Os usuários do Windows ocasionalmente têm problemas com o mouse. Um problema comum é quando o cursor vagueia na tela sem mover um pouco o mouse. Muitas vezes, é simplesmente um grão de poeira na mesa ou uma conexão de mouse solta, mas às vezes o problema está no sistema operacional.
Se o seu mouse também parou de obedecer às suas ordens e está em roaming por conta própria, você encontrará diferentes soluções neste artigo para recuperar o controle.
1 Limpe a superfície da mesa ou o mouse pad
Inicie a solução de problemas limpando a superfície onde você usa o mouse. Limpe a mesa e esfregue o mousepad para remover poeira e detritos. Se o problema persistir após a limpeza da superfície da mesa ou do mousepad, limpe completamente a superfície inferior do próprio mouse.
Se a limpeza da mesa e da superfície do mouse não funcionar, segure o mouse na mão e observe seus movimentos. Observar o mesmo comportamento sugere que poeira na mesa ou solavancos na superfície não têm nada a ver com o problema. Nesse caso, continue implementando as correções mencionadas abaixo.
2 Verifique fisicamente o mouse e sua conexão
Depois de garantir que a superfície suja não esteja fazendo com que o cursor do mouse enlouqueça, inspecione fisicamente o mouse. Certifique-se de que não haja danos físicos ao mouse ou seu cabo. Verifique se a conexão não está frouxa e se a porta à qual você está conectando o mouse não está com defeito.
Quando o mouse começa a funcionar corretamente após uma mudança de porta, o problema está na própria porta. Assim, abandone a porta antiga e mude para a nova. No entanto, se a alteração da porta não resolver o problema, talvez o problema esteja no sistema operacional.
Mas antes de começar a consertar as coisas, tente conectar o mesmo mouse, especialmente se for Bluetooth, a outro computador ou laptop para garantir que o problema não esteja relacionado ao hardware. Depois de verificar se o hardware está funcionando corretamente, você pode passar para a próxima etapa.
3 Desligue o touchpad ao usar um mouse externo
Os usuários de laptop geralmente encontram o problema em discussão devido à interferência do touchpad. Siga as etapas abaixo para descartar essa possibilidade:
- Clique com o botão direito do mouse no botão Iniciar e selecione Configurações.
- Na barra lateral esquerda, selecione Bluetooth e dispositivos.
- No painel direito, clique em Touchpad.
- Para desligar o Touchpad, gire o botão ao lado dele para a esquerda.
Depois de desativar o touchpad, verifique se o problema foi resolvido. Se não, vá para a próxima correção.
4 Atualize o driver do mouse
Um driver corrompido ou desatualizado pode fazer com que o cursor do mouse enlouqueça. Portanto, é imperativo atualizar o driver para garantir que não seja o caso antes de prosseguir. Para isso, siga os passos abaixo:
- Clique com o botão direito do mouse no botão Iniciar do Windows e selecione Gerenciador de dispositivos.
- Expanda a categoria para Ratos e outros dispositivos apontadores.
-
Clique com o botão direito do mouse no driver relevante e selecione Atualizar driver.
Quando a rolagem inativa está habilitada, os usuários do Windows podem rolar a janela inativa para cima e para baixo passando o mouse sobre ela em vez de ativá-la. Embora seja útil para multitarefa, às vezes pode causar problemas incomuns, principalmente quando muitas janelas estão abertas simultaneamente. Por esse motivo, é melhor desativar esse recurso.
Para fazer isso, siga estas etapas:
- Clique com o botão direito do mouse no botão Iniciar do Windows e selecione Configurações.
- Na barra lateral esquerda, selecione Bluetooth e dispositivos.
- No painel direito, selecione Mouse.
-
Desative a alternância ao lado de Rolar janelas inativas ao passar o mouse sobre elas para desativar a rolagem inativa.
6 Desative a aceleração do mouse
A aceleração do mouse é um recurso que permite ao usuário controlar o movimento do ponteiro pela rapidez com que move o mouse, não pela distância que o mouse percorre. Na maioria dos casos, dá aos jogadores melhor controle sobre seu objetivo, mas às vezes faz o oposto. Você deve desabilitar a aceleração do mouse para ver se esse é o problema:
-
Clique com o botão direito do mouse no botão Iniciar do Windows e selecione Configurações.
-
Na barra lateral esquerda, navegue até Bluetooth e dispositivos.
-
No painel direito, clique em Mouse.
-
Vá para Configurações adicionais do mouse.
-
Navegue até a guia Opções de ponteiro em Propriedades do mouse.
-
Desmarque a caixa para Precisão de ponteiro aprimorada.
Desabilitar deve relaxar o ponteiro do mouse. Se o mouse continuar em roaming por conta própria, verifique se não há outros periféricos conectados ao computador que possam interferir nele.
7 Desconecte Periféricos Interferentes
Se nenhuma das correções funcionou, verifique se não há interferência de outro dispositivo apontador conectado ao seu computador. Se você tiver um joystick, track point ou qualquer outro dispositivo de entrada conectado ao seu computador, você deve desativá-los.
Além disso, se você estiver usando um dispositivo habilitado para toque ou um tablet, considere desligar a tela sensível ao toque e desconectar o tablet por enquanto para descartar interferência deles.
Para filtrar o culpado facilmente, você deve desconectar um dispositivo de cada vez e verificar o cursor do mouse antes de desconectar o próximo. Se desconectar os outros periféricos não funcionar, execute uma verificação de malware para descartar possíveis danos causados por malware.
8 Execute uma verificação de malware
Os usuários do Windows cometem inúmeros erros descuidados que levam à entrada de vírus em seus computadores. Se você não executar verificações de malware periodicamente, esse malware causará estragos em seu computador. Isso pode explicar por que o cursor do mouse se move aleatoriamente. Portanto, é crucial descartar isso.
Siga estas etapas para executar uma verificação de malware:
-
Clique com o botão direito do mouse no botão Iniciar do Windows e selecione Configurações.
-
Na barra lateral esquerda, selecione Privacidade e segurança.
-
No painel direito, clique em Segurança do Windows.
-
Em seguida, clique em Abrir segurança do Windows.
-
Na janela Segurança do Windows, selecione Proteção contra vírus e ameaças.
-
Em Verificação rápida, clique em Opções de verificação .
-
Escolha sua digitalização preferida e clique em Digitalizar agora.
É isso. Ao verificar seu sistema, o Windows encontrará qualquer malware oculto em seu sistema e o eliminará. Quando a remoção de malware não consegue colocar o ponteiro do mouse em repouso, você pode considerar a redefinição do seu PC com Windows como último recurso.
Discipline seu mouse para ficar estático
Seguindo as correções acima, você poderá consertar o mouse que se move inconscientemente na tela. Caso contrário, é provável que seja um problema de hardware, o que é mais provável de ocorrer se você usar um mouse barato e de baixa qualidade.
Se você descobrir que o problema estava relacionado ao hardware, tente comprar um dispositivo confiável. Confira os mouses da Microsoft, Logitech e Seenda, três das marcas mais populares.