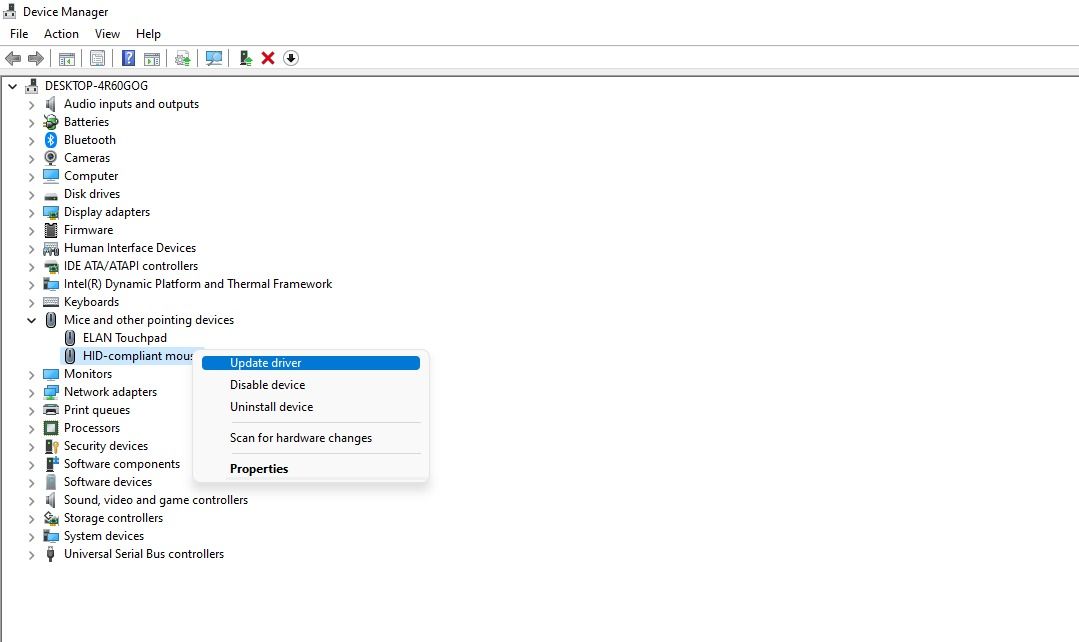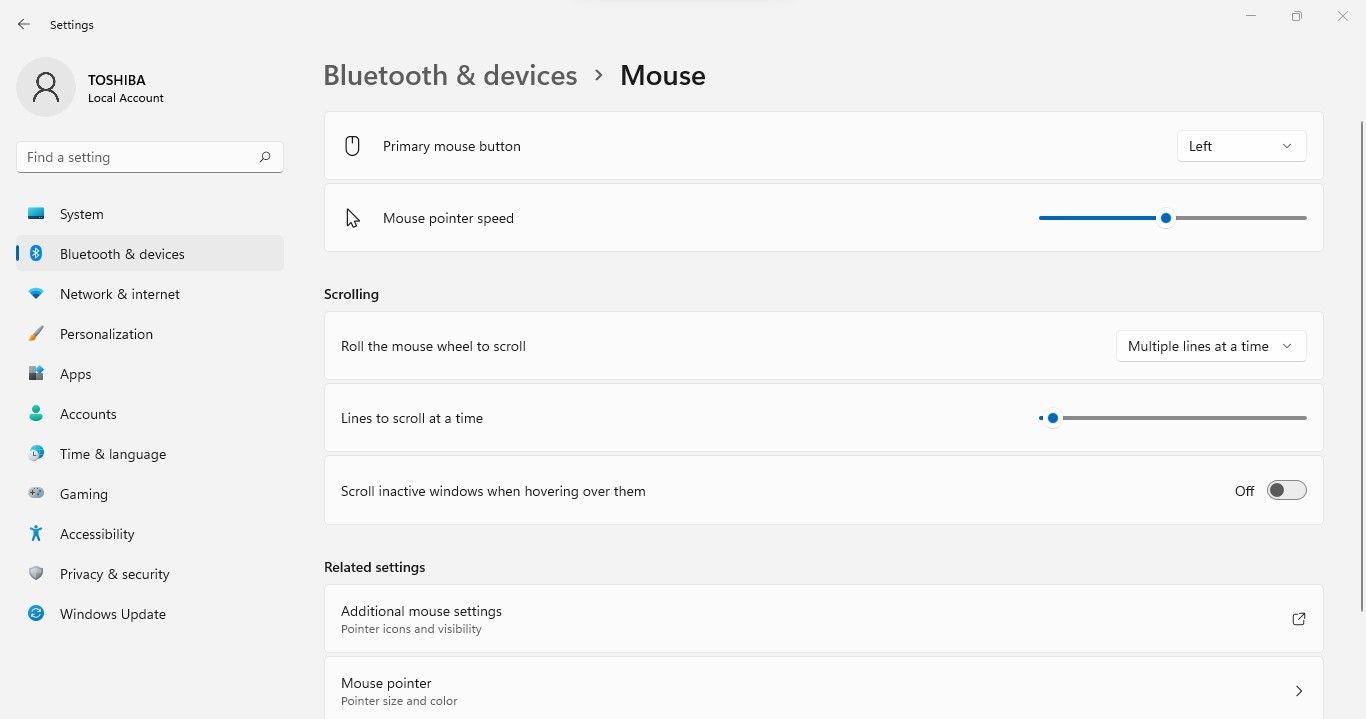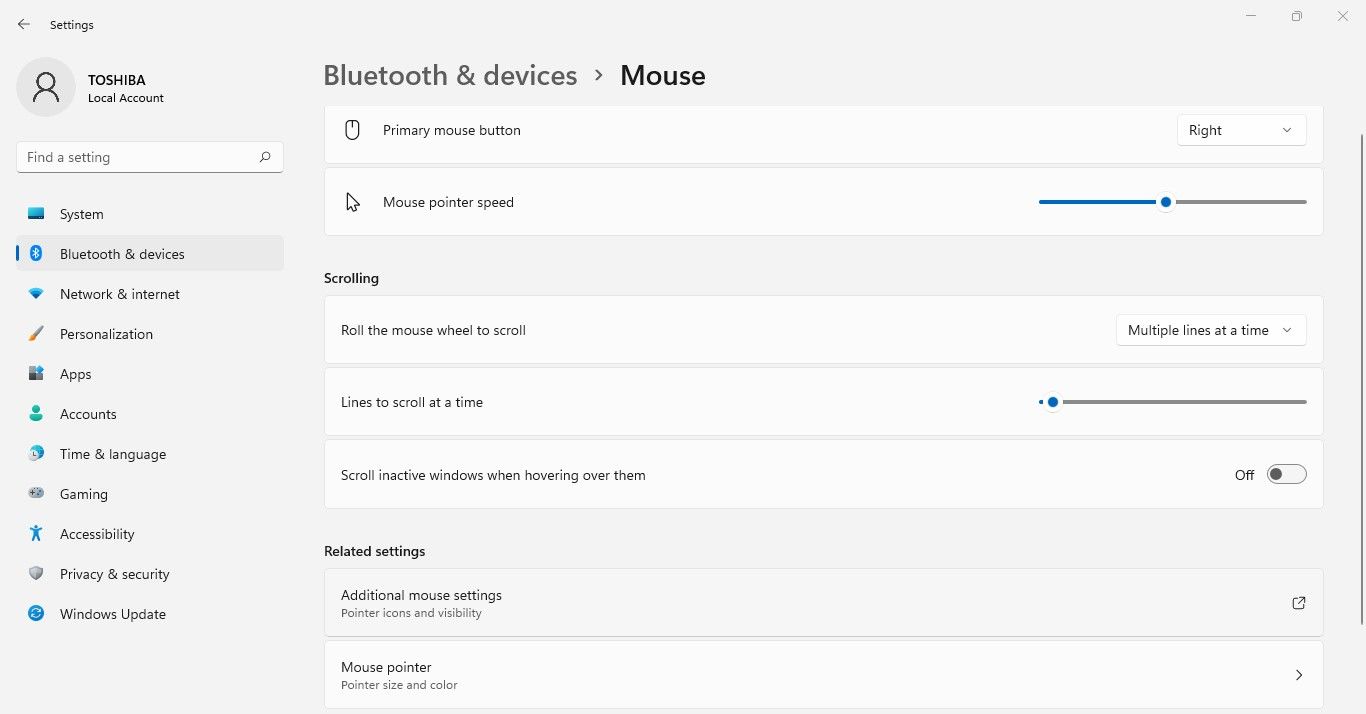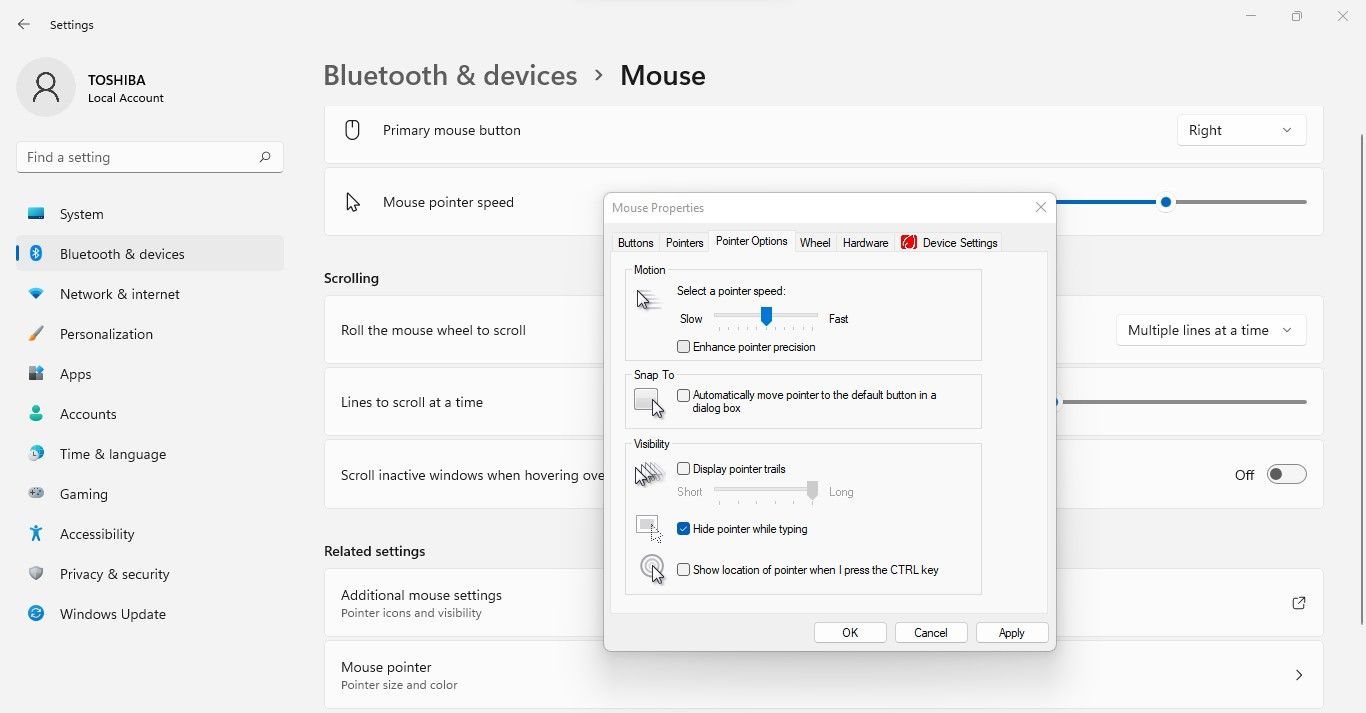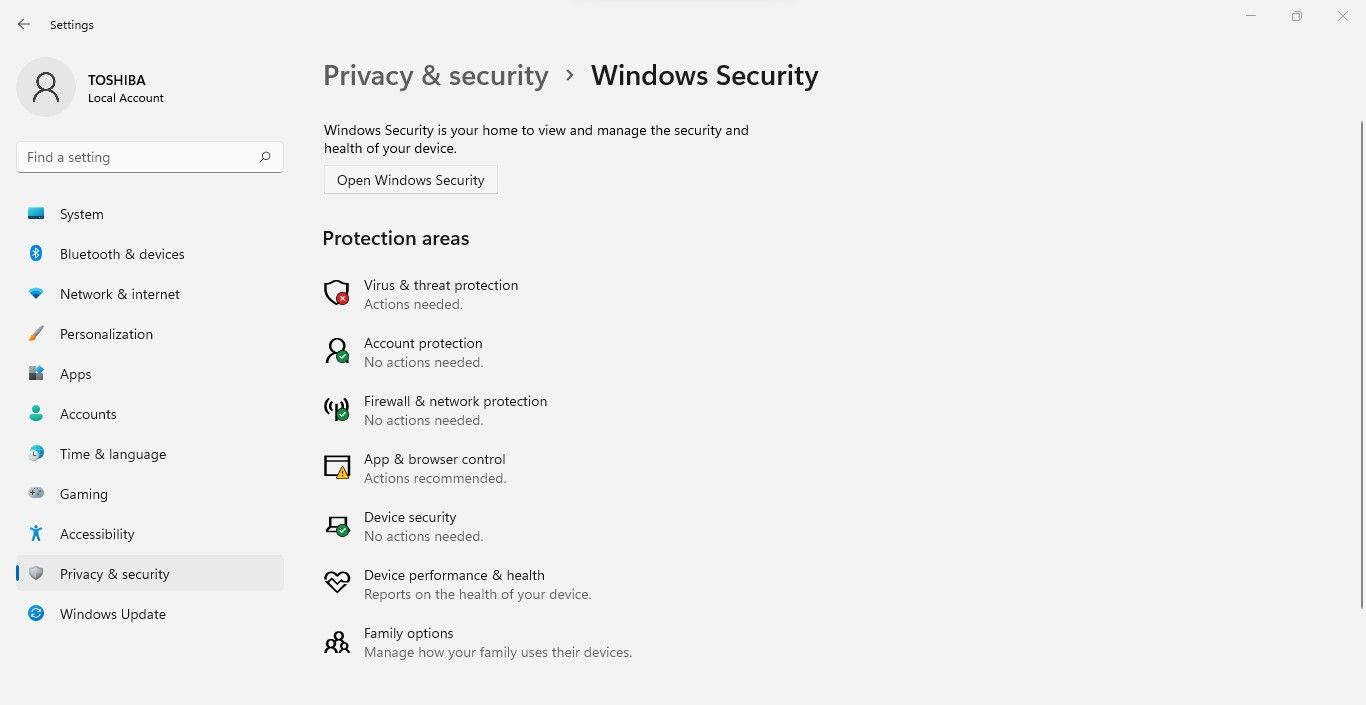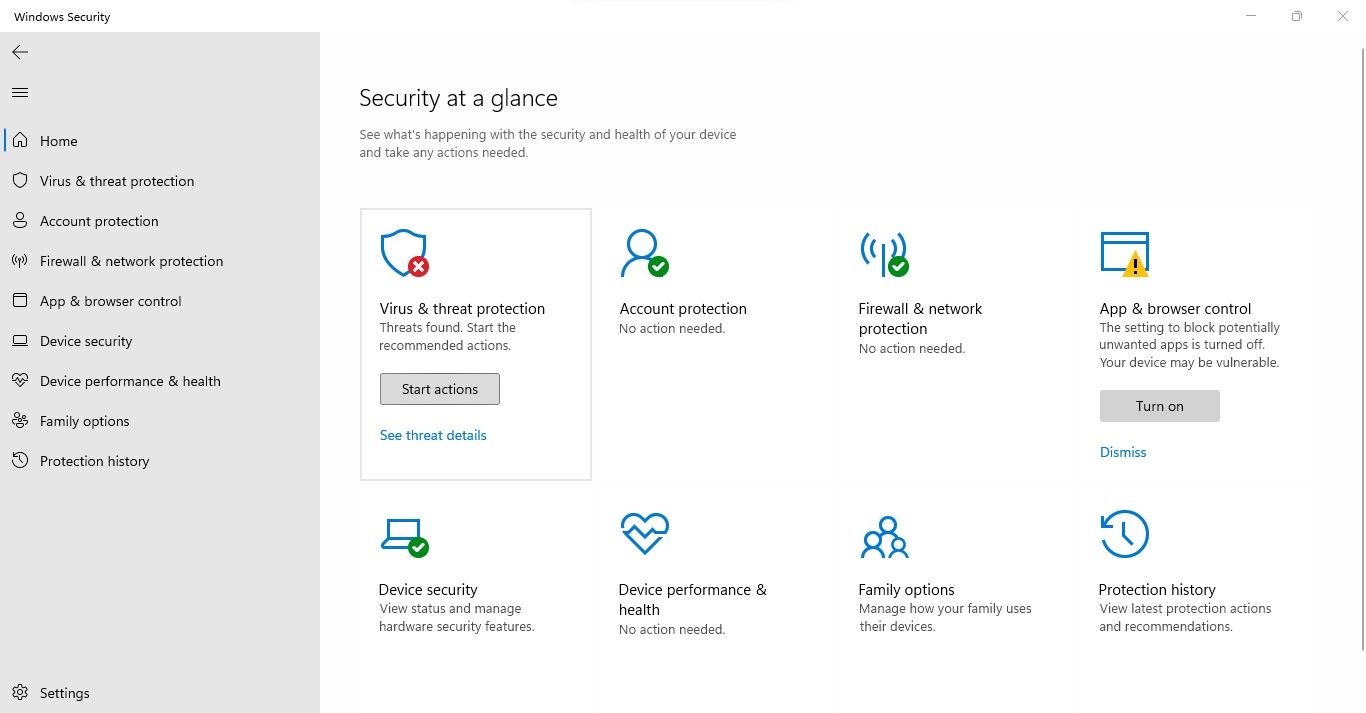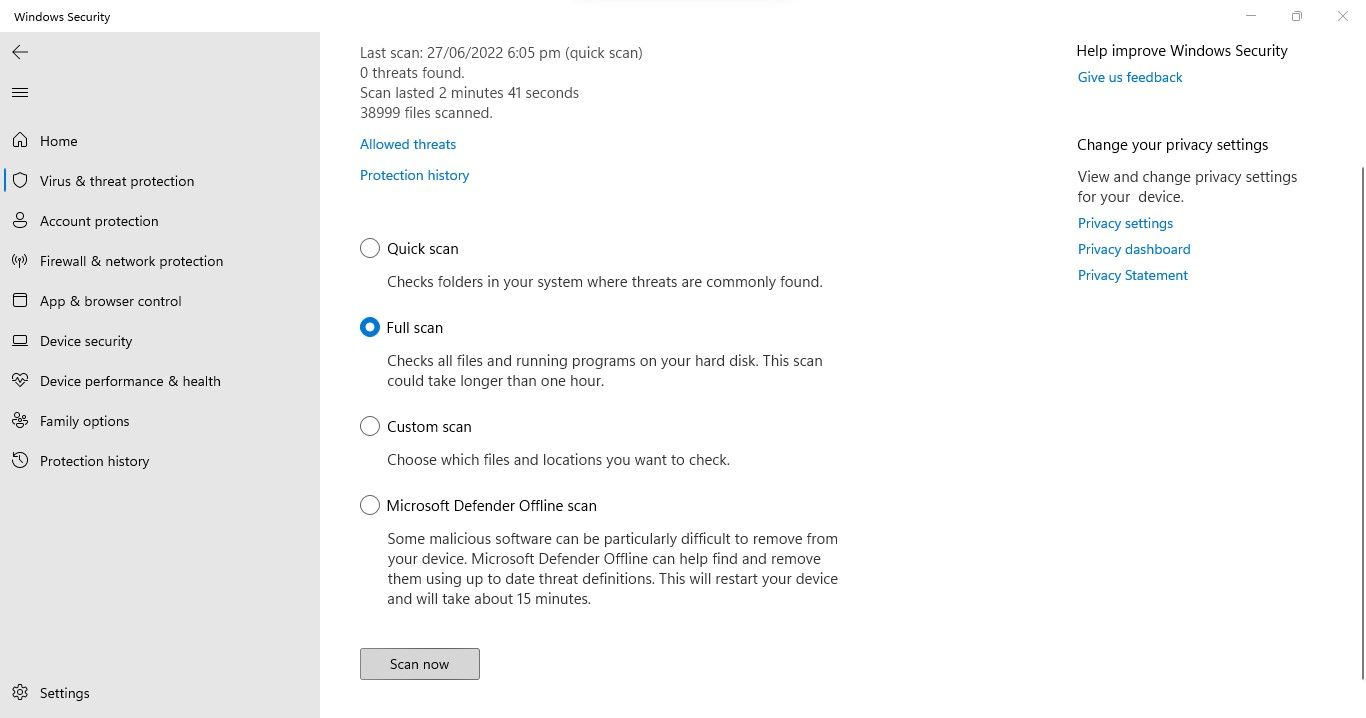8 måter å fikse en markør når den beveger seg på egen hånd i Windows 11
Windows-brukere får av og til problemer med musen. Et vanlig problem er når markøren deres vandrer på skjermen uten å bevege musen litt. Det er ofte bare et støvkorn på bordet eller en løs museforbindelse, men noen ganger ligger problemet i operativsystemet.
Hvis musen din også har sluttet å adlyde ordrene dine og streifer rundt på egen hånd, vil du finne forskjellige løsninger i denne artikkelen for å gjenvinne kontrollen.
1 Rengjør skrivebordsoverflaten eller musematten
Start feilsøkingen ved å rengjøre overflaten der du bruker musen. Tørk av skrivebordet og skrubb musematten for å fjerne støv og rusk. Hvis problemet vedvarer etter rengjøring av skrivebordsoverflaten eller musematten, rengjør den nedre overflaten av selve musen grundig.
Hvis rengjøring av skrivebordet og musens overflate ikke fungerer, hold musen i hånden og se bevegelsene. Å observere den samme oppførselen tyder på at støv på bordet eller støt på overflaten ikke har noe med problemet å gjøre. I slike tilfeller, fortsett å implementere rettelsene nevnt nedenfor.
2 Kontroller musen og dens tilkobling fysisk
Når du har forsikret deg om at den skitne overflaten ikke får musepekeren til å bli gal, inspiser musen fysisk. Sørg for at det ikke er fysisk skade på musen eller kabelen. Kontroller at tilkoblingen ikke er løs, og at porten du kobler musen til ikke er feil.
Når musen begynner å fungere riktig etter en portbytte, er problemet med selve porten. Drøft derfor den gamle porten og bytt til den nye. Men hvis endring av porten ikke løser problemet, er kanskje problemet med operativsystemet.
Men før du begynner å fikse ting, prøv å koble den samme musen, spesielt hvis den er Bluetooth-drevet, til en annen datamaskin eller bærbar datamaskin for å sikre at problemet ikke er maskinvarerelatert. Etter å ha bekreftet at maskinvaren fungerer som den skal, kan du gå videre til neste trinn.
3 Slå av styreplaten når du bruker en ekstern mus
Bærbare brukere støter ofte på problemet under diskusjon på grunn av interferens fra pekeplaten. Følg trinnene nedenfor for å utelukke denne muligheten:
- Høyreklikk på Start – knappen og velg Innstillinger.
- Velg Bluetooth og enheter i venstre sidefelt .
- Klikk på Touchpad i den høyre ruten .
- For å slå av styreplaten, vri bryteren ved siden av den til venstre.
Etter at du har deaktivert pekeplaten, sjekk om problemet er løst. Hvis ikke, fortsett til neste løsning.
4 Oppdater musedriveren
En korrupt eller utdatert driver kan føre til at musepekeren blir gal. Det er derfor viktig å oppdatere driveren for å sikre at det ikke er tilfelle før du går videre. For å gjøre det, følg trinnene nedenfor:
- Høyreklikk på Windows Start – knappen og velg Enhetsbehandling.
- Utvid kategorien for mus og andre pekeenheter.
-
Høyreklikk på den aktuelle driveren og velg Oppdater driver.
Når inaktiv rulling er aktivert, kan Windows-brukere rulle det inaktive vinduet opp og ned ved å holde musepekeren over det i stedet for å gjøre det aktivt. Selv om det er nyttig for multitasking, kan det noen ganger forårsake uvanlige problemer, spesielt når mange vinduer er åpne samtidig. Av denne grunn er det best å deaktivere denne funksjonen.
For å gjøre det, følg disse trinnene:
- Høyreklikk på Windows Start – knappen og velg Innstillinger.
- Fra venstre sidefelt velger du Bluetooth og enheter.
- I den høyre ruten velger du Mus.
-
Slå av bryteren ved siden av Rull inaktive vinduer når du holder markøren over dem for å deaktivere inaktiv rulling.
6 Deaktiver museakselerasjon
Museakselerasjon er en funksjon som lar brukeren kontrollere pekerens bevegelse etter hvor raskt de beveger musen, ikke etter hvor langt musen beveger seg. I de fleste tilfeller gir det spillere bedre kontroll over målet sitt, men noen ganger gjør det det motsatte. Du bør deaktivere museakselerasjon for å se om det er problemet:
-
Høyreklikk på Windows Start – knappen og velg Innstillinger.
-
Naviger til Bluetooth og enheter i venstre sidefelt .
-
Klikk på Mus i den høyre ruten .
-
Gå til Ytterligere museinnstillinger.
-
Naviger til fanen Pekeralternativer i Museegenskaper.
-
Fjern merket i boksen for Forbedret pekerpresisjon.
Hvis du deaktiverer den, bør musepekeren slappe av. Hvis musen fortsetter å streife alene, sørg for at det ikke er andre eksterne enheter koblet til datamaskinen som kan forstyrre den.
7 Koble fra forstyrrende eksterne enheter
Hvis ingen av rettelsene har fungert, sørg for at det ikke er forstyrrelser fra en annen pekeenhet koblet til datamaskinen. Hvis du har en joystick, et sporpunkt eller en annen inngangsenhet koblet til datamaskinen din, bør du slå dem av.
Hvis du bruker en berøringsaktivert enhet eller et nettbrett, bør du også vurdere å slå av berøringsskjermen og koble fra nettbrettet inntil videre for å utelukke forstyrrelser fra dem.
For å enkelt filtrere ut den skyldige, bør du koble fra én enhet om gangen og sjekke musepekeren før du kobler fra den neste. Hvis det ikke fungerer å koble fra de andre eksterne enhetene, kjør en skanning for skadelig programvare for å utelukke potensiell skade på grunn av skadelig programvare.
8 Kjør en skanning av skadelig programvare
Windows-brukere gjør utallige uforsiktige feil som fører til at virus kommer inn på datamaskinene deres. Hvis du ikke klarer å kjøre skanning av skadelig programvare med jevne mellomrom, vil denne skadelige programvaren skape kaos på datamaskinen din. Det kan forklare hvorfor musepekeren beveger seg tilfeldig. Derfor er det viktig å utelukke dette.
Følg disse trinnene for å kjøre en skadelig skanning:
-
Høyreklikk på Windows Start – knappen og velg Innstillinger.
-
Velg Personvern og sikkerhet i venstre sidefelt .
-
Klikk på Windows -sikkerhet i den høyre ruten .
-
Klikk deretter på Åpne Windows-sikkerhet.
-
I vinduet Windows Security velger du Virus- og trusselbeskyttelse.
-
Under Hurtigskanning klikker du på Skannealternativer.
-
Velg ønsket skanning og klikk Skann nå.
Det er det. Ved å skanne systemet ditt vil Windows finne all skadelig programvare som er skjult i systemet og eliminere det. Når fjerning av skadelig programvare ikke lar musepekeren hvile, kan det være lurt å vurdere å tilbakestille Windows-PC -en som en siste utvei.
Disiplinere musen for å holde seg statisk
Ved å følge rettelsene ovenfor bør du kunne fikse musen som beveger seg ubevisst rundt på skjermen. Hvis ikke, er det sannsynligvis et maskinvareproblem, som er mer sannsynlig å oppstå hvis du bruker en billig mus av lav kvalitet.
Hvis du finner ut at problemet var maskinvarerelatert, kan du prøve å kjøpe en anerkjent enhet. Sjekk ut musene fra Microsoft, Logitech og Seenda, tre av de mest populære merkene.