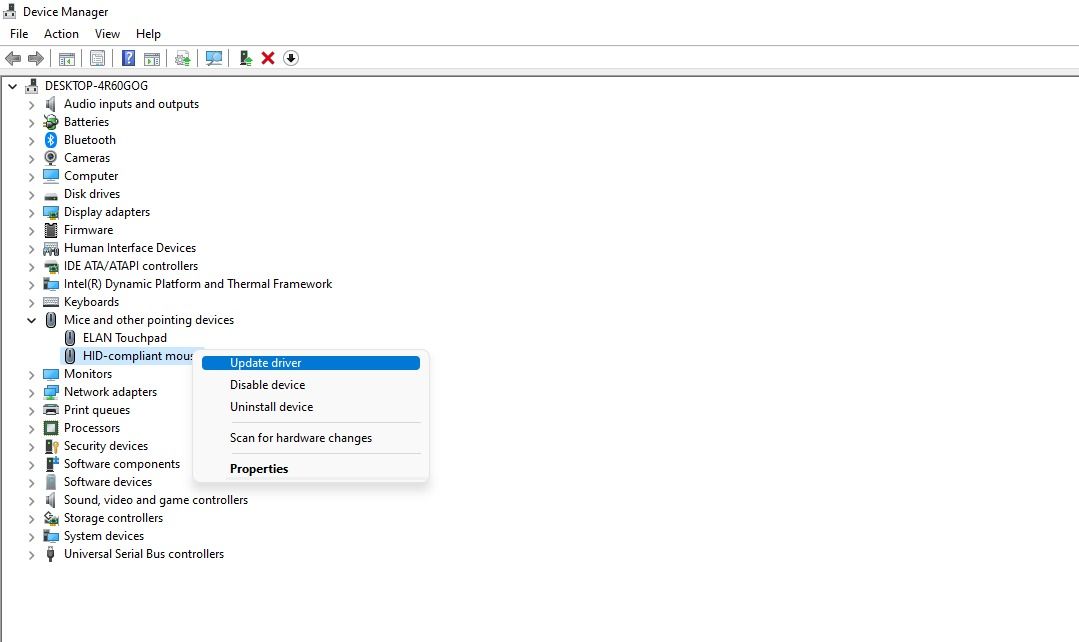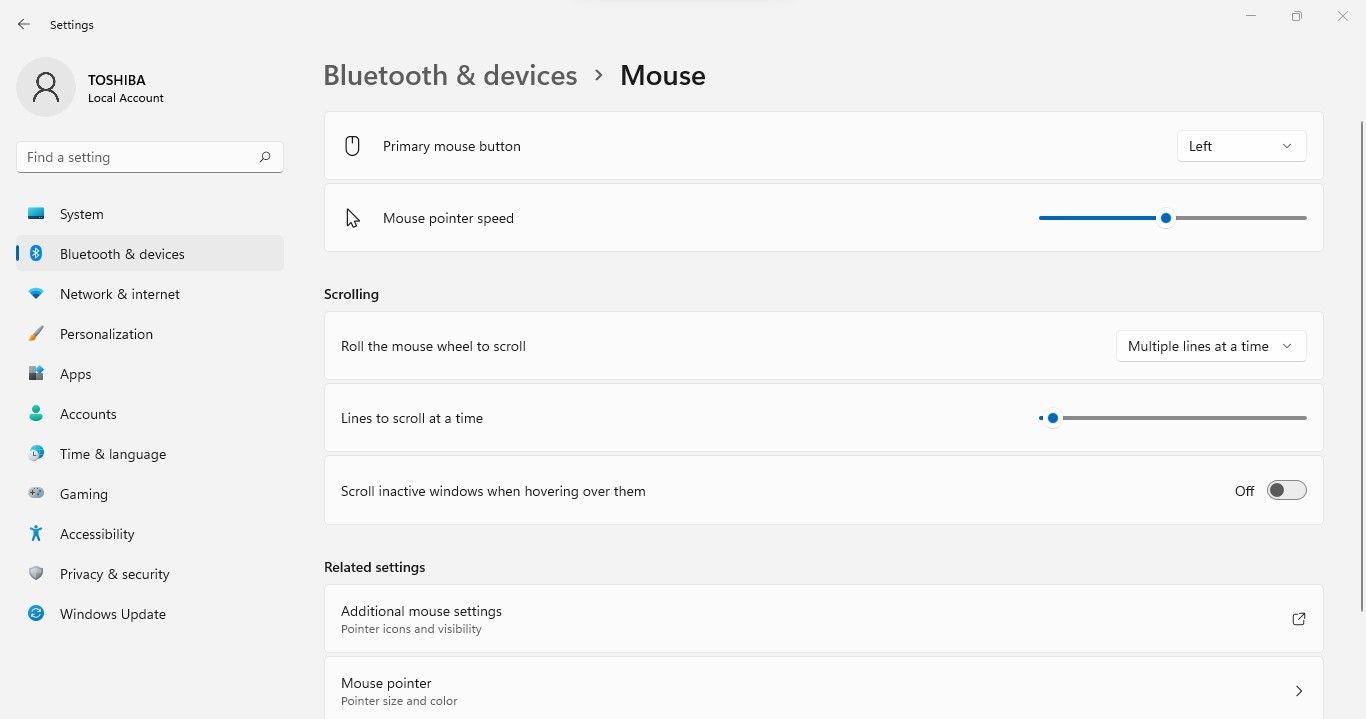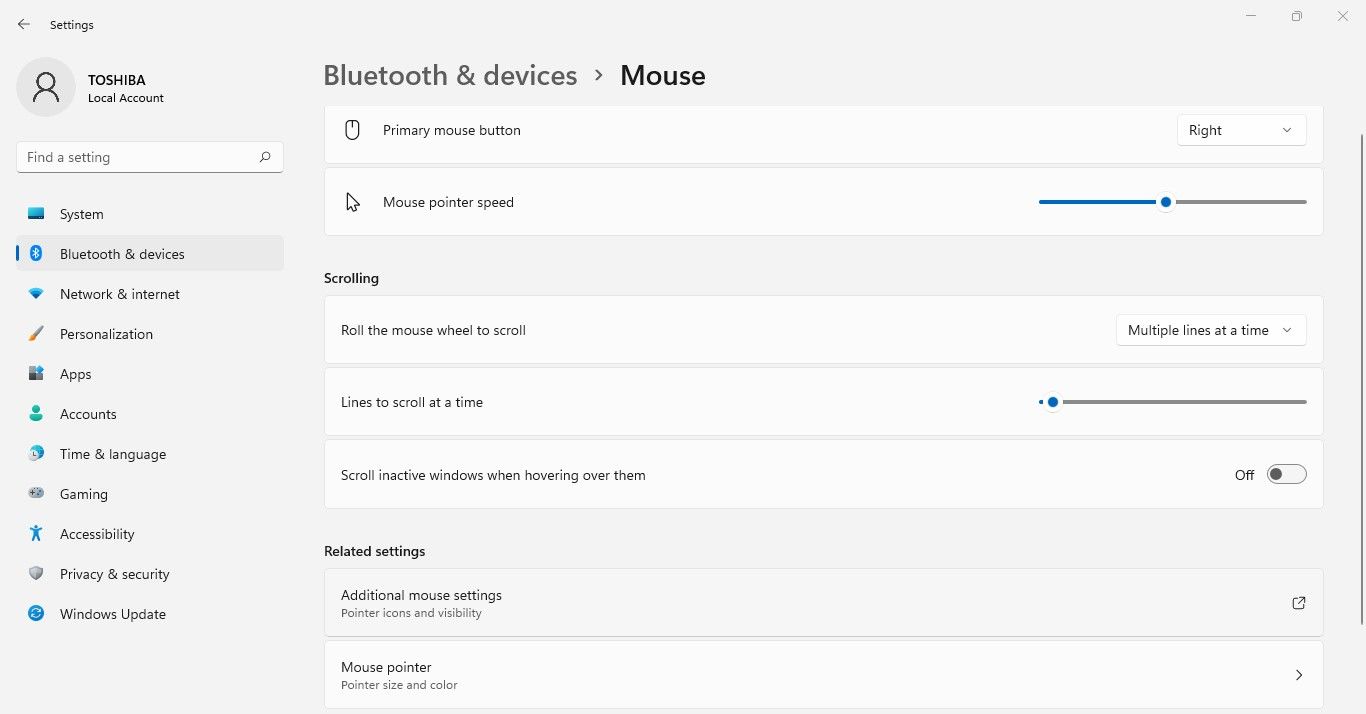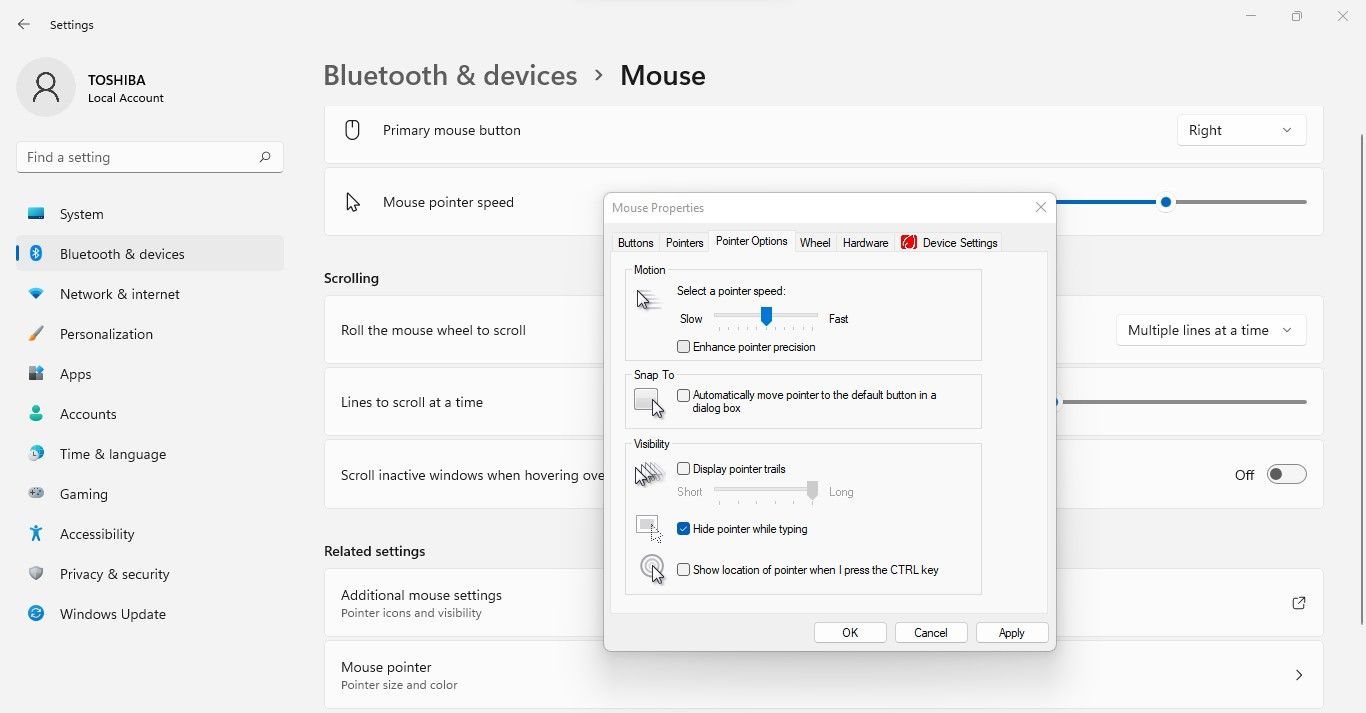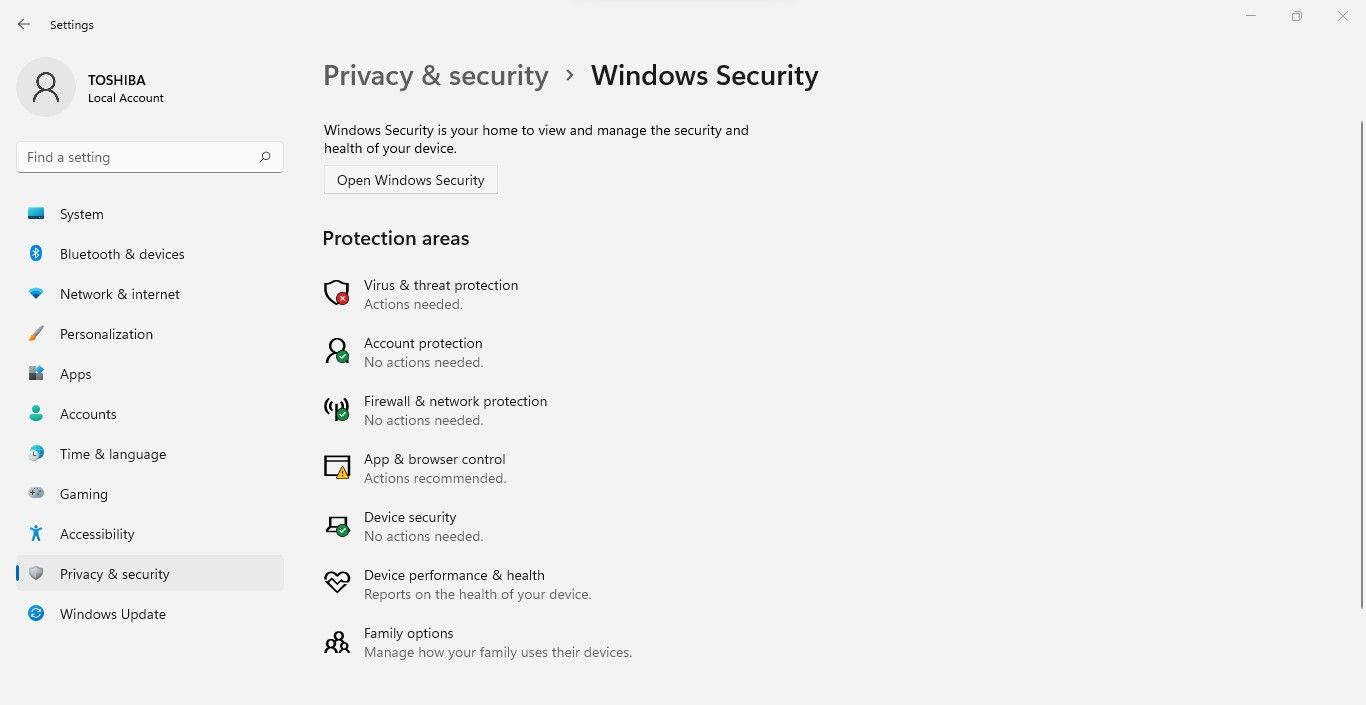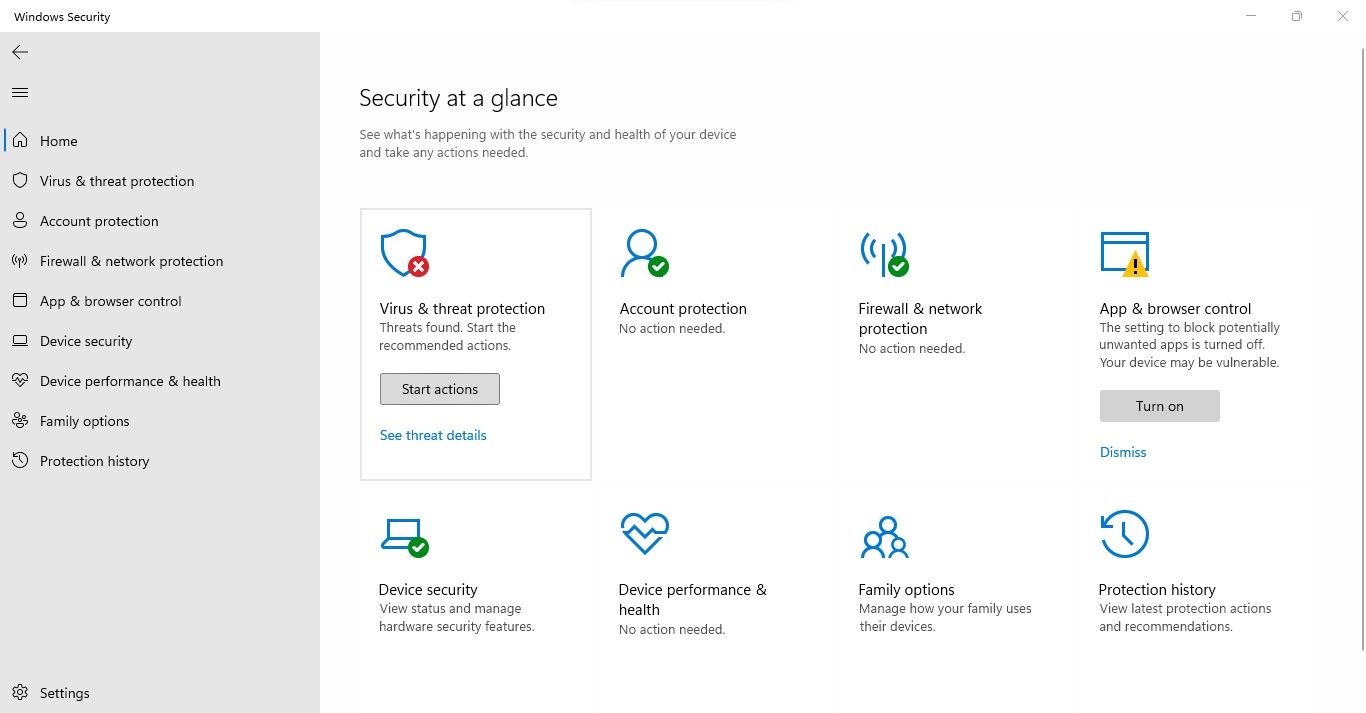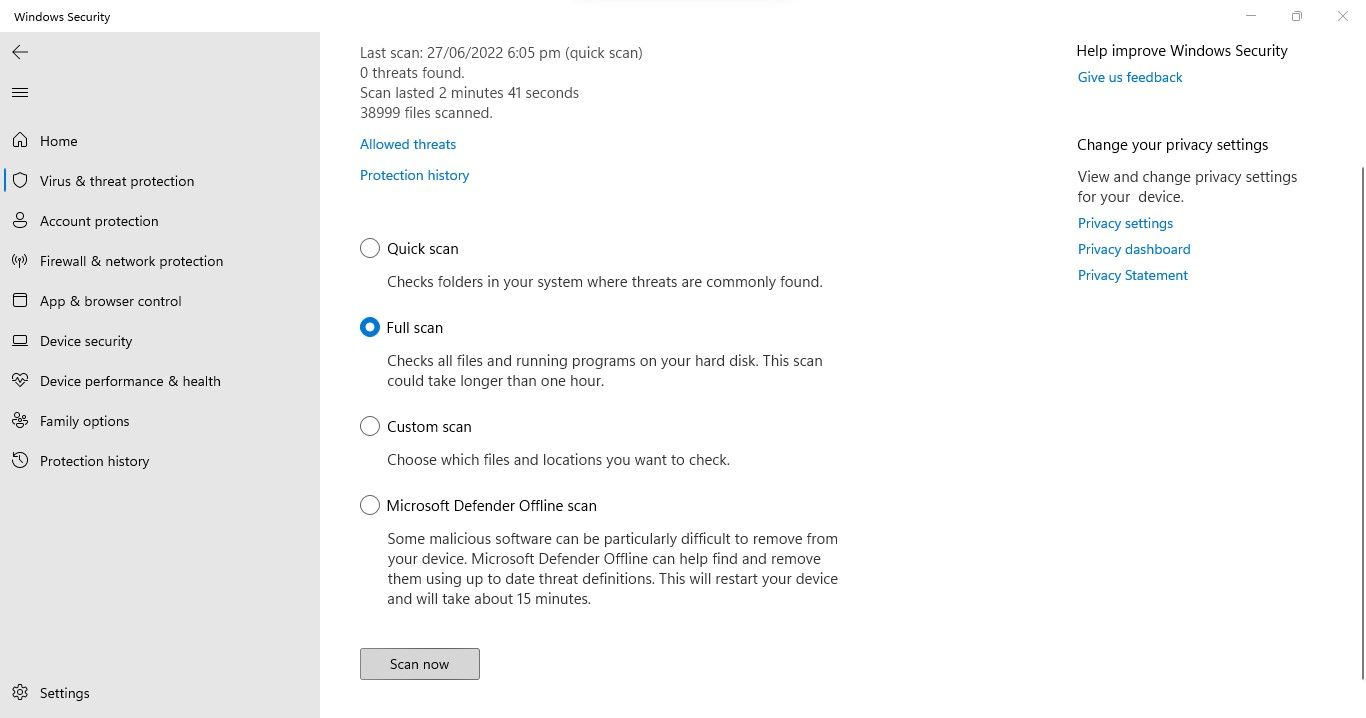8 formas de arreglar un cursor cuando se mueve solo en Windows 11
Los usuarios de Windows ocasionalmente tienen problemas con su mouse. Un problema común es cuando el cursor se desplaza por la pantalla sin mover un poco el mouse. A menudo es simplemente una mota de polvo en la mesa o una conexión suelta del mouse, pero a veces el problema radica en el sistema operativo.
Si tu ratón también ha dejado de obedecer tus órdenes y está deambulando por sí solo, en este artículo encontrarás diferentes soluciones para recuperar el control.
1 Limpiar la superficie del escritorio o la alfombrilla de ratón
Comience a solucionar problemas limpiando la superficie donde usa el mouse. Limpie el escritorio y frote la alfombrilla para eliminar el polvo y la suciedad. Si el problema persiste después de limpiar la superficie del escritorio o el mousepad, limpie a fondo la superficie inferior del mouse.
Si limpiar el escritorio y la superficie del mouse no funciona, sostenga el mouse en la mano y observe sus movimientos. Observar el mismo comportamiento sugiere que el polvo en la mesa o las protuberancias en la superficie no tienen nada que ver con el problema. En tal caso, continúe implementando las correcciones mencionadas a continuación.
2 Comprobar físicamente el ratón y su conexión
Una vez que se haya asegurado de que la superficie sucia no esté causando que el cursor del mouse se vuelva loco, inspeccione físicamente el mouse. Asegúrese de que no haya daños físicos en el mouse o su cable. Asegúrese de que la conexión no esté suelta y que el puerto al que está conectando el mouse no esté defectuoso.
Cuando el mouse comienza a funcionar correctamente después de un cambio de puerto, el problema está en el puerto mismo. Por lo tanto, deshágase del puerto antiguo y cambie al nuevo. Sin embargo, si cambiar el puerto no resuelve el problema, entonces quizás el problema esté en el sistema operativo.
Pero antes de comenzar a arreglar las cosas, intente conectar el mismo mouse, especialmente si tiene Bluetooth, a otra computadora o computadora portátil para asegurarse de que el problema no esté relacionado con el hardware. Después de verificar que el hardware funciona correctamente, puede continuar con el siguiente paso.
3 Apague el panel táctil cuando use un mouse externo
Los usuarios de computadoras portátiles comúnmente encuentran el problema en discusión debido a la interferencia del panel táctil. Siga los pasos a continuación para descartar esta posibilidad:
- Haga clic con el botón derecho en el botón Inicio y seleccione Configuración.
- En la barra lateral izquierda, seleccione Bluetooth y dispositivos.
- En el panel de la derecha, haga clic en Touchpad.
- Para apagar el panel táctil, gire el interruptor junto a él hacia la izquierda.
Después de deshabilitar el panel táctil, verifique si el problema se resolvió. De lo contrario, continúe con la siguiente solución.
4 Actualice el controlador del mouse
Un controlador dañado o desactualizado puede hacer que el cursor del mouse se vuelva loco. Por lo tanto, es imperativo actualizar el controlador para asegurarse de que ese no sea el caso antes de seguir adelante. Para hacerlo, siga los siguientes pasos:
- Haga clic derecho en el botón Inicio de Windows y seleccione Administrador de dispositivos.
- Expanda la categoría para Ratones y otros dispositivos señaladores.
-
Haga clic con el botón derecho en el controlador correspondiente y seleccione Actualizar controlador.
Cuando el desplazamiento inactivo está habilitado, los usuarios de Windows pueden desplazar la ventana inactiva hacia arriba y hacia abajo al pasar el mouse sobre ella en lugar de activarla. Si bien es útil para realizar múltiples tareas, a veces puede causar problemas inusuales, especialmente cuando muchas ventanas están abiertas simultáneamente. Por esta razón, es mejor desactivar esta función.
Para hacerlo, sigue estos pasos:
- Haga clic con el botón derecho en el botón Inicio de Windows y seleccione Configuración.
- En la barra lateral izquierda, selecciona Bluetooth y dispositivos.
- En el panel de la derecha, seleccione Mouse.
-
Desactive el interruptor junto a Desplazar ventanas inactivas cuando pase el mouse sobre ellas para deshabilitar el desplazamiento inactivo.
6 Deshabilitar la aceleración del mouse
La aceleración del mouse es una función que permite al usuario controlar el movimiento del puntero según la rapidez con la que mueve el mouse, no según la distancia que recorre el mouse. En la mayoría de los casos, les da a los jugadores un mejor control sobre su puntería, pero a veces hace lo contrario. Debe desactivar la aceleración del mouse para ver si ese es el problema:
-
Haga clic con el botón derecho en el botón Inicio de Windows y seleccione Configuración.
-
En la barra lateral izquierda, navegue hasta Bluetooth y dispositivos.
-
En el panel de la derecha, haga clic en Mouse.
-
Vaya a Configuración adicional del mouse.
-
Vaya a la pestaña Opciones de puntero en Propiedades del ratón.
-
Desmarque la casilla de Precisión de puntero mejorada.
Deshabilitarlo debería relajar el puntero del mouse. Si el mouse continúa deambulando por sí solo, asegúrese de que no haya ningún otro periférico conectado a su computadora que pueda interferir con él.
7 Desconecte los periféricos que interfieren
Si ninguna de las correcciones ha funcionado, asegúrese de que no sea una interferencia de otro dispositivo señalador conectado a su computadora. Si tiene un joystick, un punto de seguimiento o cualquier otro dispositivo de entrada actualmente conectado a su computadora, debe apagarlos.
Además, si está utilizando un dispositivo táctil o una tableta, considere apagar la pantalla táctil y desconectar la tableta por el momento para descartar interferencias.
Para filtrar fácilmente al culpable, debe desconectar un dispositivo a la vez y verificar el cursor del mouse antes de desconectar el siguiente. Si la desconexión de los otros periféricos no funciona, ejecute un análisis de malware para descartar posibles daños debido a malware.
8 Ejecute un escaneo de malware
Los usuarios de Windows cometen innumerables errores por descuido que provocan la entrada de virus en sus equipos. Si no ejecuta escaneos de malware periódicamente, este malware causará estragos en su computadora. Eso puede explicar por qué el cursor del mouse se mueve al azar. Por lo tanto, es crucial descartar esto.
Siga estos pasos para ejecutar un análisis de malware:
-
Haga clic con el botón derecho en el botón Inicio de Windows y seleccione Configuración.
-
En la barra lateral izquierda, seleccione Privacidad y seguridad.
-
En el panel de la derecha, haga clic en Seguridad de Windows.
-
Luego haz clic en Abrir Seguridad de Windows.
-
En la ventana Seguridad de Windows, seleccione Protección contra virus y amenazas.
-
En Exploración rápida, haga clic en Opciones de exploración.
-
Elija su exploración preferida y haga clic en Explorar ahora.
Eso es todo. Al escanear su sistema, Windows encontrará cualquier malware oculto en su sistema y lo eliminará. Cuando la eliminación de malware no logra detener el puntero del mouse, es posible que desee considerar reiniciar su PC con Windows como último recurso.
Disciplina a tu ratón para que permanezca estático
Siguiendo las correcciones anteriores, debería poder arreglar el mouse que se mueve inconscientemente en la pantalla. De lo contrario, es probable que sea un problema de hardware, que es más probable que ocurra si usa un mouse barato y de baja calidad.
Si descubre que el problema estaba relacionado con el hardware, intente comprar un dispositivo de buena reputación. Echa un vistazo a los ratones de Microsoft, Logitech y Seenda, tres de las marcas más populares.