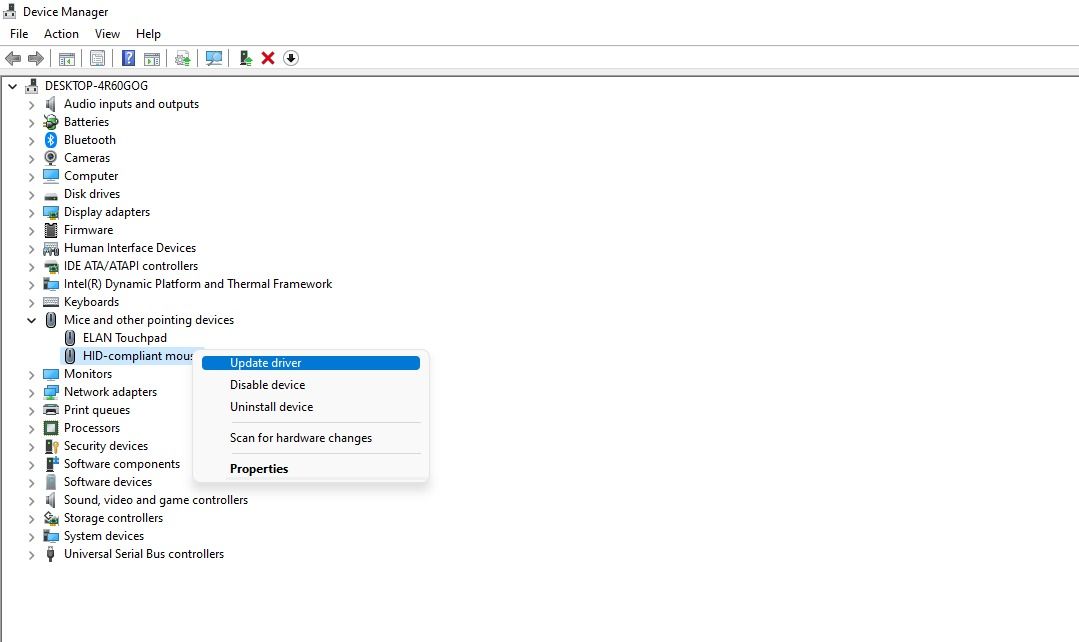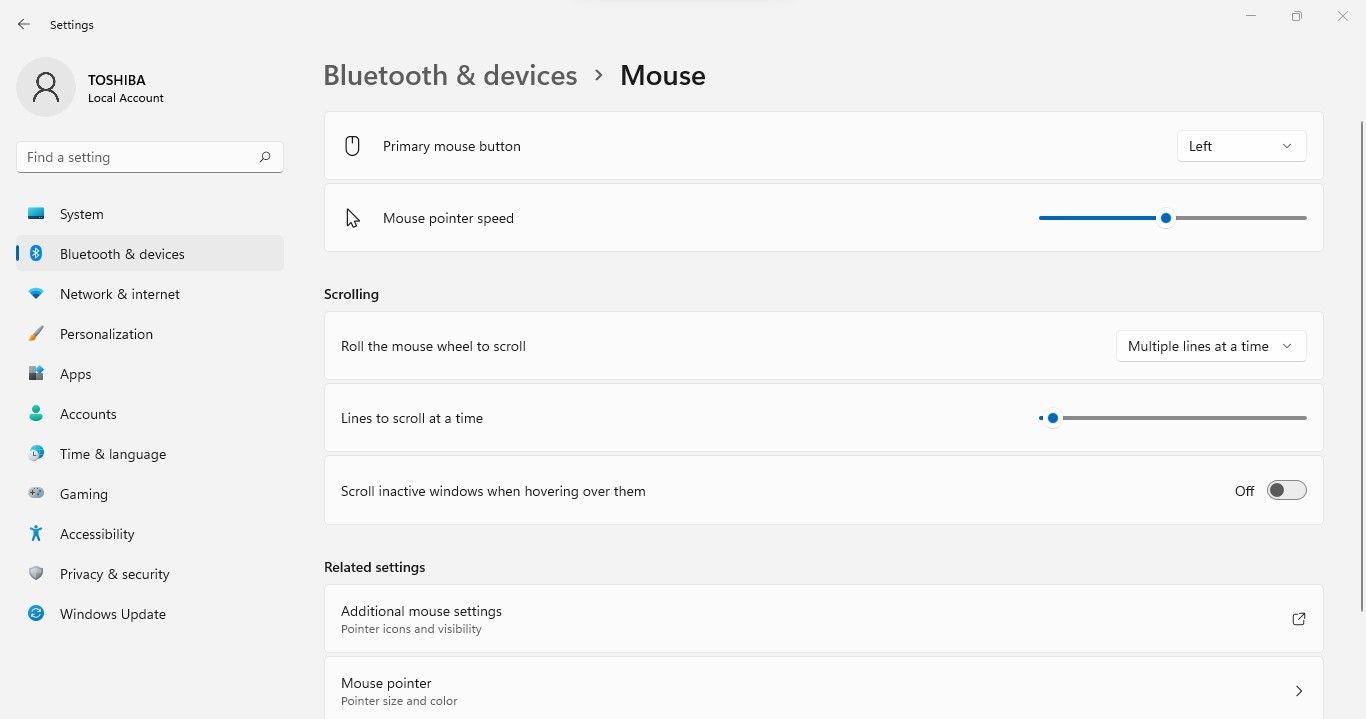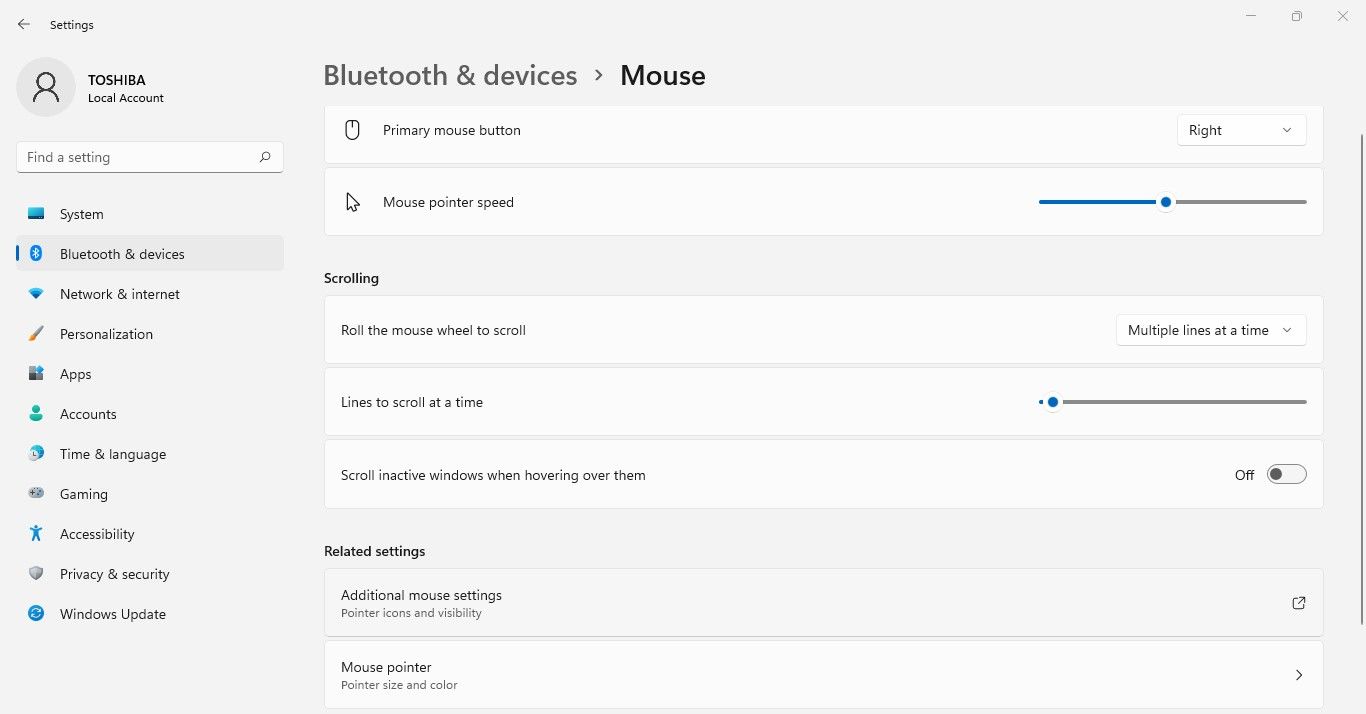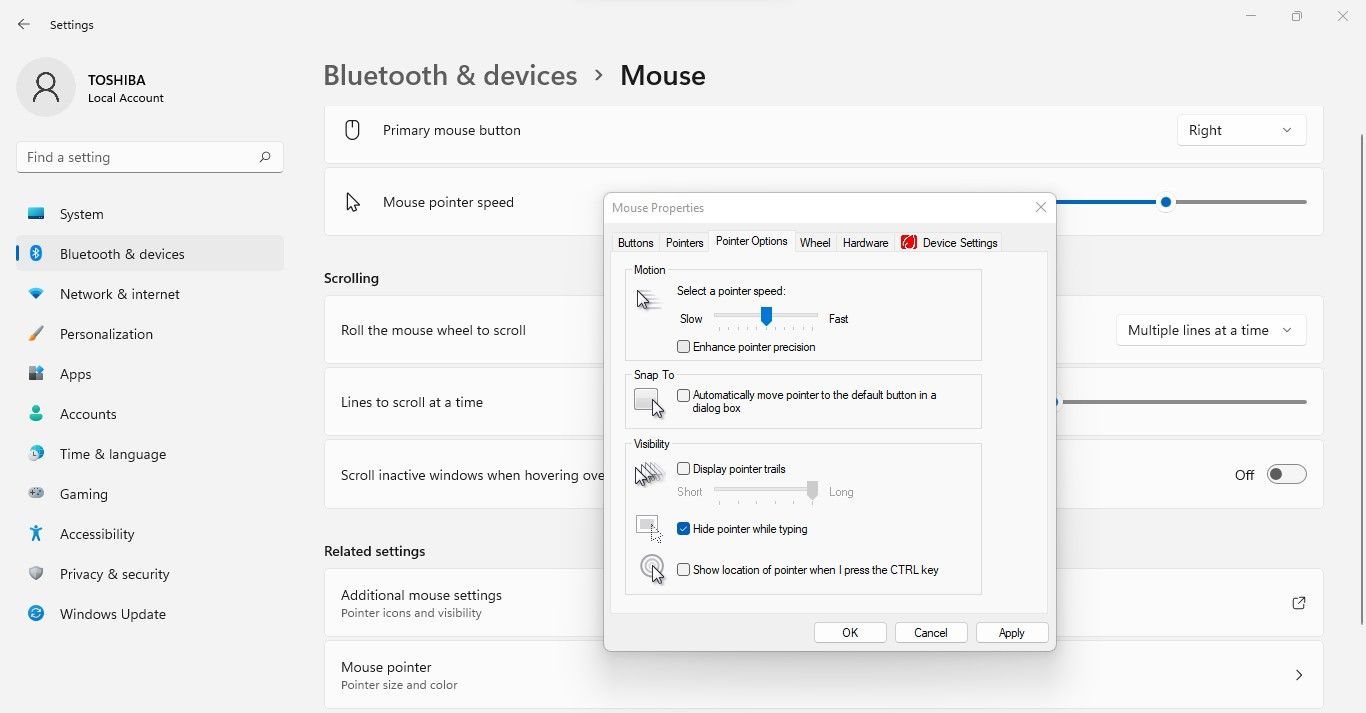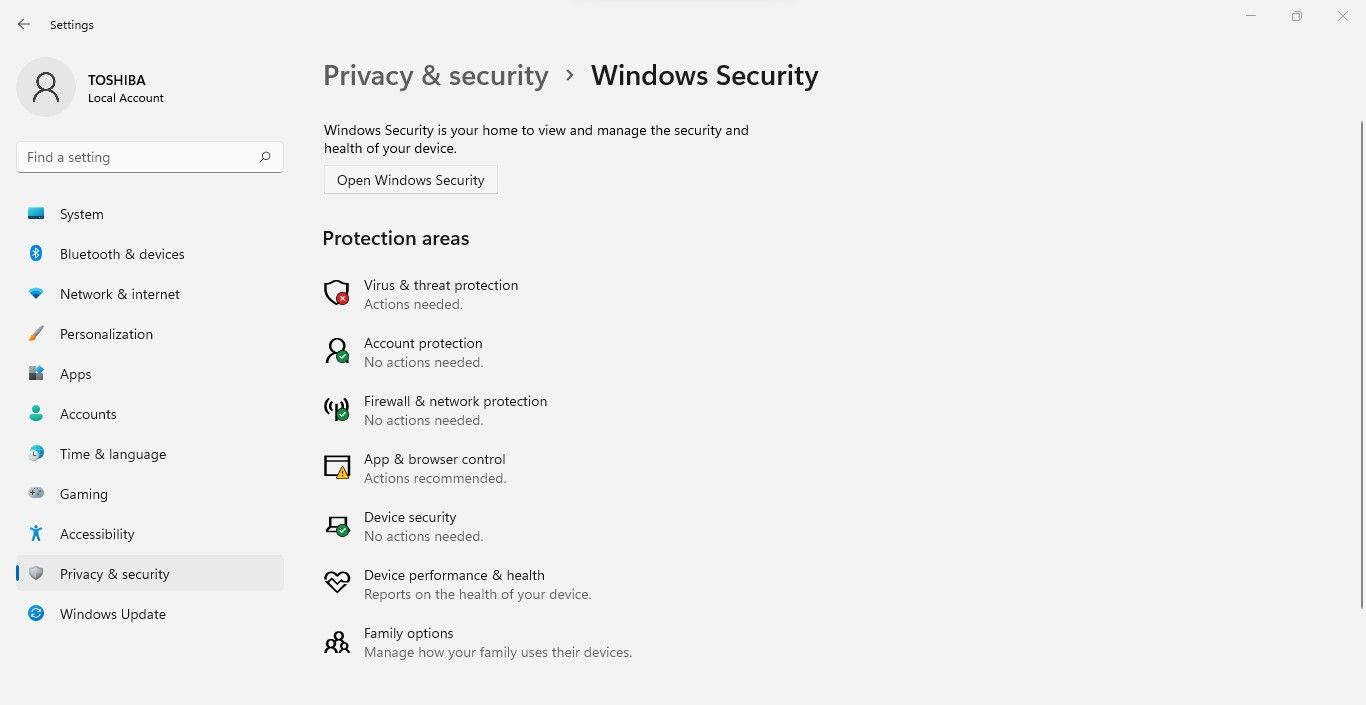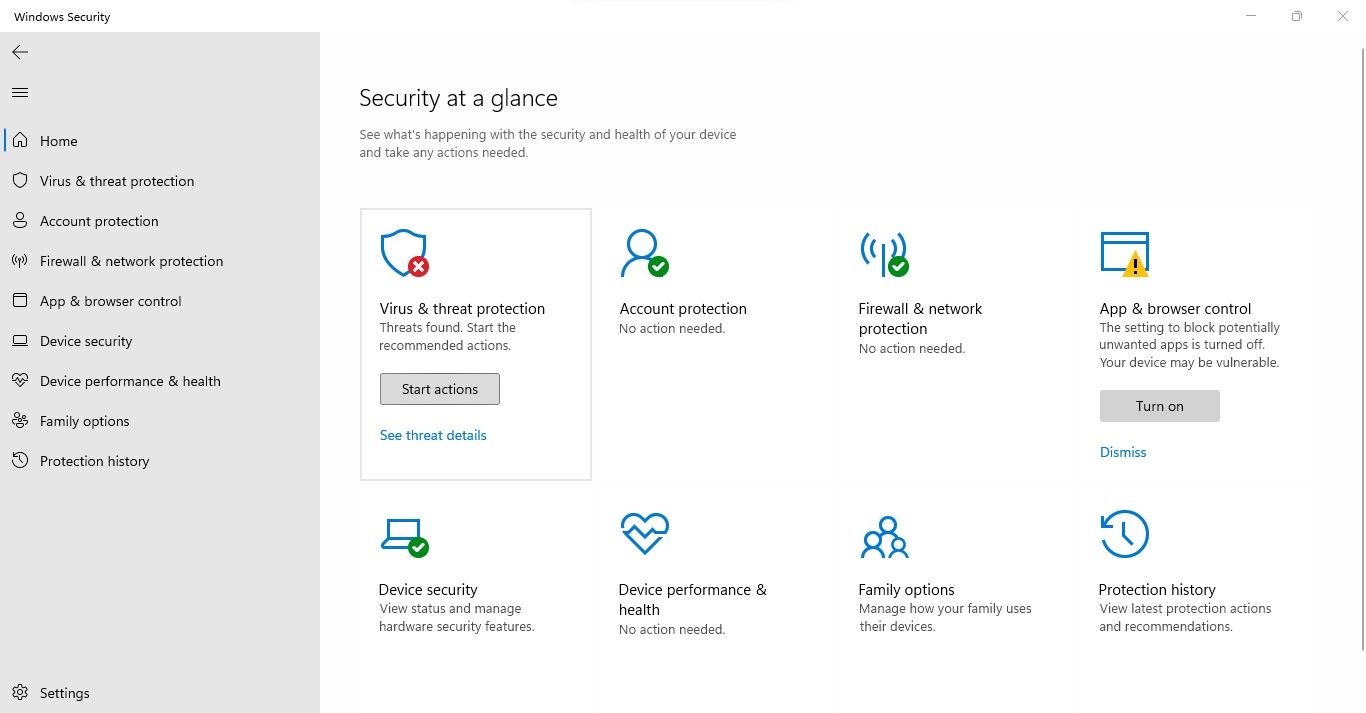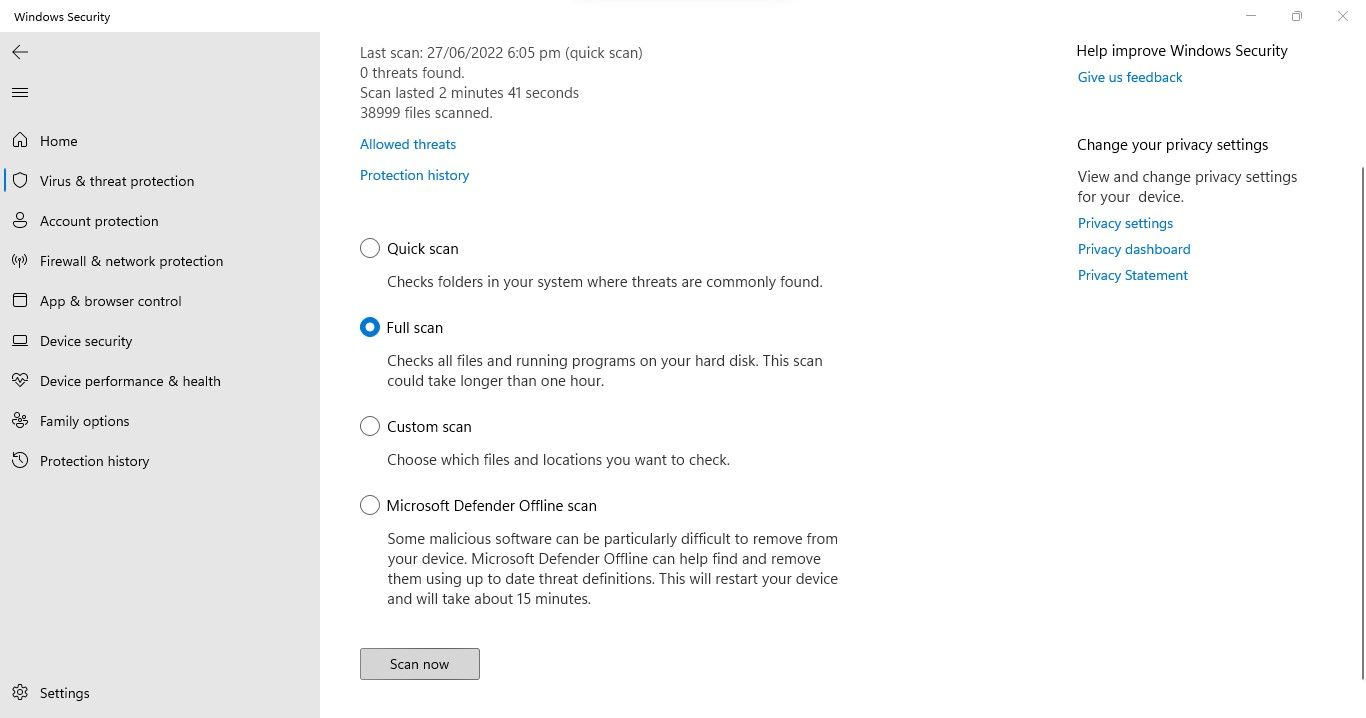8 способів виправити курсор, коли він рухається сам по собі в Windows 11
У користувачів Windows іноді виникають проблеми з мишею. Однією з поширених проблем є коли їхній курсор блукає по екрану, не рухаючи мишею. Часто це просто порошинка на столі або слабке з’єднання миші, але іноді проблема криється в операційній системі.
Якщо ваша миша також перестала виконувати ваші накази та переміщується сама по собі, у цій статті ви знайдете різні рішення, щоб відновити контроль.
1 Очистіть поверхню столу або килимок для миші
Почніть усунення несправностей з очищення поверхні, на якій ви використовуєте мишу. Протріть стіл і потріть килимок для миші, щоб видалити пил і сміття. Якщо проблема не зникає після очищення поверхні столу або килимка для миші, ретельно очистіть нижню поверхню самої миші.
Якщо очистити поверхню столу та миші не допомогло, тримайте мишу в руці та спостерігайте за її рухами. Спостереження за такою ж поведінкою свідчить про те, що пил на столі чи нерівності на поверхні не мають нічого спільного з проблемою. У такому випадку продовжуйте впровадження виправлень, зазначених нижче.
2 Фізично перевірте мишу та її підключення
Переконавшись, що брудна поверхня не викликає божевілля курсору миші, огляньте мишу фізично. Переконайтеся, що миша чи її кабель не пошкоджені. Переконайтеся, що з’єднання не ослаблене, а порт, до якого ви під’єднуєте мишу, несправний.
Коли миша починає працювати правильно після зміни порту, проблема полягає в самому порту. Таким чином, відмовтеся від старого порту та перейдіть на новий. Однак якщо зміна порту не вирішує проблему, можливо, проблема в операційній системі.
Але перш ніж почати виправляти проблеми, спробуйте підключити ту саму мишу, особливо якщо вона працює через Bluetooth, до іншого комп’ютера або ноутбука, щоб переконатися, що проблема не пов’язана з апаратним забезпеченням. Переконавшись, що апаратне забезпечення працює правильно, можна переходити до наступного кроку.
3 Вимкніть сенсорну панель під час використання зовнішньої миші
Користувачі ноутбуків зазвичай стикаються з обговорюваною проблемою через втручання сенсорної панелі. Щоб виключити таку можливість, виконайте наведені нижче дії.
- Клацніть правою кнопкою миші кнопку Пуск і виберіть Налаштування.
- На лівій бічній панелі виберіть Bluetooth і пристрої.
- На правій панелі натисніть сенсорну панель.
- Щоб вимкнути сенсорну панель, поверніть перемикач поруч із нею ліворуч.
Після вимкнення сенсорної панелі перевірте, чи проблему вирішено. Якщо ні, перейдіть до наступного виправлення.
4 Оновіть драйвер миші
Пошкоджений або застарілий драйвер може звести курсор миші з розуму. Тому вкрай важливо оновити драйвер, щоб переконатися, що це не так, перш ніж рухатися далі. Для цього виконайте наведені нижче дії.
- Клацніть правою кнопкою миші кнопку Пуск Windows і виберіть Диспетчер пристроїв.
- Розгорніть категорію мишей та інших вказівних пристроїв.
-
Клацніть правою кнопкою миші відповідний драйвер і виберіть Оновити драйвер.
Коли ввімкнено неактивне прокручування, користувачі Windows можуть прокручувати неактивне вікно вгору та вниз, наводячи на нього курсор замість того, щоб робити його активним. Хоча це зручно для багатозадачності, іноді це може спричинити незвичайні проблеми, особливо коли багато вікон відкрито одночасно. З цієї причини краще вимкнути цю функцію.
Для цього виконайте такі дії:
- Клацніть правою кнопкою миші кнопку «Пуск» Windows і виберіть «Параметри».
- На лівій бічній панелі виберіть Bluetooth і пристрої.
- На правій панелі виберіть «Миша».
-
Щоб вимкнути неактивне прокручування, вимкніть перемикач біля пункту «Прокручувати неактивні вікна», наводячи на них курсор .
6 Вимкніть прискорення миші
Прискорення миші – це функція, яка дозволяє користувачеві керувати рухом вказівника, залежно від того, наскільки швидко він переміщує мишу, а не від того, якою відстанню рухається миша. У більшості випадків це дає гравцям кращий контроль над прицілом, але іноді це навпаки. Ви повинні вимкнути прискорення миші, щоб перевірити, чи це проблема:
-
Клацніть правою кнопкою миші кнопку «Пуск» Windows і виберіть «Параметри».
-
На лівій бічній панелі перейдіть до Bluetooth і пристроїв.
-
На правій панелі натисніть значок миші.
-
Перейдіть до додаткових налаштувань миші.
-
Перейдіть до вкладки «Параметри покажчика» у « Властивості миші».
-
Зніміть прапорець у полі «Покращена точність покажчика».
Вимкнення має розслабити вказівник миші. Якщо миша продовжує переміщатися самостійно, переконайтеся, що до вашого комп’ютера не підключено інші периферійні пристрої, які можуть заважати їй.
7 Відключіть периферійні пристрої, що заважають
Якщо жодне з виправлень не спрацювало, переконайтеся, що це не перешкода від іншого вказівного пристрою, підключеного до вашого комп’ютера. Якщо у вас є джойстик, трек-пойнт або будь-який інший пристрій введення, підключений до вашого комп’ютера, вам слід вимкнути їх.
Крім того, якщо ви використовуєте сенсорний пристрій або планшет, подумайте про те, щоб вимкнути сенсорний екран і від’єднати планшет на час, щоб виключити їх перешкоди.
Щоб легко відфільтрувати винуватця, слід відключати один пристрій за раз і перевіряти курсор миші, перш ніж від’єднувати наступний. Якщо від’єднання інших периферійних пристроїв не допомогло, запустіть сканування зловмисного програмного забезпечення, щоб виключити можливі пошкодження через зловмисне програмне забезпечення.
8 Запустіть перевірку шкідливих програм
Користувачі Windows роблять незліченну кількість необережних помилок, які призводять до проникнення вірусів у їхні комп’ютери. Якщо ви періодично не скануєте зловмисне програмне забезпечення, це зловмисне програмне забезпечення завдасть шкоди вашому комп’ютеру. Це може пояснити, чому курсор миші переміщується випадковим чином. Тому вкрай важливо виключити це.
Виконайте такі дії, щоб запустити перевірку шкідливого програмного забезпечення:
-
Клацніть правою кнопкою миші кнопку «Пуск» Windows і виберіть «Параметри».
-
На лівій бічній панелі виберіть Конфіденційність і безпека.
-
На правій панелі натисніть Безпека Windows.
-
Потім натисніть Відкрити безпеку Windows.
-
У вікні «Безпека Windows» виберіть «Захист від вірусів і загроз».
-
У розділі Швидке сканування натисніть Параметри сканування.
-
Виберіть бажане сканування та натисніть Сканувати зараз.
Це воно. Просканувавши вашу систему, Windows знайде будь-яке шкідливе програмне забезпечення, приховане у вашій системі, і усуне його. Якщо під час видалення зловмисного програмного забезпечення не вдається зупинити вказівник миші, ви можете розглянути можливість скидання налаштувань ПК з Windows як крайній засіб.
Дисциплінуйте свою мишу, щоб залишатися статичною
Дотримуючись наведених вище виправлень, ви зможете виправити мишу, яка несвідомо рухається по екрану. Якщо ні, ймовірно, це апаратна проблема, яка, швидше за все, виникне, якщо ви використовуєте дешеву мишу низької якості.
Якщо ви з’ясували, що проблема пов’язана з апаратним забезпеченням, спробуйте придбати перевірений пристрій. Перегляньте миші від Microsoft, Logitech і Seenda, трьох найпопулярніших брендів.