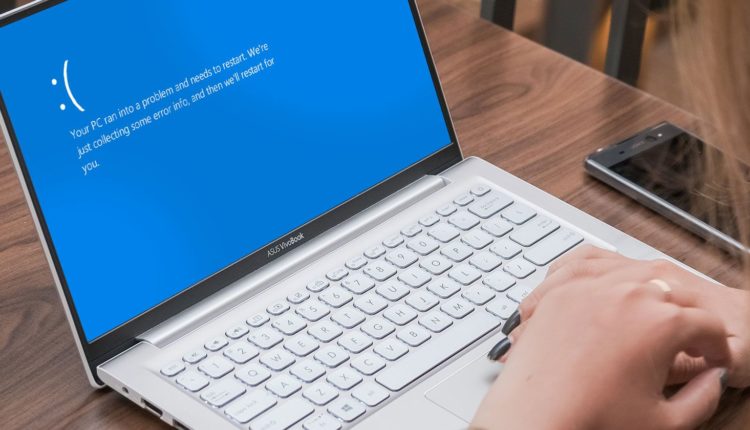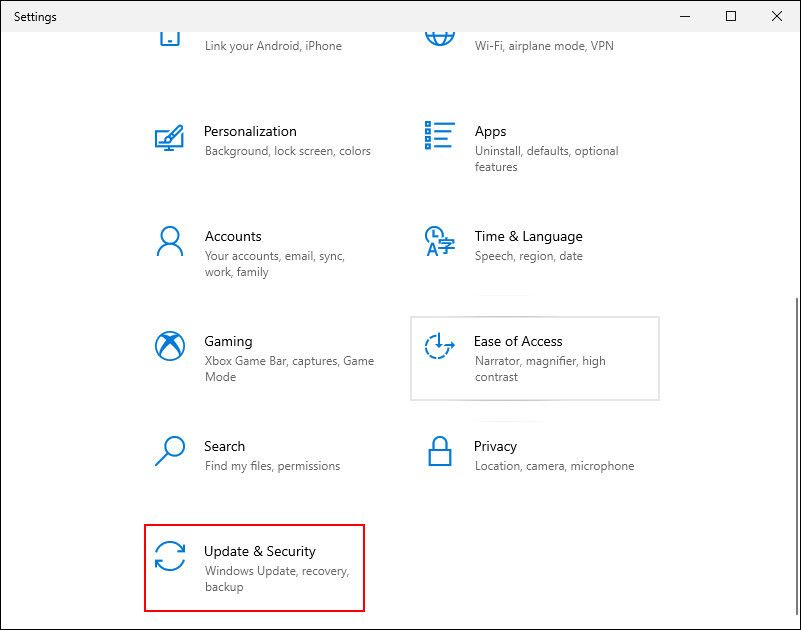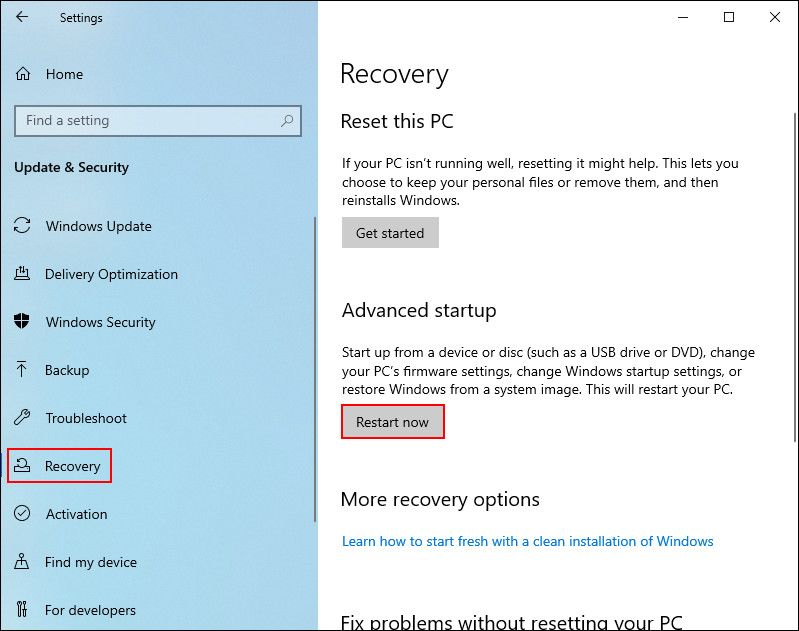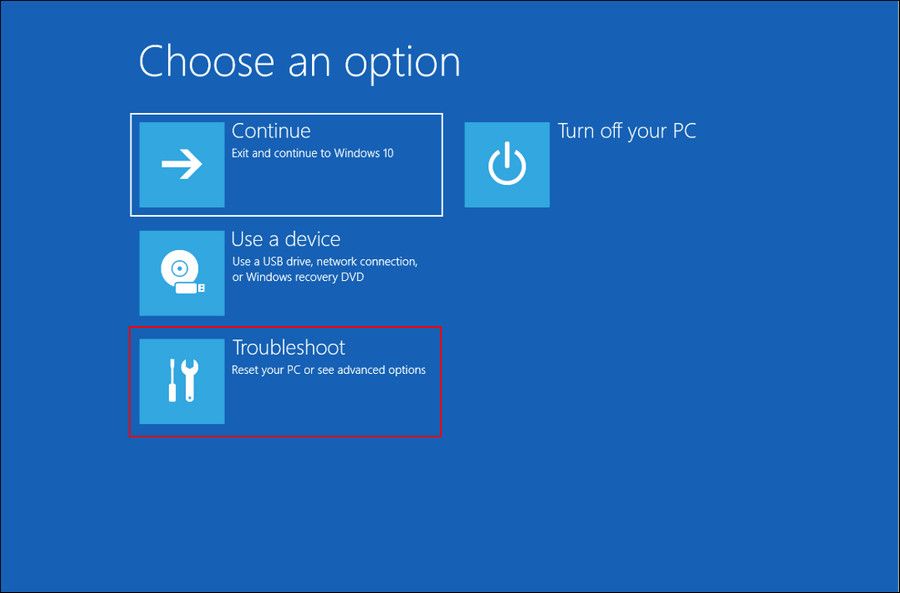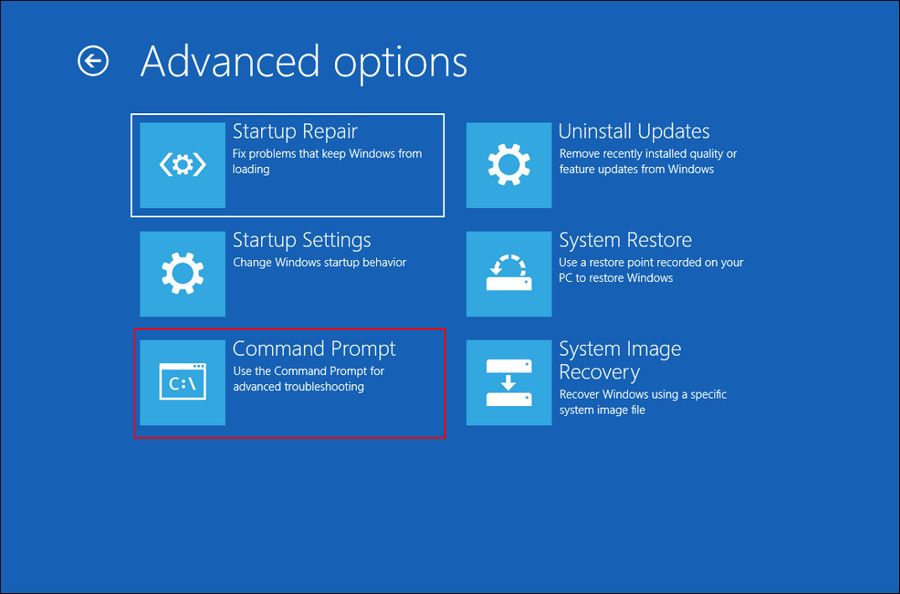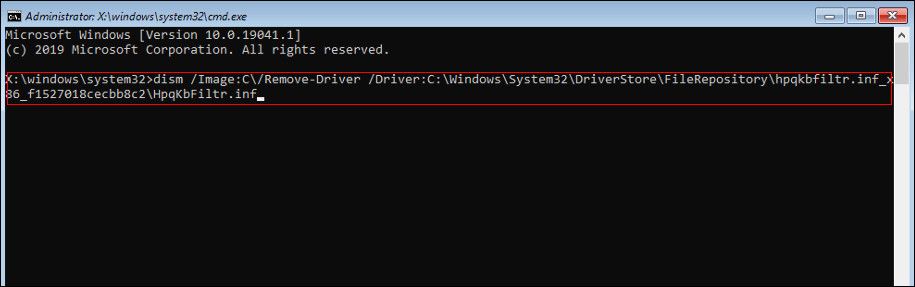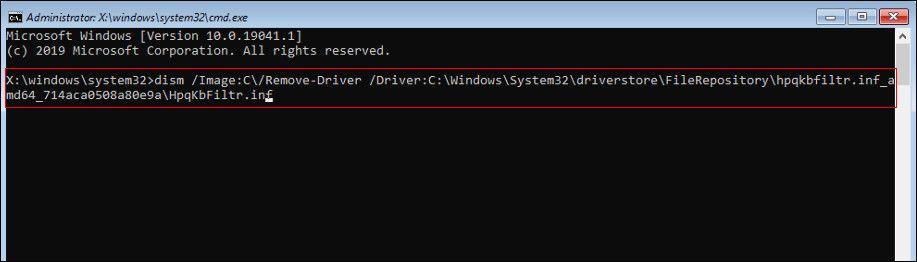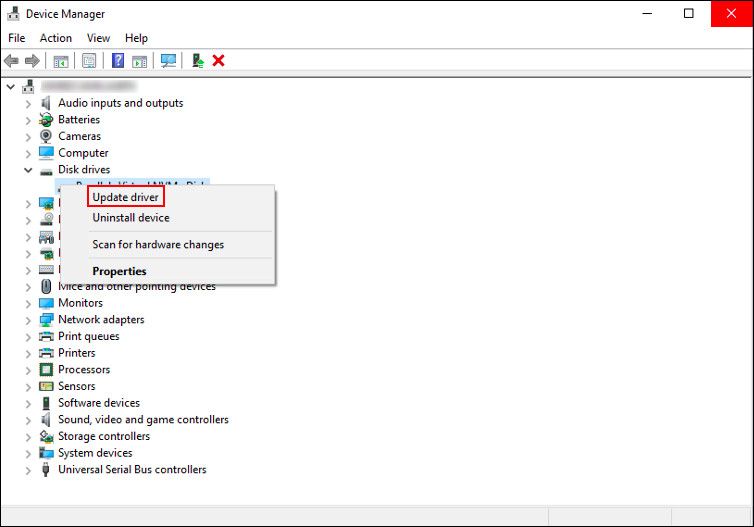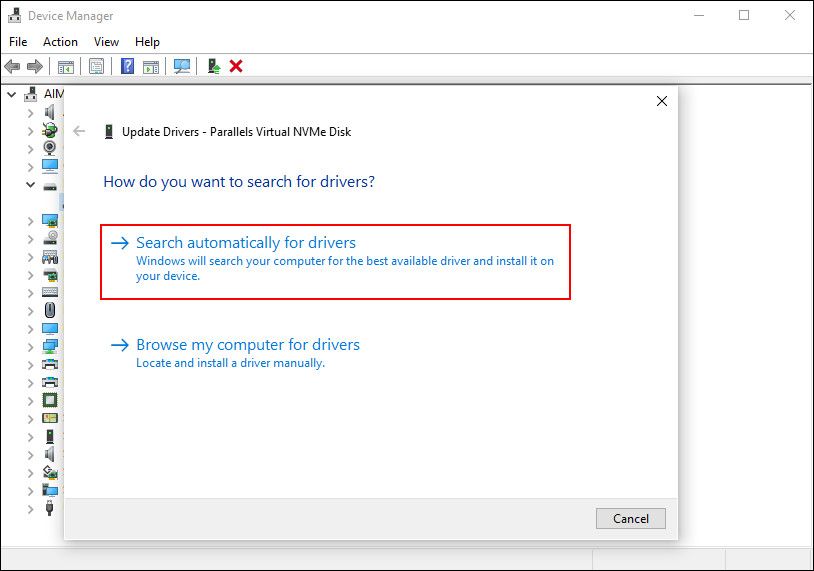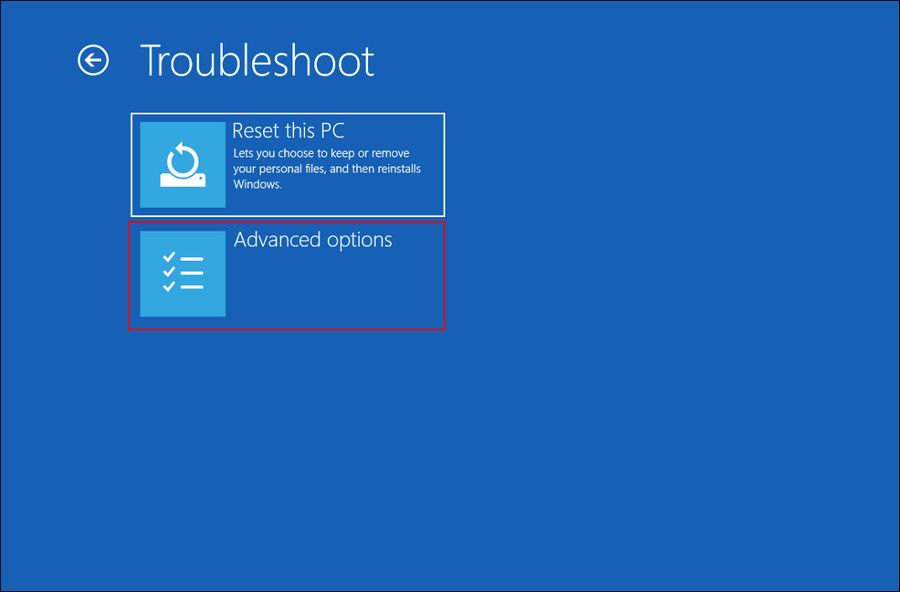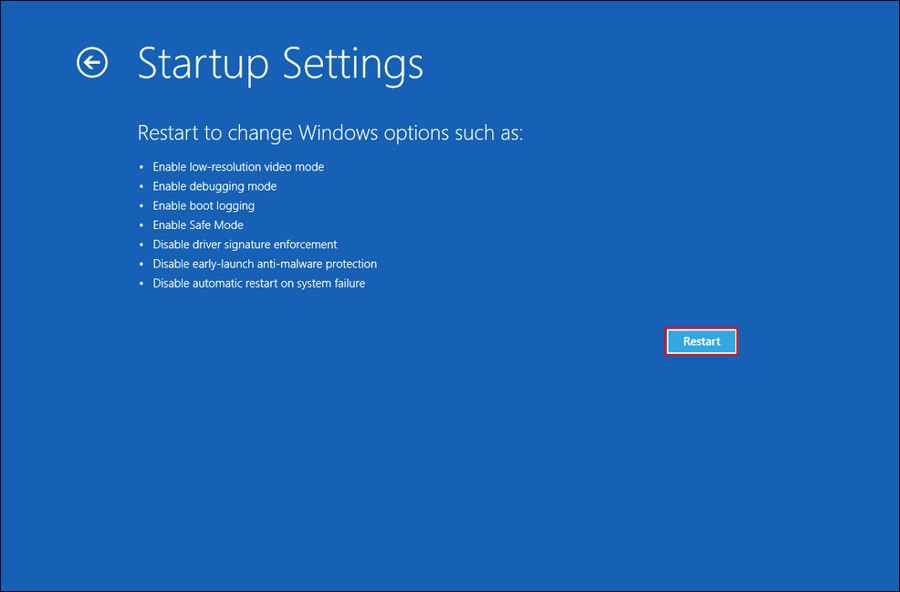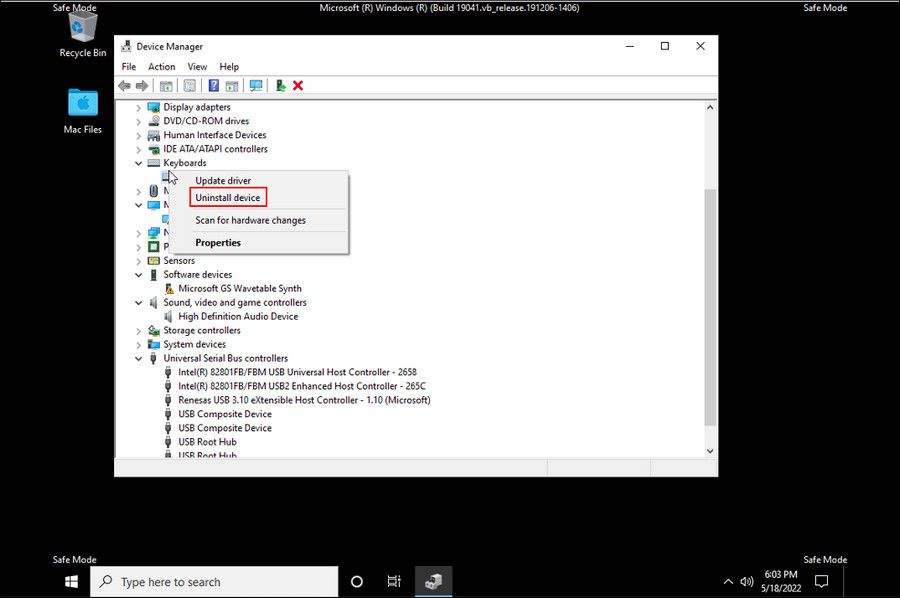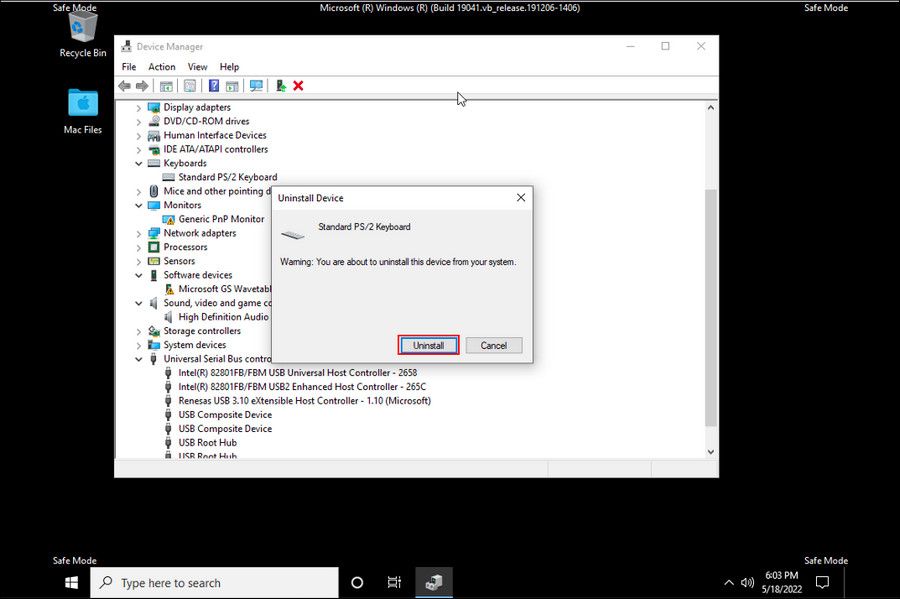4 sätt att åtgärda WDF_VIOLATION-felet i Windows 10
WDF-överträdelsefelet gör att datorn inte svarar och skickar den till den automatiska reparationsslingan. Det här problemet är ganska vanligt på bärbara HP-datorer men kan även uppstå på andra enheter, vilket gör att användarna inte vet vad de ska göra härnäst. Det här problemet orsakas av många problem som föråldrade drivrutiner, systemfilinkonsekvenser och en korrupt tangentbordsdrivrutin.
Vi har listat några effektiva felsökningsmetoder som sannolikt kommer att få din Windows-dator igång igen. Vi föreslår att du går igenom varje metod först för att identifiera vad som kan orsaka problemet och sedan fortsätter med lämpliga steg.
1 Ta bort HP Keyboard Driver
Om du är en HP-enhetsanvändare är det första du bör göra efter att ha fått WDF_VIOLATION-felet att kontrollera din tangentbordsdrivrutin för problem. I nästan alla fall av HP-enheter som uppvisar denna specifika Blue Screen of Death är det tangentbordsdrivrutinerna som är skyldiga.
Så, innan vi går mot de mer systemrelaterade felsökningsmetoderna, föreslår vi att du försöker ta bort HP-tangentbordsdrivrutinen och se om det gör någon skillnad. Om du inte är en HP-enhetsanvändare kan du hoppa till nästa metod nedan.
-
Tryck på Win + I för att öppna Windows-inställningar.
-
Navigera till Uppdatering och säkerhet.
-
Välj Återställning från den vänstra rutan och klicka på knappen Starta om nu på höger sida av fönstret. Detta kommer att starta upp ditt system till återställningsläget.
-
I följande fönster klickar du på Felsök.
-
Gå över till Avancerade alternativ > Kommandotolk.
-
Om du använder en 32-bitars Windows-version, skriv följande kommando i kommandotolken och klicka på Enter för att köra det.
dism /Image:C /Remove-Driver /Driver: C:WindowsSystem32DriverStoreFileRepositoryhpqkbfiltr.inf_x86_f1527018cecbb8c2HpqKbFiltr.inf -
De av er som använder 64-bitars Windows-versionen bör utföra följande kommando:
dism /Image:C: /Remove-Driver /Driver:c:WindowsSystem32driverstoreFileRepositoryhpqkbfiltr.inf_amd64_714aca0508a80e9aHpqKbFiltr.inf -
När kommandotolken har kört kommandona, avsluta återställningsmiljön och starta om datorn.
Vid omstart kommer du förhoppningsvis inte att få BSOD igen.
2 Kontrollera systemet för inkonsekvenser
En annan vanlig orsak bakom Blue Screen of Death-felen på Windows är inkonsekvenser och korruptionsproblem i systemet. Dessa uppstår vanligtvis när skadlig programvara eller ett virus rör sig med kritiska systemfiler, vilket gör dem felaktiga och värdelösa. Detta kan sedan leda till systemkrascher, BSOD:er och programfel.
Den goda nyheten är dock att Microsoft har packat Windows med ett gäng felsökningsverktyg. Verktyget vi kommer att använda för att lösa systeminkonsekvenser är System File Checker.
SFC är speciellt utformat för att skanna systemet efter problem, inklusive dess kritiska filer. Om den identifierar några problem kommer den att försöka fixa dem utan att behöva mycket användarinmatning. Du kan prova att köra SFC-verktyget via kommandotolken och se om det gör någon skillnad.
Medan du håller på rekommenderar vi också att du kör verktyget Kontrollera disk också. Det kommer att kontrollera din hårddisk för potentiella problem och fixa alla som hittas.
3 Uppdatera eller avinstallera drivrutiner
Dina enhetsdrivrutiner kanske inte heller är uppdaterade, vilket gör dem inkompatibla med systemet och resulterar i Blue Screen of Death.
I den här metoden kommer vi först att försöka uppdatera drivrutinerna och se om det fixar BSOD. Om det inte gör susen kommer vi att fortsätta med att avinstallera Bluetooth-drivrutinen i felsäkert läge, vilket också kan vara boven, enligt andra berörda användare.
1 Uppdatera drivrutiner
För att uppdatera föråldrade eller korrupta drivrutiner kommer vi att använda verktyget Enhetshanteraren. Följ dessa steg för att fortsätta:
-
Skriv Enhetshanteraren i sökområdet i aktivitetsfältet och klicka på Öppna.
-
I det nystartade fönstret letar du efter hårdvaruavsnitten och eventuella drivrutiner med ett gult utropstecken på dem.
-
Högerklicka på dessa drivrutiner och välj Uppdatera drivrutin från snabbmenyn.
-
I följande dialogruta klickar du på Sök automatiskt efter drivrutiner och väntar på att systemet ska söka efter tillgängliga drivrutinsuppdateringar.
-
Om några uppdateringar hittas, ta dig tid att installera dem och kontrollera om problemet är löst.
2 Avinstallera Bluetooth-drivrutinen
En hel del användare kunde åtgärda det här problemet genom att avinstallera sin Bluetooth-drivrutin från enheten, så vi uppmuntrar dig att prova det.
Vi kommer att avinstallera Bluetooth-drivrutinen via Enhetshanteraren i felsäkert läge i den här metoden.
Här är vad du behöver göra:
-
Klicka på Windows-ikonen i aktivitetsfältet och klicka på strömknappen.
-
Håll ned Skift-tangenten och klicka på Starta om.
-
I nästa fönster väljer du Felsökning > Avancerade alternativ.
-
Klicka på Startinställningar och tryck sedan på Starta om- knappen.
-
Vid omstart trycker du på 4 eller F4 på tangentbordet för att starta felsäkert läge.
-
När du är i felsäkert läge, navigera till Enhetshanteraren.
-
Leta efter din Bluetooth-drivrutin och högerklicka på den.
-
Välj Avinstallera enhet från snabbmenyn.
-
Om en bekräftelseprompt visas, välj Avinstallera igen.
Om du tror att en annan drivrutin också kan vara orsaken till problemet kan du utföra samma steg för den också. När du avslutar felsäkert läge installerar du de senaste drivrutinerna från den officiella tillverkarens webbplats.
4 Återställ din dator
Slutligen har vi metoden som fixar nästan alla problem: återställa OS. Återställning kommer att återställa ditt system till det tillstånd det var när du först köpte det, och du kommer att förlora de applikationer eller program som du installerade senare.
Om du inte vill göra en fullständig återställning ännu, kan du också prova att återställa ditt system till ett tidigare fungerande tillstånd med hjälp av verktyget Systemåterställning.
WDF_VIOLATION Fel löst
Vi hoppas att en av felsökningsmetoderna ovan gjorde susen för dig. För att undvika sådana problem i framtiden, se till att du installerar system- och drivrutinsuppdateringar i tid. Om du gör det kommer du att rädda dig från en hel del BSODs som slumpmässigt dyker upp i Windows.