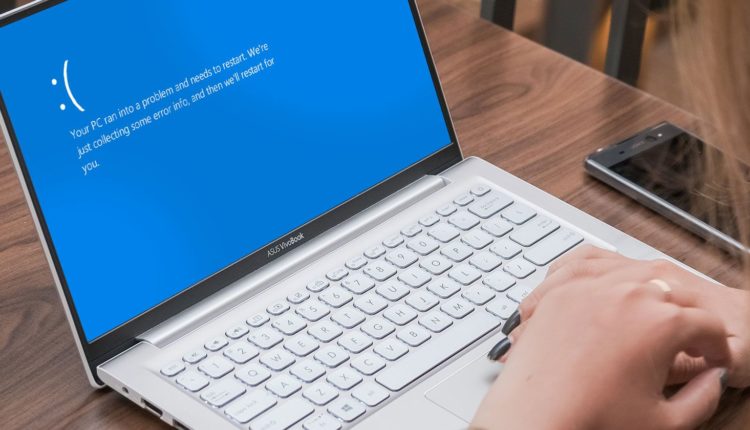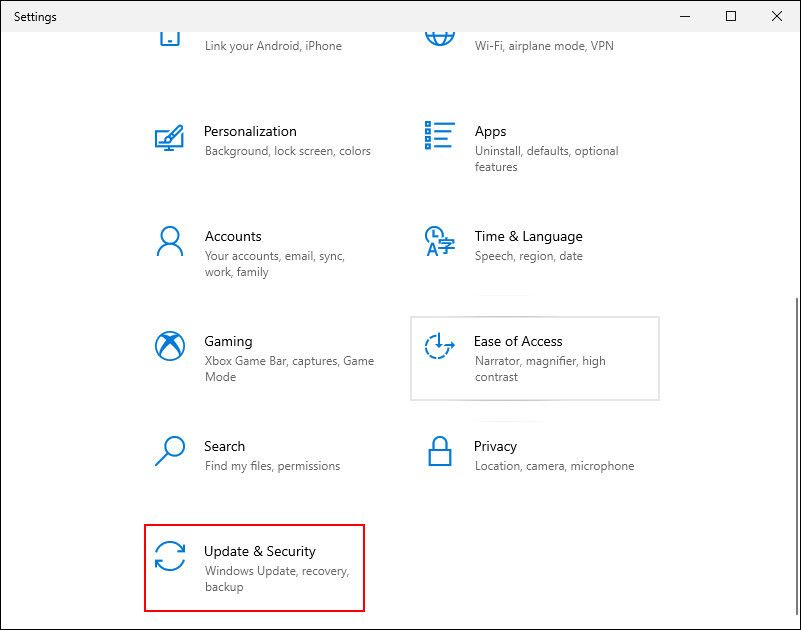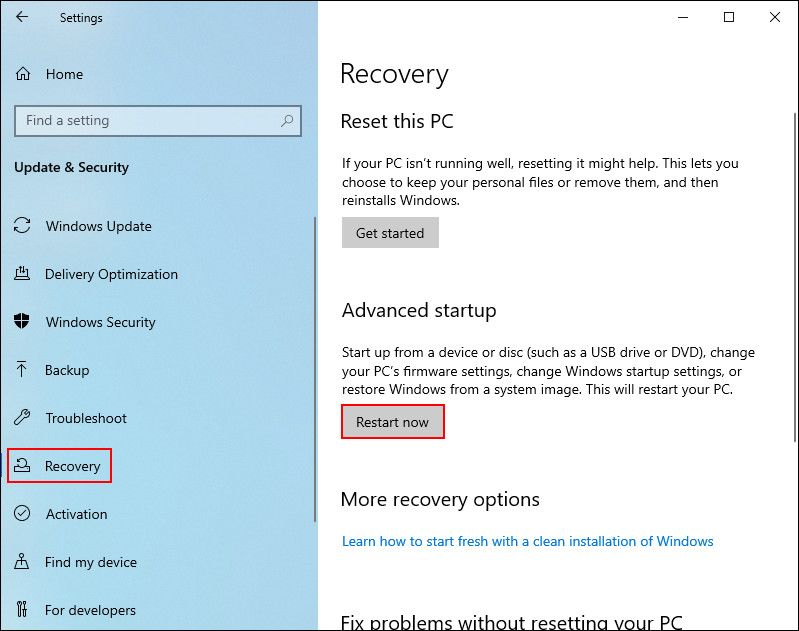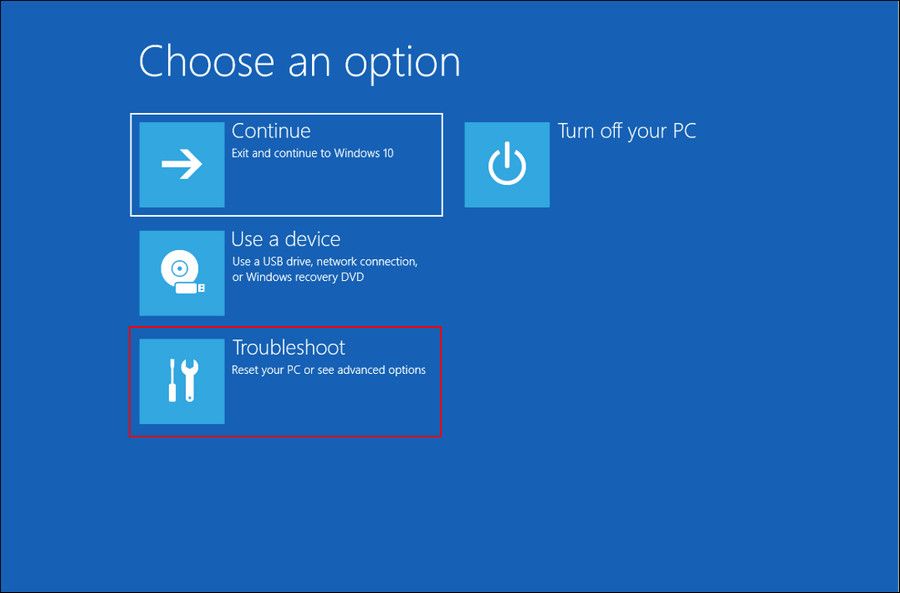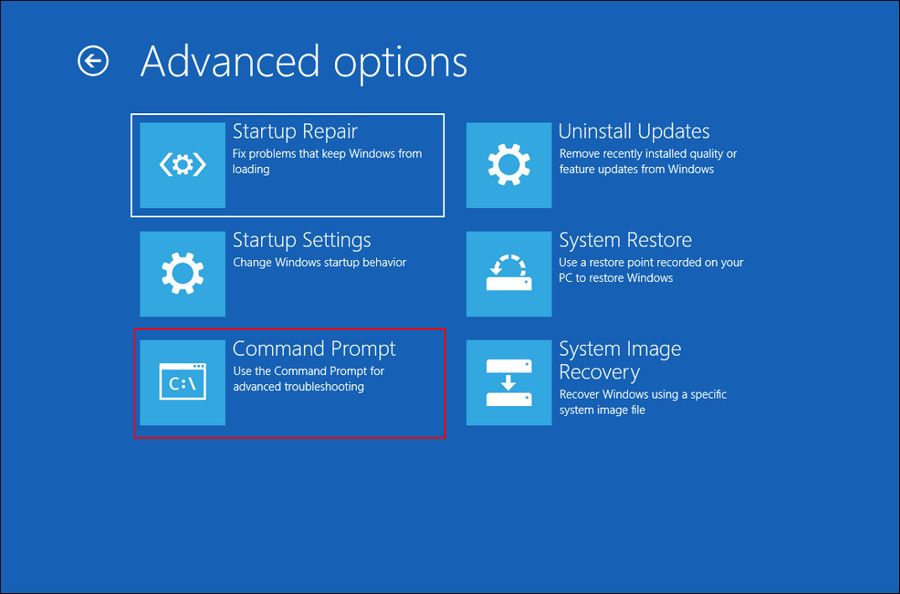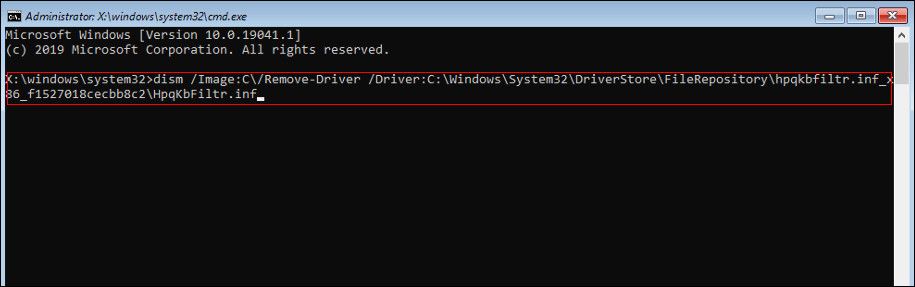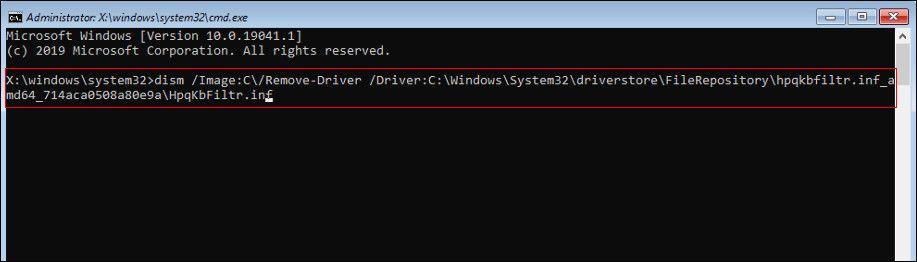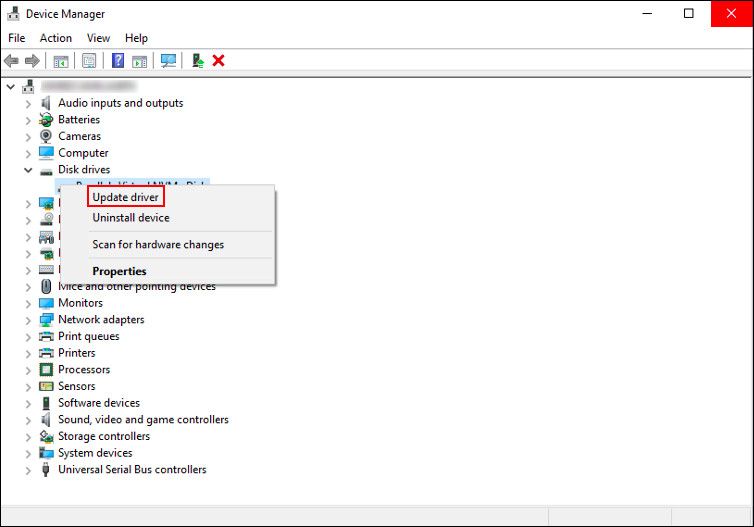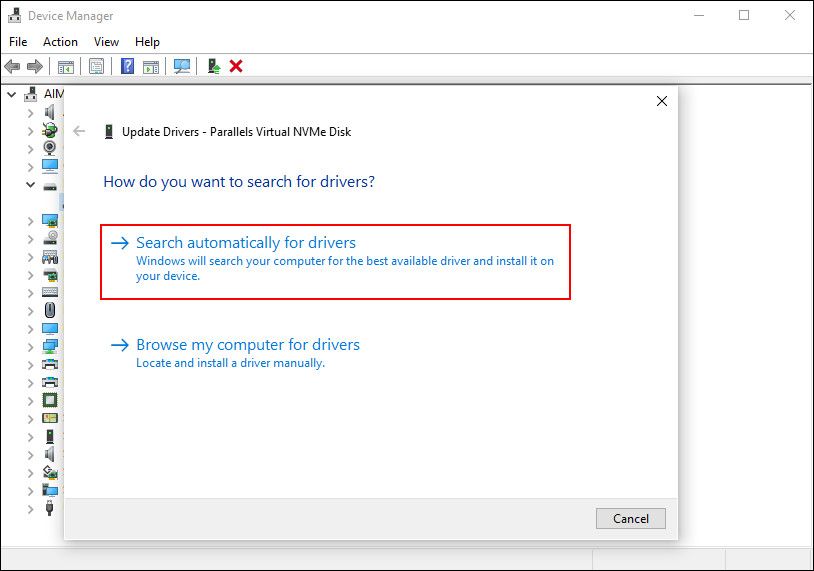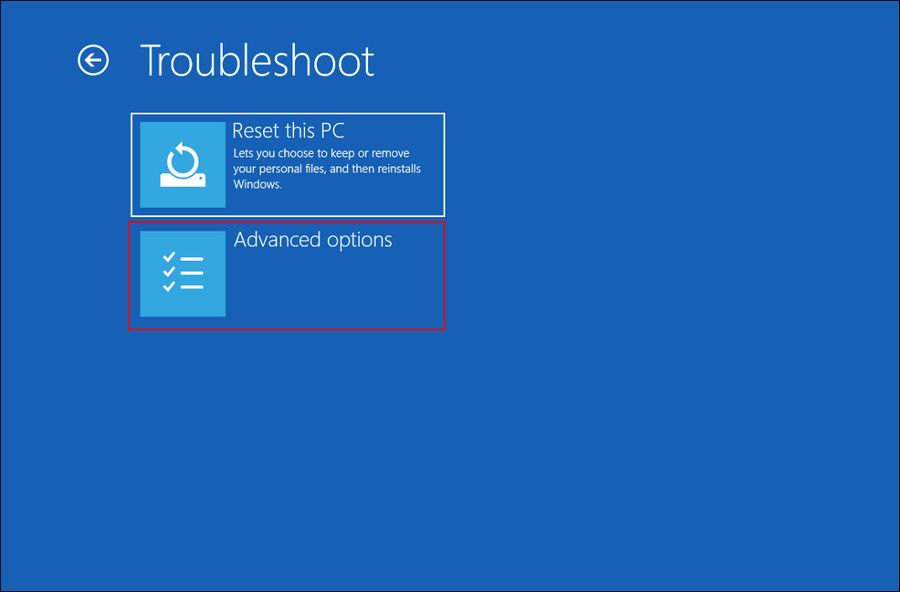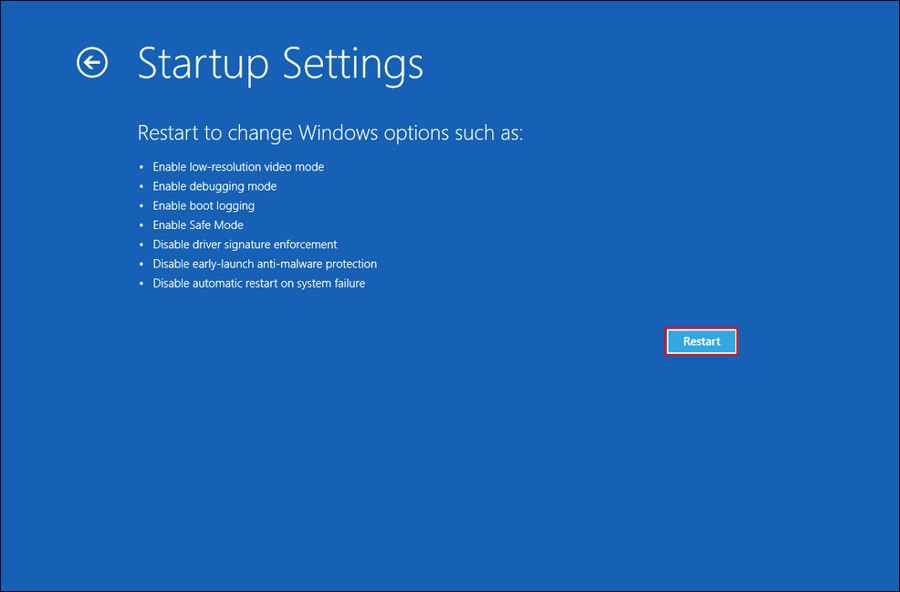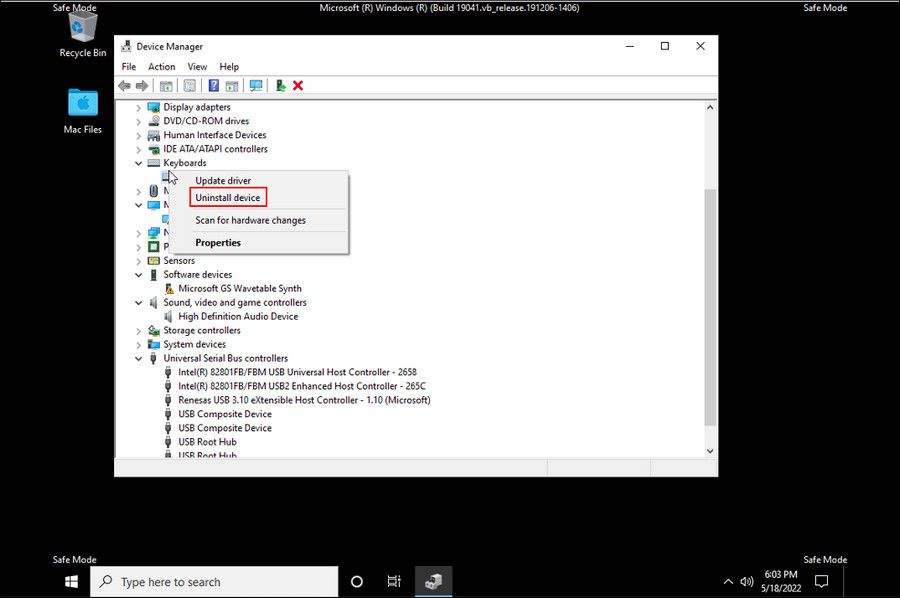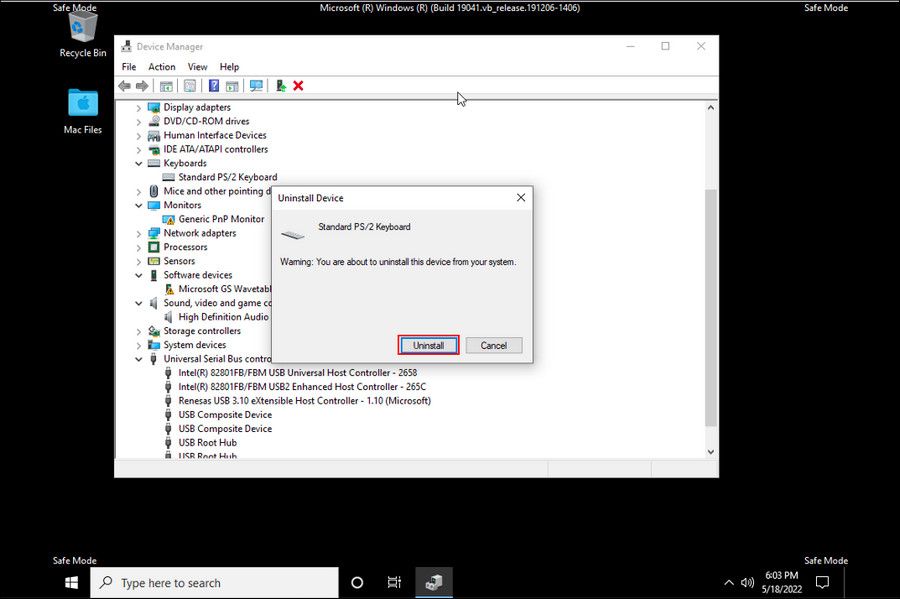4 способа исправить ошибку WDF_VIOLATION в Windows 10
Ошибка нарушения WDF приводит к тому, что ПК не отвечает и отправляет его в цикл автоматического восстановления. Эта проблема довольно распространена на ноутбуках HP, но также может возникать и на других устройствах, из-за чего пользователи не знают, что делать дальше. Эта проблема вызвана многими проблемами, такими как устаревшие драйверы, несоответствия системных файлов и поврежденный драйвер клавиатуры.
Мы перечислили некоторые эффективные методы устранения неполадок, которые могут восстановить работоспособность вашего ПК с Windows. Мы предлагаем вам сначала изучить каждый метод, чтобы определить, что может быть причиной проблемы с вашей стороны, а затем выполнить соответствующие шаги.
1 Удалите драйвер клавиатуры HP
Если вы являетесь пользователем устройства HP, то первое, что вы должны сделать после получения ошибки WDF_VIOLATION, — это проверить драйвер клавиатуры на наличие проблем. Почти во всех случаях, когда устройства HP демонстрируют этот специфический синий экран смерти, виноваты драйверы клавиатуры.
Таким образом, прежде чем мы перейдем к более системным методам устранения неполадок, мы предлагаем попробовать удалить драйвер клавиатуры HP и посмотреть, имеет ли это значение. Если вы не являетесь пользователем устройства HP, вы можете перейти к следующему способу ниже.
-
Нажмите Win + I, чтобы открыть настройки Windows.
-
Перейдите к разделу «Обновление и безопасность».
-
Выберите «Восстановление» на левой панели и нажмите кнопку «Перезагрузить сейчас» в правой части окна. Это загрузит вашу систему в состояние восстановления.
-
В следующем окне нажмите «Устранение неполадок».
-
Перейдите в Дополнительные параметры > Командная строка.
-
Если вы используете 32-разрядную версию Windows, введите следующую команду в командной строке и нажмите Enter, чтобы выполнить ее.
dism /Image:C /Remove-Driver /Driver: C:WindowsSystem32DriverStoreFileRepositoryhpqkbfiltr.inf_x86_f1527018cecbb8c2HpqKbFiltr.inf -
Те из вас, кто использует 64-битную версию Windows, должны выполнить следующую команду:
dism /Image:C: /Remove-Driver /Driver:c:WindowsSystem32driverstoreFileRepositoryhpqkbfiltr.inf_amd64_714aca0508a80e9aHpqKbFiltr.inf -
После того, как командная строка выполнит команды, выйдите из среды восстановления и перезагрузите компьютер.
Надеюсь, после перезагрузки вы больше не получите BSOD.
2 Проверьте систему на несоответствия
Другой распространенной причиной ошибок «Синий экран смерти» в Windows являются несоответствия и проблемы с повреждением в системе. Обычно это происходит, когда вредоносное ПО или вирус искажают важные системные файлы, делая их неисправными и бесполезными. Это может привести к сбоям системы, BSOD и ошибкам приложений.
Тем не менее, хорошая новость заключается в том, что Microsoft упаковала Windows с кучей утилит для устранения неполадок. Утилита, которую мы будем использовать для устранения системных несоответствий, — это средство проверки системных файлов.
SFC специально разработан для сканирования системы на наличие проблем, включая критические файлы. Если он обнаружит какие-либо проблемы, он попытается исправить их, не требуя особого участия пользователя. Вы можете попробовать запустить утилиту SFC через командную строку и посмотреть, будет ли это иметь значение.
Пока вы это делаете, мы также рекомендуем вам запустить утилиту Check Disk. Он проверит ваш жесткий диск на наличие потенциальных проблем и исправит все найденные.
3 Обновите или удалите драйверы
Драйверы вашего устройства также могут быть устаревшими, что делает их несовместимыми с системой и приводит к синему экрану смерти.
В этом методе мы сначала попытаемся обновить драйверы и посмотреть, исправит ли это BSOD. Если это не поможет, мы продолжим удаление драйвера Bluetooth в безопасном режиме, который, по словам других затронутых пользователей, также может быть виновником.
1 Обновите драйверы
Чтобы обновить устаревшие или поврежденные драйверы, мы будем использовать утилиту диспетчера устройств. Чтобы продолжить, выполните следующие действия:
-
Введите «Диспетчер устройств» в области поиска на панели задач и нажмите «Открыть».
-
В открывшемся окне найдите разделы оборудования и любые драйверы с желтым восклицательным знаком на них.
-
Щелкните правой кнопкой мыши эти драйверы и выберите «Обновить драйвер» в контекстном меню.
-
В следующем диалоговом окне нажмите «Автоматический поиск драйверов» и подождите, пока система выполнит поиск доступных обновлений драйверов.
-
Если какие-либо обновления обнаружены, не торопитесь, чтобы установить их и проверить, решена ли проблема.
2 Удалите драйвер Bluetooth
Некоторым пользователям удалось решить эту проблему, удалив драйвер Bluetooth с устройства, поэтому мы рекомендуем вам попробовать.
В этом методе мы будем удалять драйвер Bluetooth через диспетчер устройств в безопасном режиме.
Вот что вам нужно сделать:
-
Щелкните значок Windows на панели задач и нажмите кнопку питания.
-
Удерживая клавишу Shift, нажмите «Перезагрузить».
-
В следующем окне выберите «Устранение неполадок» > «Дополнительные параметры».
-
Нажмите «Параметры запуска », а затем нажмите кнопку «Перезагрузить ».
-
После перезагрузки нажмите 4 или F4 на клавиатуре, чтобы запустить безопасный режим.
-
Перейдя в безопасный режим, перейдите в Диспетчер устройств.
-
Найдите свой драйвер Bluetooth и щелкните его правой кнопкой мыши.
-
Выберите Удалить устройство из контекстного меню.
-
Если появится запрос на подтверждение, снова выберите «Удалить ».
Если вы считаете, что другой драйвер также может быть причиной проблемы, вы можете выполнить те же действия и для него. После выхода из безопасного режима вы устанавливаете последние версии драйверов с официального сайта производителя.
4 Перезагрузите компьютер
Наконец, у нас есть метод, который устраняет почти все проблемы: сброс ОС. Сброс вернет вашу систему в состояние, в котором вы ее впервые купили, и вы потеряете приложения или программы, которые вы установили позже.
Если вы пока не хотите выполнять полный сброс, вы также можете попробовать восстановить свою систему до предыдущего рабочего состояния с помощью утилиты восстановления системы.
Ошибка WDF_VIOLATION устранена
Мы надеемся, что один из описанных выше способов устранения неполадок помог вам. Чтобы избежать подобных проблем в будущем, своевременно устанавливайте обновления системы и драйверов. Это убережет вас от нескольких BSOD, которые случайным образом появляются в Windows.