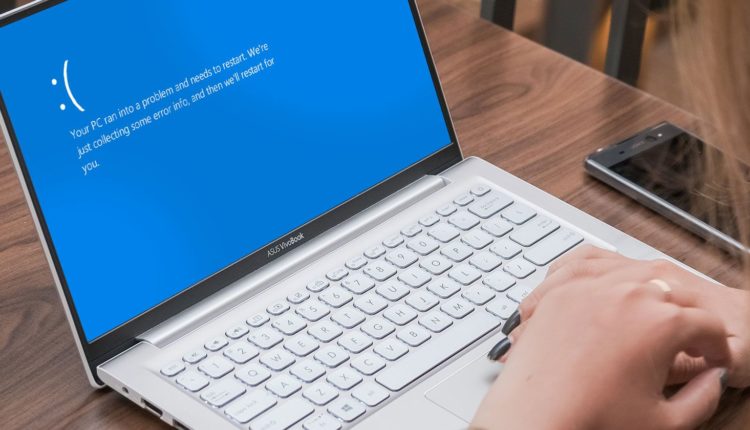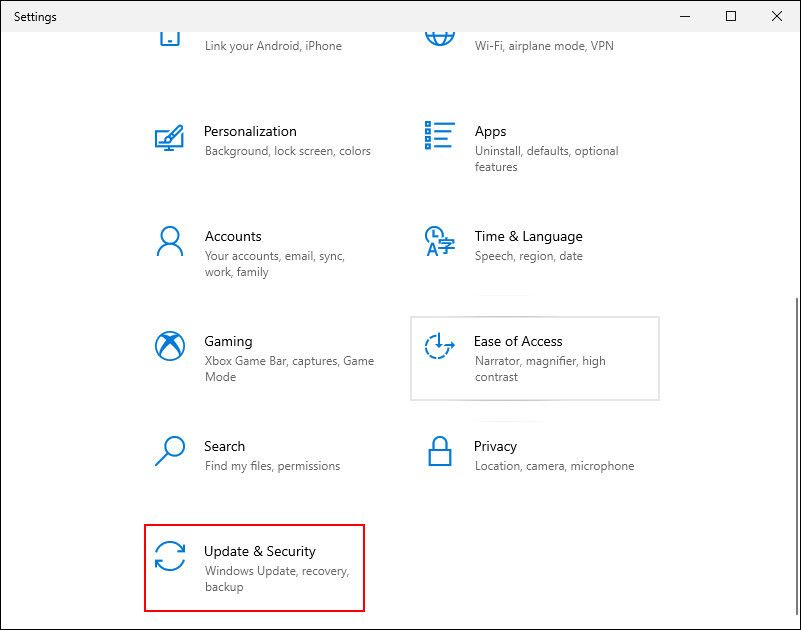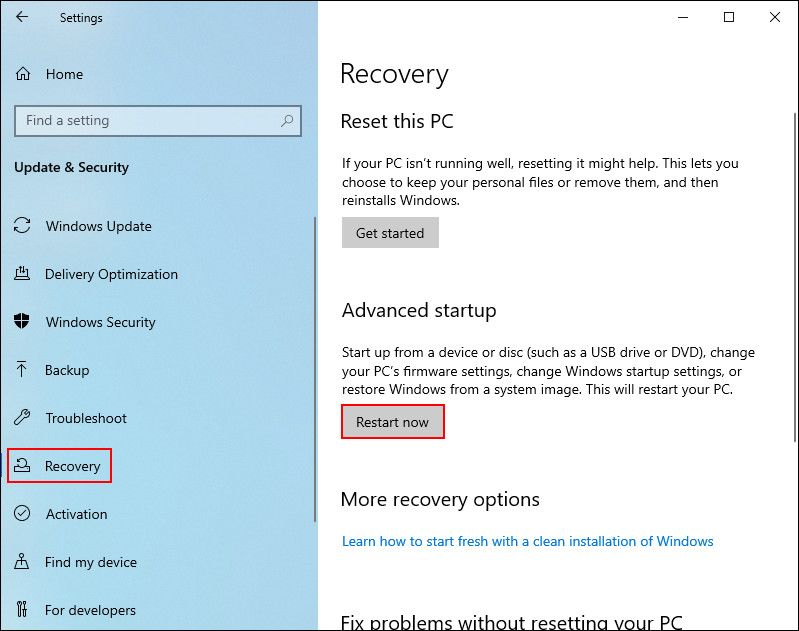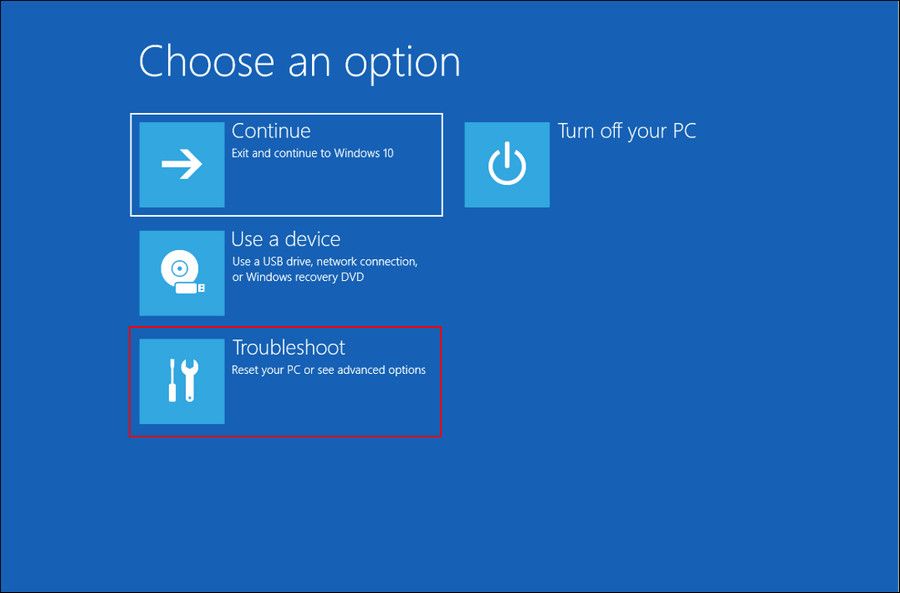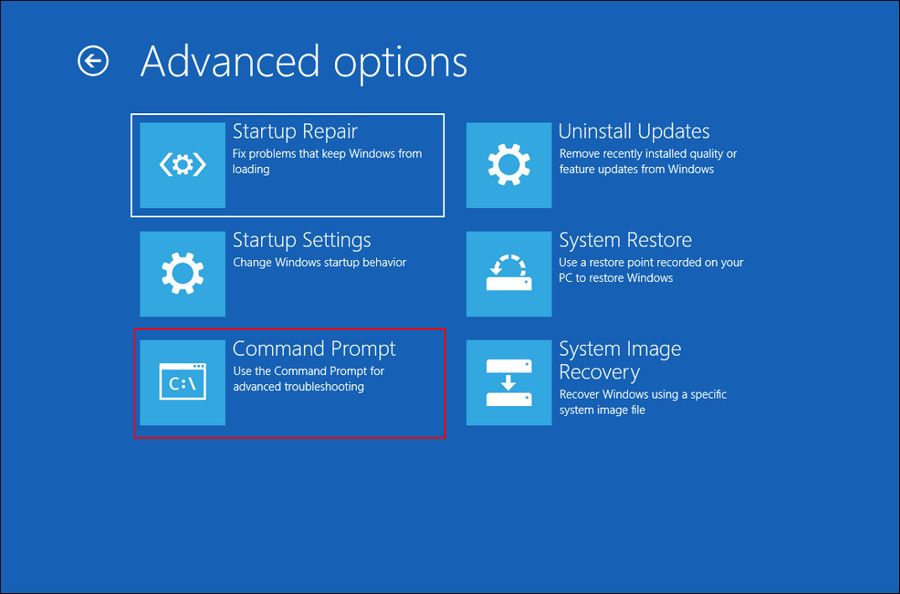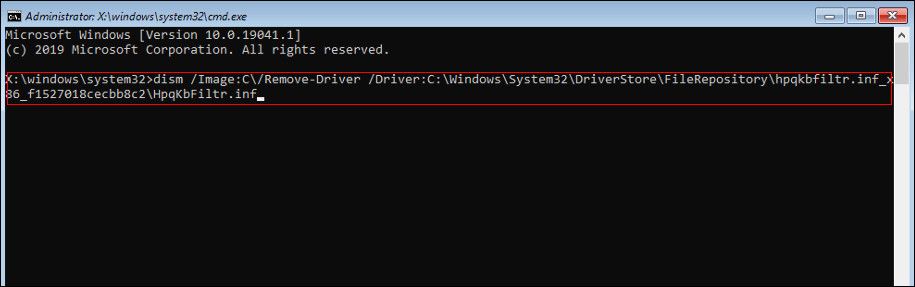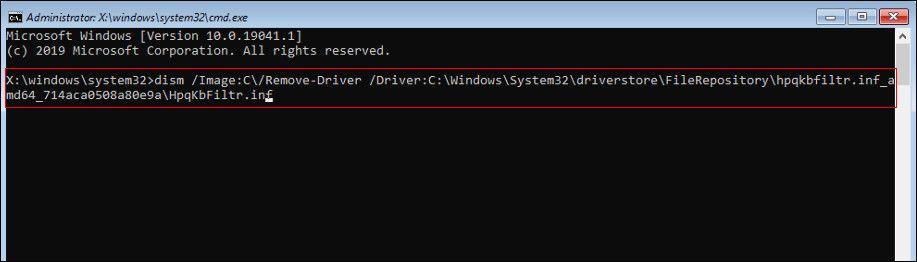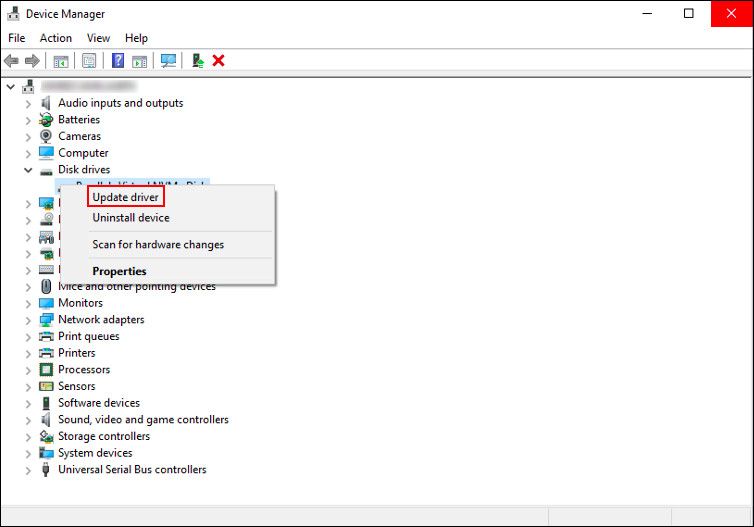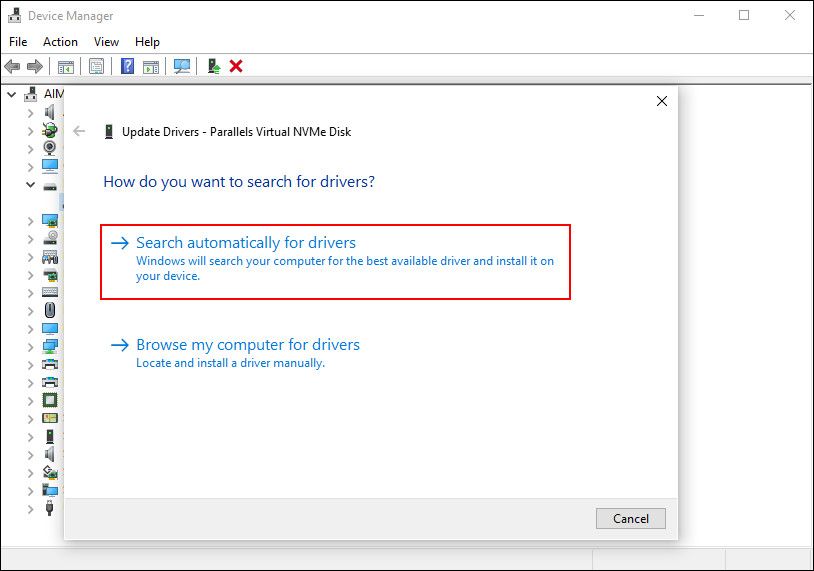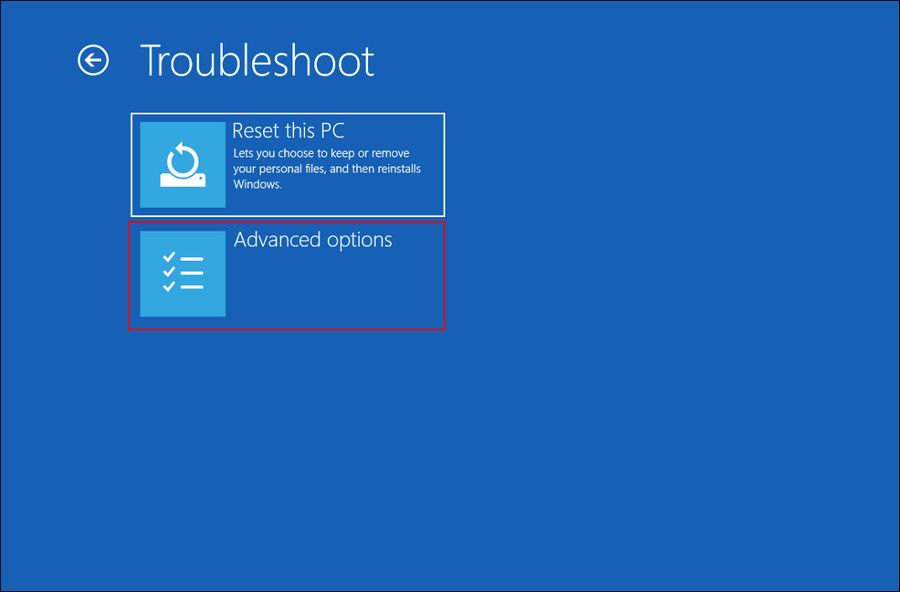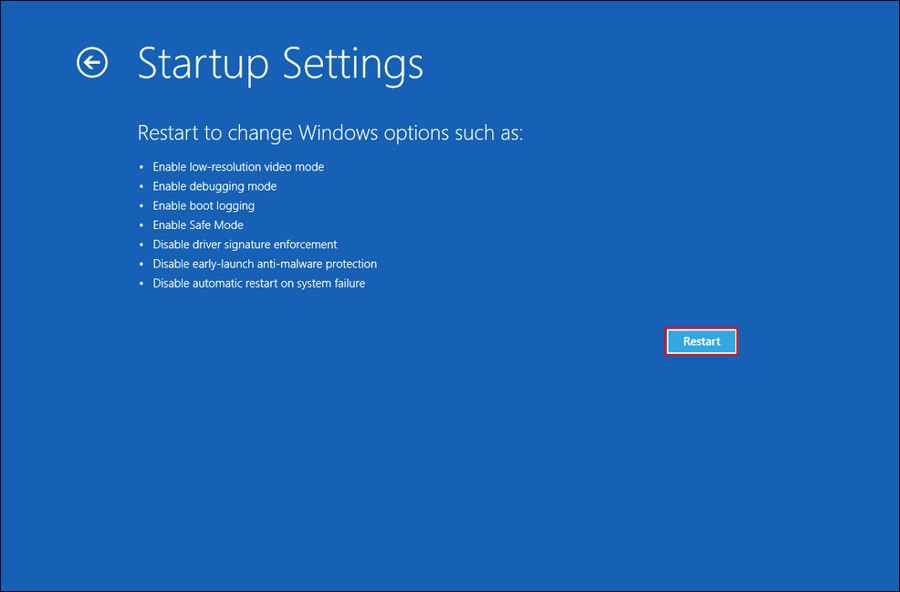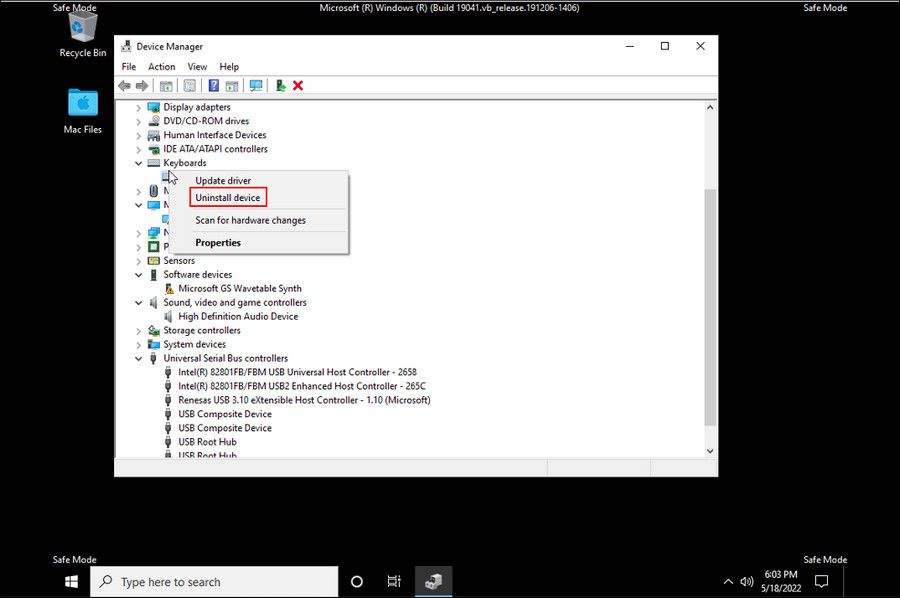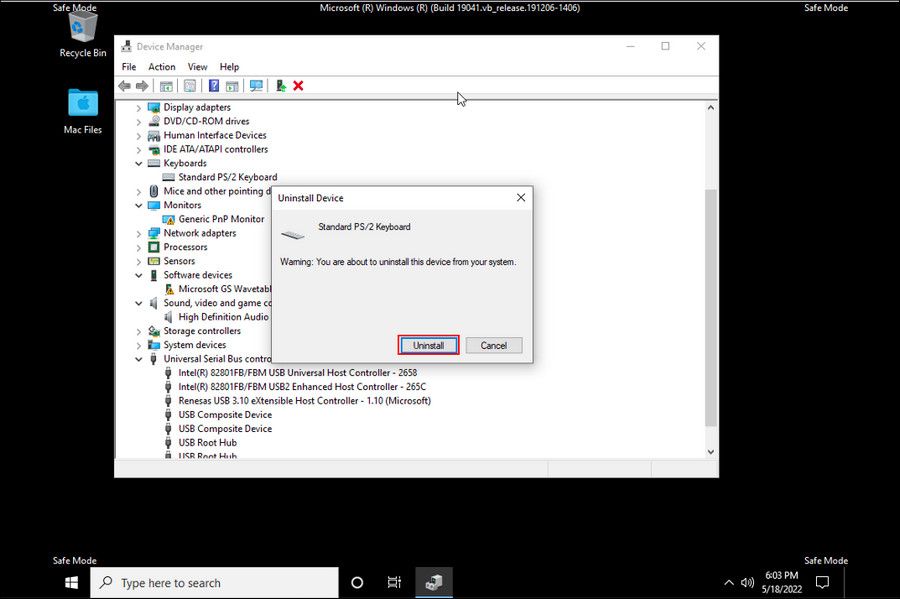4 Möglichkeiten zur Behebung des WDF_VIOLATION-Fehlers unter Windows 10
Der WDF-Verletzungsfehler lässt den PC nicht mehr reagieren und schickt ihn in die automatische Reparaturschleife. Dieses Problem tritt bei HP-Laptops recht häufig auf, kann aber auch bei anderen Geräten auftreten, sodass Benutzer ratlos sind, was als nächstes zu tun ist. Dieses Problem wird durch viele Probleme wie veraltete Treiber, Systemdateiinkonsistenzen und einen beschädigten Tastaturtreiber verursacht.
Wir haben einige effektive Methoden zur Fehlerbehebung aufgelistet, mit denen Sie Ihren Windows-PC wahrscheinlich wieder zum Laufen bringen können. Wir empfehlen, dass Sie zuerst jede Methode durchgehen, um herauszufinden, was das Problem bei Ihnen verursachen könnte, und dann mit den entsprechenden Schritten fortfahren.
1 Entfernen Sie den HP-Tastaturtreiber
Wenn Sie ein HP-Gerätebenutzer sind, sollten Sie nach Erhalt des WDF_VIOLATION-Fehlers als Erstes Ihren Tastaturtreiber auf Probleme überprüfen. In fast allen Fällen von HP-Geräten, die diesen spezifischen Blue Screen of Death aufweisen, sind die Tastaturtreiber schuld.
Bevor wir uns also den eher systembezogenen Methoden zur Fehlerbehebung zuwenden, empfehlen wir, den HP-Tastaturtreiber zu entfernen und zu prüfen, ob dies einen Unterschied macht. Wenn Sie kein HP-Gerätebenutzer sind, können Sie zur nächsten Methode unten springen.
-
Drücken Sie Win + I, um die Windows-Einstellungen zu öffnen.
-
Navigieren Sie zu Update & Sicherheit.
-
Wählen Sie im linken Bereich Wiederherstellung und klicken Sie auf die Schaltfläche Jetzt neu starten auf der rechten Seite des Fensters. Dadurch wird Ihr System in den Wiederherstellungszustand gebootet.
-
Klicken Sie im folgenden Fenster auf Fehlerbehebung.
-
Gehen Sie zu Erweiterte Optionen > Eingabeaufforderung.
-
Wenn Sie eine 32-Bit-Windows-Version verwenden, geben Sie den folgenden Befehl in die Eingabeaufforderung ein und klicken Sie auf die Eingabetaste, um ihn auszuführen.
dism /Image:C /Remove-Driver /Driver: C:WindowsSystem32DriverStoreFileRepositoryhpqkbfiltr.inf_x86_f1527018cecbb8c2HpqKbFiltr.inf -
Diejenigen von Ihnen, die die 64-Bit-Windows-Version verwenden, sollten den folgenden Befehl ausführen:
dism /Image:C: /Remove-Driver /Driver:c:WindowsSystem32driverstoreFileRepositoryhpqkbfiltr.inf_amd64_714aca0508a80e9aHpqKbFiltr.inf -
Nachdem die Eingabeaufforderung die Befehle ausgeführt hat, beenden Sie die Wiederherstellungsumgebung und starten Sie den Computer neu.
Beim Neustart erhalten Sie hoffentlich keinen BSOD mehr.
2 System auf Inkonsistenzen prüfen
Ein weiterer häufiger Grund für die Blue Screen of Death-Fehler unter Windows sind Inkonsistenzen und Korruptionsprobleme innerhalb des Systems. Diese treten normalerweise auf, wenn Malware oder ein Virus mit kritischen Systemdateien herumspielt und sie fehlerhaft und unbrauchbar macht. Dies kann dann zu Systemabstürzen, BSODs und Anwendungsfehlern führen.
Die gute Nachricht ist jedoch, dass Microsoft Windows mit einer Reihe von Dienstprogrammen zur Fehlerbehebung ausgestattet hat. Das Dienstprogramm, das wir verwenden werden, um Systeminkonsistenzen zu beheben, ist der System File Checker.
SFC wurde speziell entwickelt, um das System auf Probleme zu scannen, einschließlich seiner kritischen Dateien. Wenn es Probleme erkennt, versucht es, diese zu beheben, ohne dass viel Benutzereingabe erforderlich ist. Sie können versuchen , das SFC-Dienstprogramm über die Eingabeaufforderung auszuführen und sehen, ob das einen Unterschied macht.
Wenn Sie schon dabei sind, empfehlen wir Ihnen auch , das Check Disk-Dienstprogramm auszuführen. Es überprüft Ihre Festplatte auf mögliche Probleme und behebt alle gefundenen Probleme.
3 Treiber aktualisieren oder deinstallieren
Ihre Gerätetreiber sind möglicherweise auch nicht auf dem neuesten Stand, wodurch sie mit dem System nicht kompatibel sind und zum Blue Screen of Death führen.
Bei dieser Methode versuchen wir zuerst, die Treiber zu aktualisieren und zu sehen, ob das den BSOD behebt. Wenn das nicht ausreicht, werden wir mit der Deinstallation des Bluetooth-Treibers im abgesicherten Modus fortfahren, was laut anderen betroffenen Benutzern auch der Übeltäter sein kann.
1 Treiber aktualisieren
Um die veralteten oder beschädigten Treiber zu aktualisieren, verwenden wir das Dienstprogramm Geräte-Manager. Befolgen Sie diese Schritte, um fortzufahren:
-
Geben Sie Geräte-Manager in den Suchbereich der Taskleiste ein und klicken Sie auf Öffnen.
-
Suchen Sie im neu gestarteten Fenster nach den Hardwareabschnitten und allen Treibern mit einem gelben Ausrufezeichen darauf.
-
Klicken Sie mit der rechten Maustaste auf diese Treiber und wählen Sie im Kontextmenü Treiber aktualisieren.
-
Klicken Sie im folgenden Dialog auf Automatisch nach Treibern suchen und warten Sie, bis das System nach verfügbaren Treiber-Updates sucht.
-
Wenn Updates gefunden werden, nehmen Sie sich Zeit, sie zu installieren und zu prüfen, ob das Problem behoben ist.
2 Deinstallieren Sie den Bluetooth-Treiber
Nicht wenige Benutzer konnten dieses Problem beheben, indem sie ihren Bluetooth-Treiber vom Gerät deinstallierten, daher empfehlen wir Ihnen, es auszuprobieren.
Bei dieser Methode deinstallieren wir den Bluetooth-Treiber über den Geräte-Manager im abgesicherten Modus.
Folgendes müssen Sie tun:
-
Klicken Sie auf das Windows-Symbol in Ihrer Taskleiste und dann auf die Ein/ Aus-Taste.
-
Halten Sie die Umschalttaste gedrückt und klicken Sie auf Neustart.
-
Wählen Sie im nächsten Fenster Problembehandlung > Erweiterte Optionen.
-
Klicken Sie auf Starteinstellungen und dann auf die Schaltfläche Neustart .
-
Drücken Sie nach dem Neustart 4 oder F4 auf Ihrer Tastatur, um den abgesicherten Modus zu starten.
-
Sobald Sie sich im abgesicherten Modus befinden, navigieren Sie zum Geräte-Manager.
-
Suchen Sie nach Ihrem Bluetooth-Treiber und klicken Sie mit der rechten Maustaste darauf.
-
Wählen Sie im Kontextmenü Gerät deinstallieren.
-
Wenn eine Bestätigungsaufforderung angezeigt wird, wählen Sie erneut Deinstallieren.
Wenn Sie der Meinung sind, dass ein anderer Treiber ebenfalls die Ursache des Problems sein könnte, können Sie die gleichen Schritte auch dafür ausführen. Sobald Sie den abgesicherten Modus verlassen, installieren Sie die neuesten Treiber von der offiziellen Website des Herstellers.
4 Setzen Sie Ihren PC zurück
Schließlich haben wir die Methode, die fast jedes Problem behebt: das Zurücksetzen des Betriebssystems. Durch das Zurücksetzen wird Ihr System auf den Zustand zurückgesetzt, in dem es beim ersten Kauf war, und Sie verlieren die Anwendungen oder Programme, die Sie später installiert haben.
Wenn Sie noch keinen vollständigen Reset durchführen möchten, können Sie auch versuchen , Ihr System mithilfe des Dienstprogramms Systemwiederherstellung auf einen früheren Betriebszustand zurückzusetzen.
WDF_VIOLATION-Fehler behoben
Wir hoffen, dass eine der oben genannten Methoden zur Fehlerbehebung für Sie funktioniert hat. Um solche Probleme in Zukunft zu vermeiden, stellen Sie sicher, dass Sie System- und Treiberaktualisierungen rechtzeitig installieren. Dadurch werden Sie vor einigen BSODs bewahrt, die zufällig in Windows auftauchen.