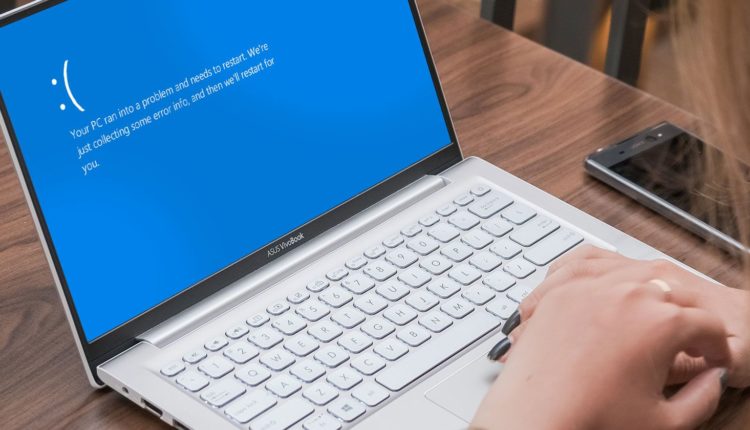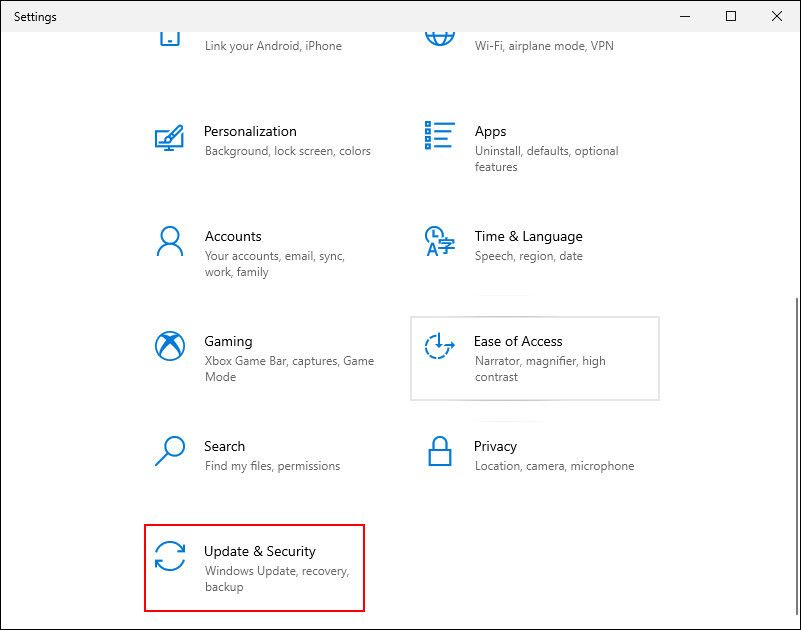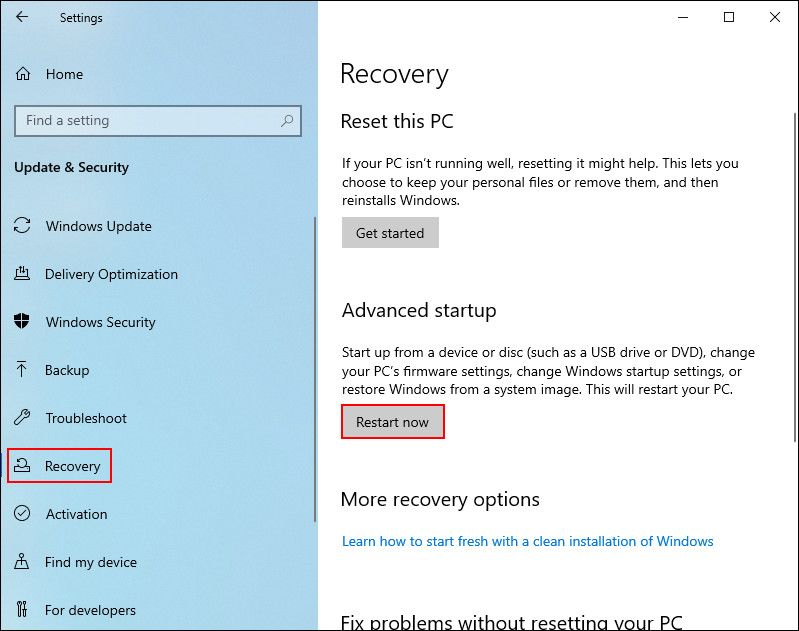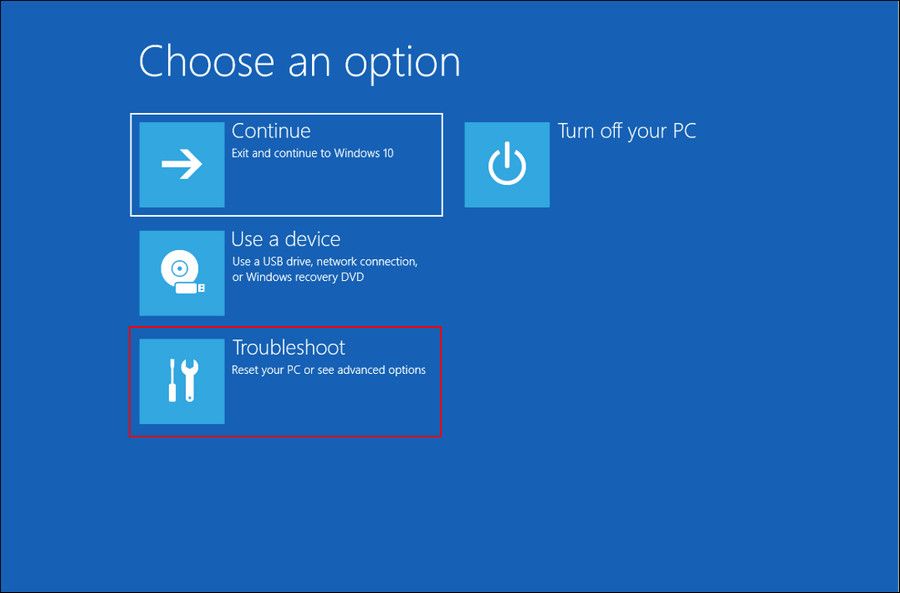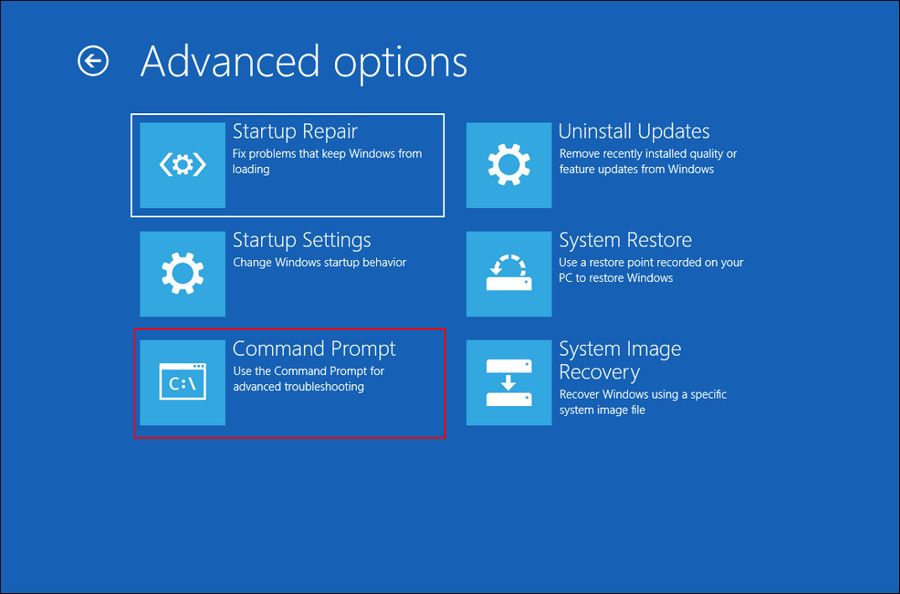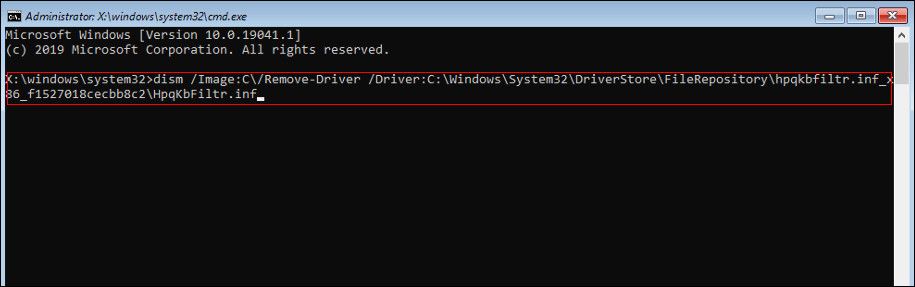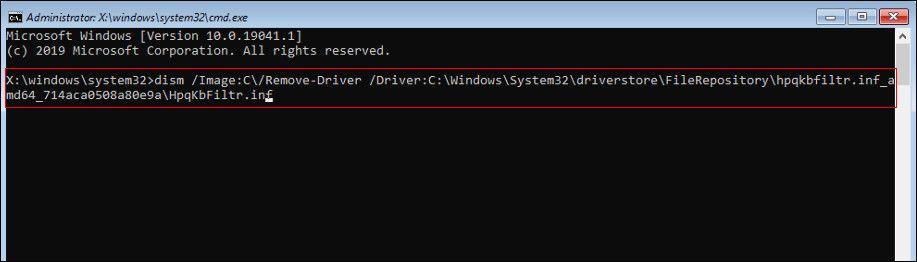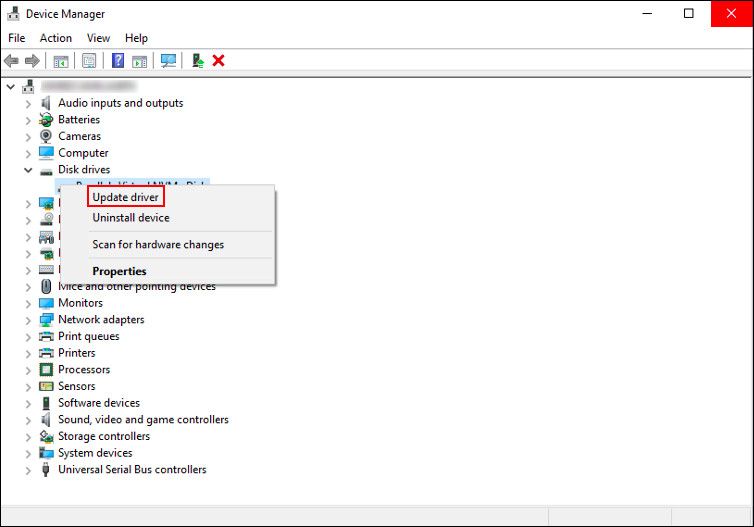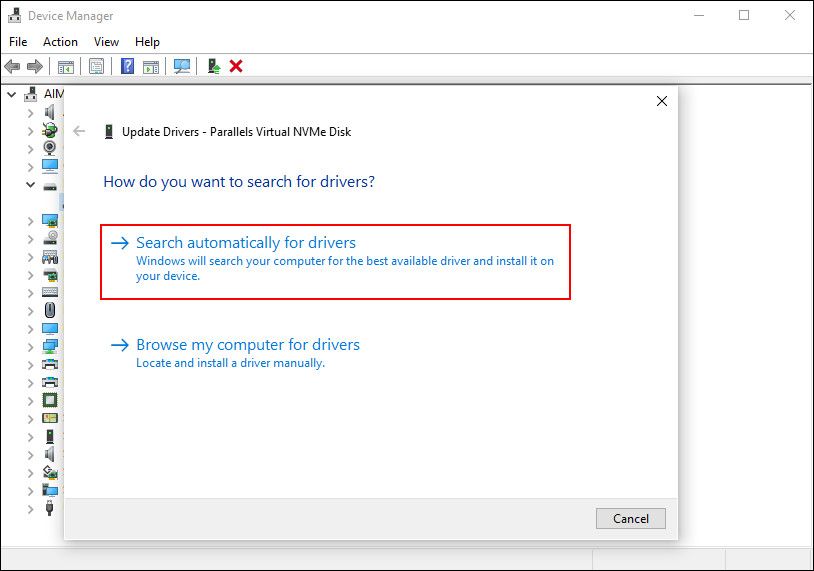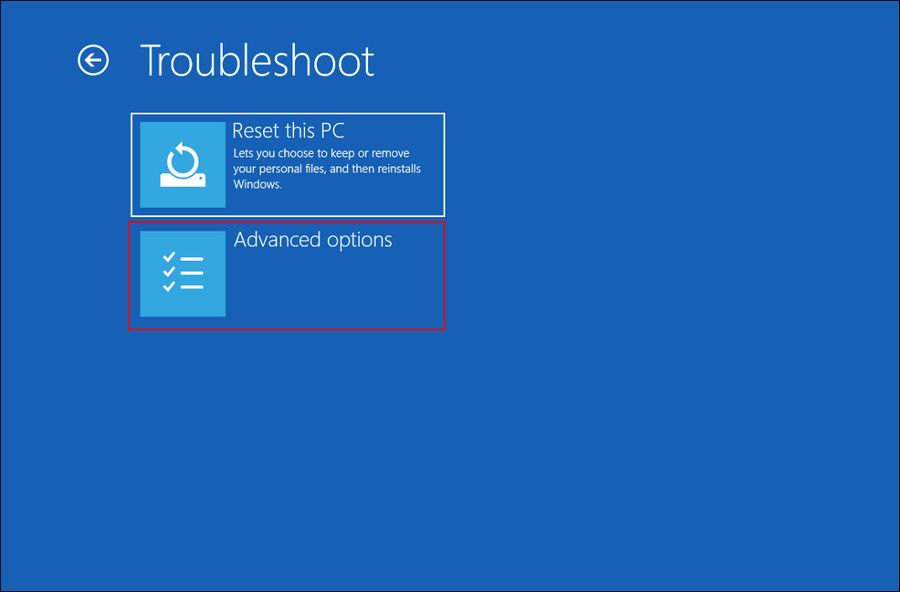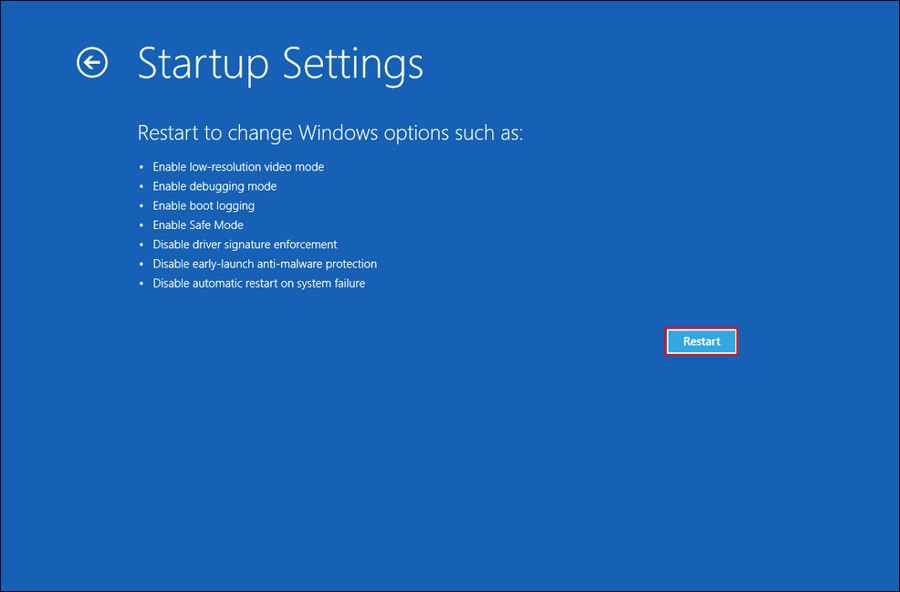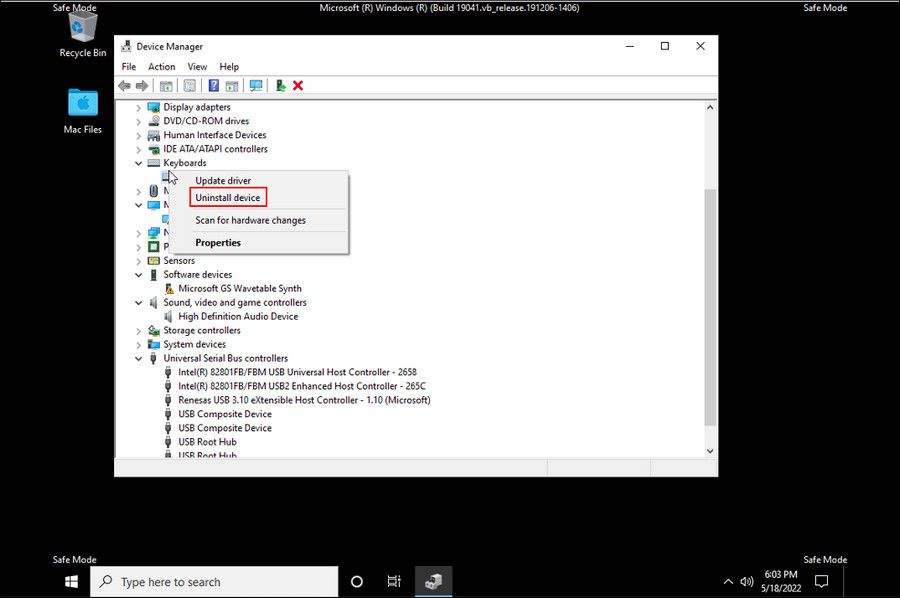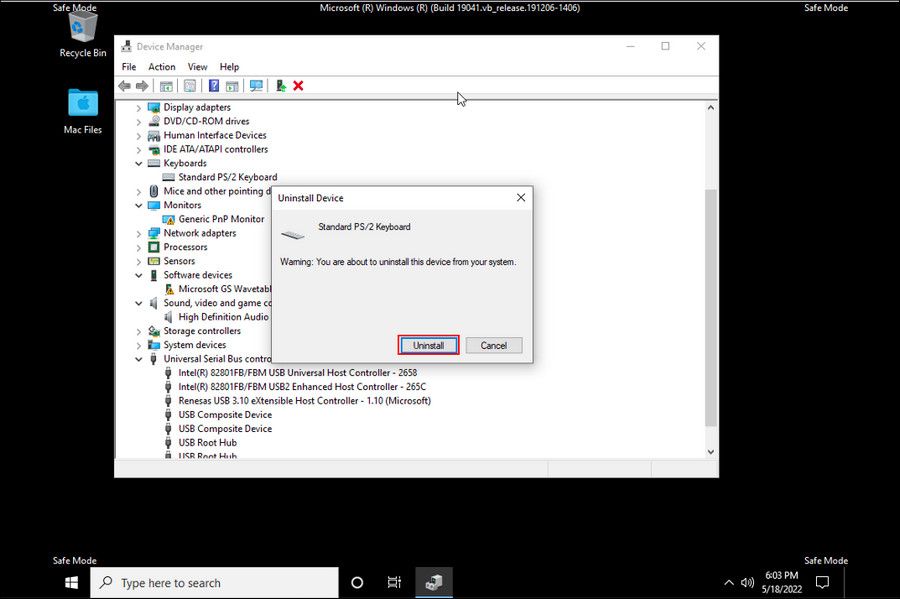4 modi per correggere l’errore WDF_VIOLATION su Windows 10
L’errore di violazione WDF fa sì che il PC non risponda e lo invia al ciclo di riparazione automatica. Questo problema è abbastanza comune nei laptop HP, ma può verificarsi anche su altri dispositivi, rendendo gli utenti incapaci di sapere cosa fare dopo. Questo problema è causato da molti problemi come driver obsoleti, incoerenze dei file di sistema e un driver della tastiera danneggiato.
Abbiamo elencato alcuni metodi di risoluzione dei problemi efficaci che potrebbero ripristinare e far funzionare il tuo PC Windows. Ti suggeriamo di seguire ogni metodo prima per identificare cosa potrebbe causare il problema alla tua fine e quindi procedere con i passaggi appropriati.
1 Rimuovere il driver della tastiera HP
Se sei un utente di un dispositivo HP, la prima cosa da fare dopo aver ricevuto l’errore WDF_VIOLATION è controllare il driver della tastiera per eventuali problemi. In quasi tutti i casi di dispositivi HP che esibiscono questa specifica Blue Screen of Death, la colpa è dei driver della tastiera.
Pertanto, prima di passare ai metodi di risoluzione dei problemi più relativi al sistema, suggeriamo di provare a rimuovere il driver della tastiera HP e vedere se ciò fa la differenza. Se non sei un utente di un dispositivo HP, puoi passare al metodo successivo di seguito.
-
Premi Win + I per aprire le Impostazioni di Windows.
-
Passa a Aggiornamento e sicurezza.
-
Scegli Recovery dal riquadro di sinistra e fai clic sul pulsante Riavvia ora sul lato destro della finestra. Questo avvierà il tuo sistema nello stato di ripristino.
-
Nella finestra seguente, fare clic su Risoluzione dei problemi .
-
Vai su Opzioni avanzate > Prompt dei comandi.
-
Se stai utilizzando una versione di Windows a 32 bit, digita il seguente comando nel prompt dei comandi e fai clic su Invio per eseguirlo.
dism /Image:C /Remove-Driver /Driver: C:WindowsSystem32DriverStoreFileRepositoryhpqkbfiltr.inf_x86_f1527018cecbb8c2HpqKbFiltr.inf -
Quelli di voi che utilizzano la versione di Windows a 64 bit dovrebbero eseguire il seguente comando:
dism /Image:C: /Remove-Driver /Driver:c:WindowsSystem32driverstoreFileRepositoryhpqkbfiltr.inf_amd64_714aca0508a80e9aHpqKbFiltr.inf -
Dopo che il prompt dei comandi ha eseguito i comandi, uscire dall’ambiente di ripristino e riavviare il computer.
Al riavvio, si spera, non riceverai più il BSOD.
2 Verificare la presenza di incongruenze nel sistema
Un altro motivo comune alla base degli errori Blue Screen of Death su Windows sono le incoerenze e i problemi di corruzione all’interno del sistema. Questi si verificano in genere quando un malware o un virus incasina i file di sistema critici, rendendoli difettosi e inutili. Ciò può quindi causare arresti anomali del sistema, BSOD ed errori dell’applicazione.
Tuttavia, la buona notizia è che Microsoft ha confezionato Windows con un sacco di utilità per la risoluzione dei problemi. L’utilità che utilizzeremo per risolvere le incongruenze del sistema è il Controllo file di sistema.
SFC è progettato specificamente per scansionare il sistema alla ricerca di problemi, inclusi i suoi file critici. Se identifica eventuali problemi, tenterà di risolverli senza richiedere molto input da parte dell’utente. Puoi provare a eseguire l’utilità SFC tramite il prompt dei comandi e vedere se questo fa la differenza.
Mentre ci sei, ti consigliamo anche di eseguire anche l’utilità Controlla disco. Controllerà il tuo disco rigido per potenziali problemi e risolverà quelli trovati.
3 Aggiorna o disinstalla i driver
Anche i driver del tuo dispositivo potrebbero non essere aggiornati, rendendoli incompatibili con il sistema e provocando la schermata blu della morte.
In questo metodo, proveremo prima ad aggiornare i driver e vedere se ciò risolve il BSOD. Se ciò non risolve il problema, procederemo con la disinstallazione del driver Bluetooth in modalità provvisoria, che può anche essere il colpevole, secondo altri utenti interessati.
1 Aggiorna i driver
Per aggiornare i driver obsoleti o corrotti, utilizzeremo l’utilità Gestione dispositivi. Segui questi passaggi per procedere:
-
Digita Gestione dispositivi nell’area di ricerca della barra delle applicazioni e fai clic su Apri.
-
Nella finestra appena avviata, cerca le sezioni hardware e tutti i driver con un punto esclamativo giallo su di esse.
-
Fare clic con il pulsante destro del mouse su questi driver e scegliere Aggiorna driver dal menu di scelta rapida.
-
Nella finestra di dialogo seguente, fare clic su Cerca automaticamente i driver e attendere che il sistema esegua la scansione degli aggiornamenti dei driver disponibili.
-
Se vengono trovati aggiornamenti, prenditi il tuo tempo per installarli e verificare se il problema è stato risolto.
2 Disinstallare il driver Bluetooth
Diversi utenti sono stati in grado di risolvere questo problema disinstallando il driver Bluetooth dal dispositivo, quindi ti invitiamo a provare.
Disinstalleremo il driver Bluetooth tramite Gestione dispositivi in modalità provvisoria in questo metodo.
Ecco cosa devi fare:
-
Fare clic sull’icona di Windows sulla barra delle applicazioni e fare clic sul pulsante di accensione.
-
Tieni premuto il tasto Maiusc e fai clic su Riavvia.
-
Nella finestra successiva, scegli Risoluzione dei problemi > Opzioni avanzate.
-
Fare clic su Impostazioni di avvio e quindi premere il pulsante Riavvia.
-
Al riavvio, premi 4 o F4 sulla tastiera per avviare la modalità provvisoria.
-
Una volta che sei in modalità provvisoria, vai a Gestione dispositivi.
-
Cerca il tuo driver Bluetooth e fai clic con il pulsante destro del mouse su di esso.
-
Scegli Disinstalla dispositivo dal menu contestuale.
-
Se viene visualizzata una richiesta di conferma, scegli nuovamente Disinstalla.
Se ritieni che anche un altro driver possa essere la causa del problema, puoi eseguire gli stessi passaggi anche per questo. Una volta usciti dalla modalità provvisoria, installi i driver più recenti dal sito Web ufficiale del produttore.
4 Ripristina il tuo PC
Infine, abbiamo il metodo che risolve quasi tutti i problemi: ripristinare il sistema operativo. Il ripristino riporterà il tuo sistema allo stato in cui era quando lo hai acquistato per la prima volta e perderai le applicazioni o i programmi installati in seguito.
Se non desideri ancora eseguire un ripristino completo, puoi anche provare a ripristinare il sistema a uno stato di lavoro precedente utilizzando anche l’utilità Ripristino configurazione di sistema.
Errore WDF_VIOLATION risolto
Ci auguriamo che uno dei metodi di risoluzione dei problemi di cui sopra abbia funzionato per te. Per evitare tali problemi in futuro, assicurati di installare gli aggiornamenti di sistema e driver in tempo. Ciò ti salverà da alcuni BSOD che compaiono casualmente in Windows.