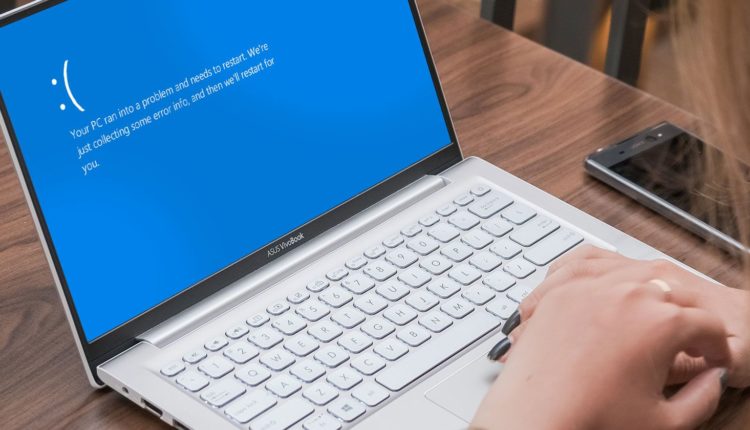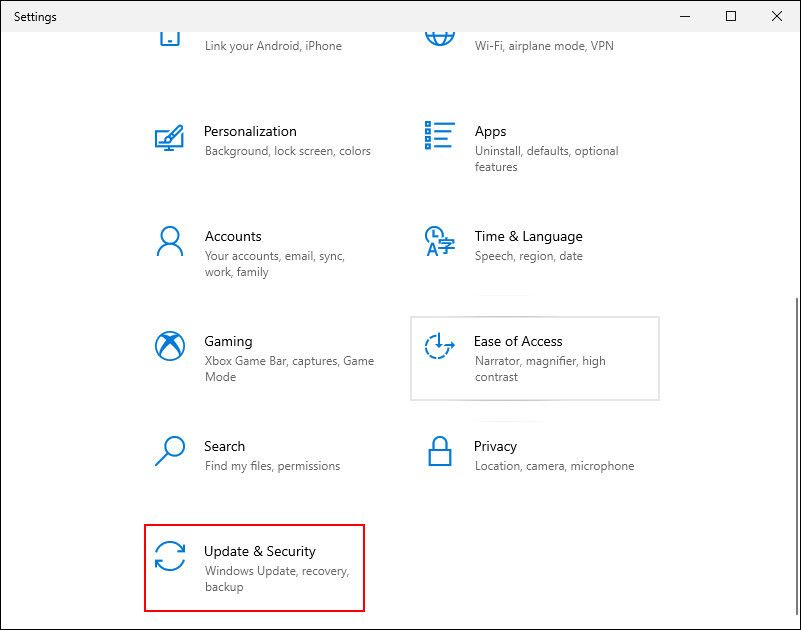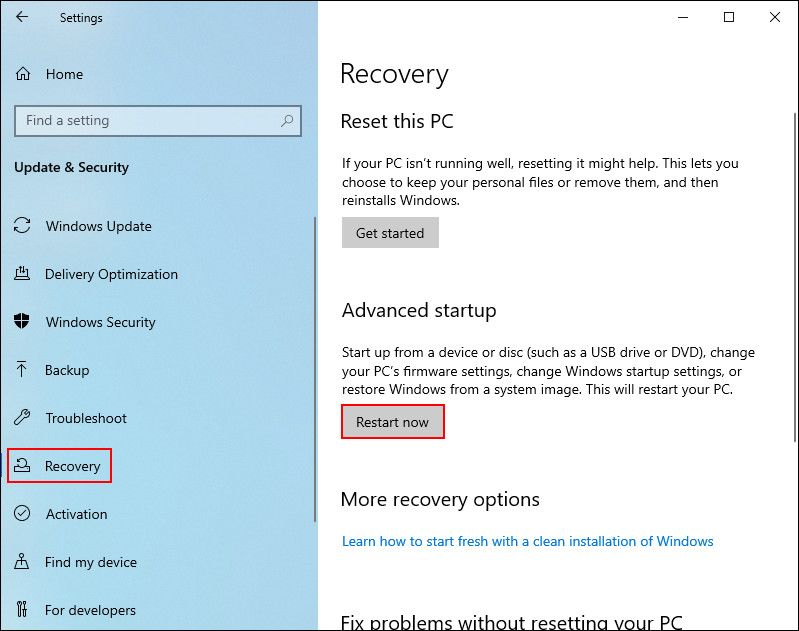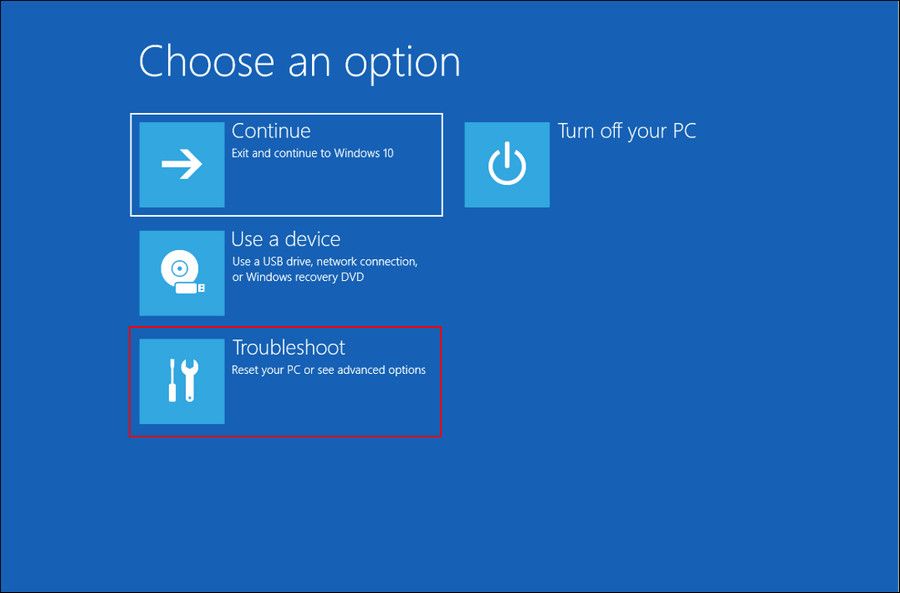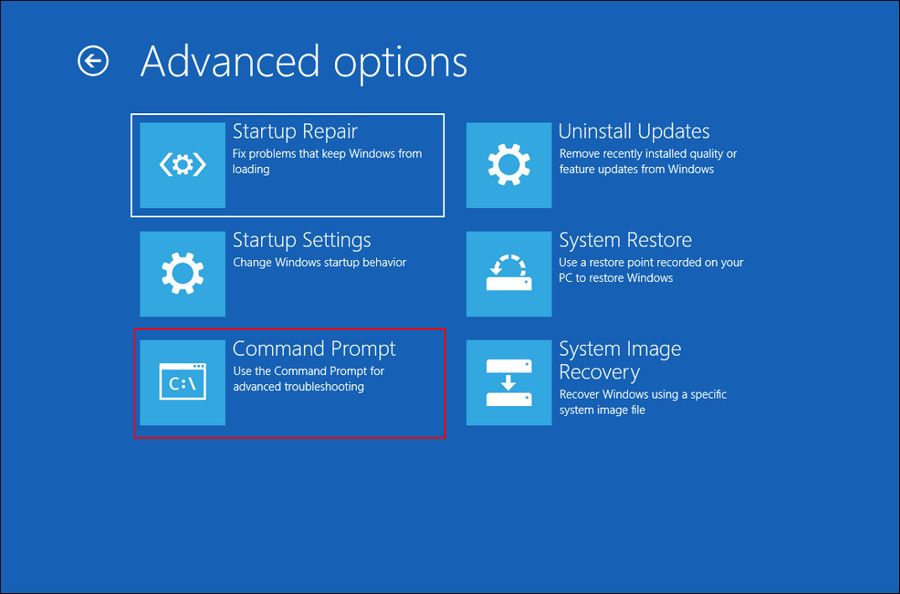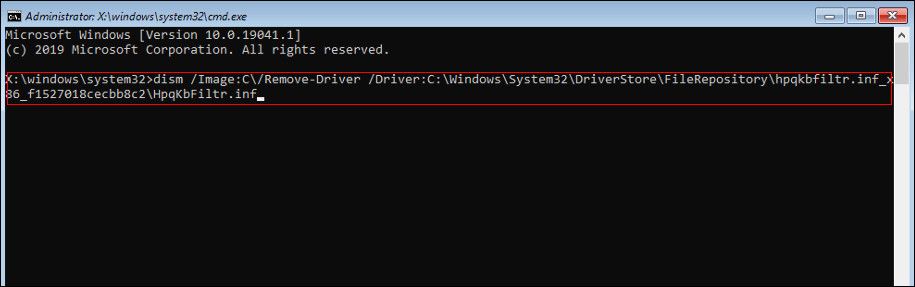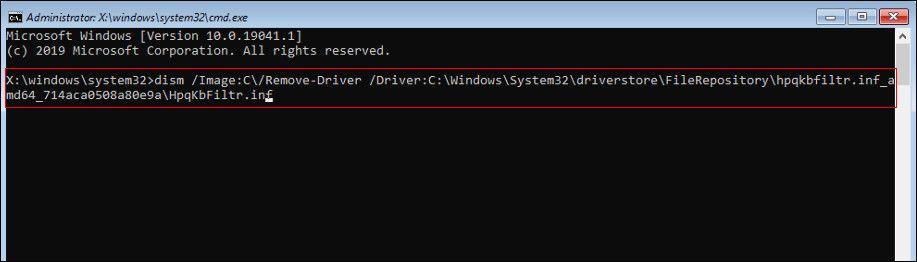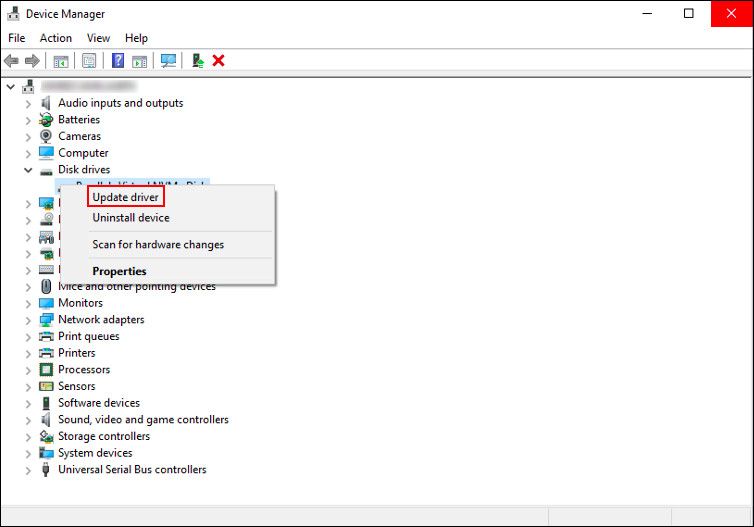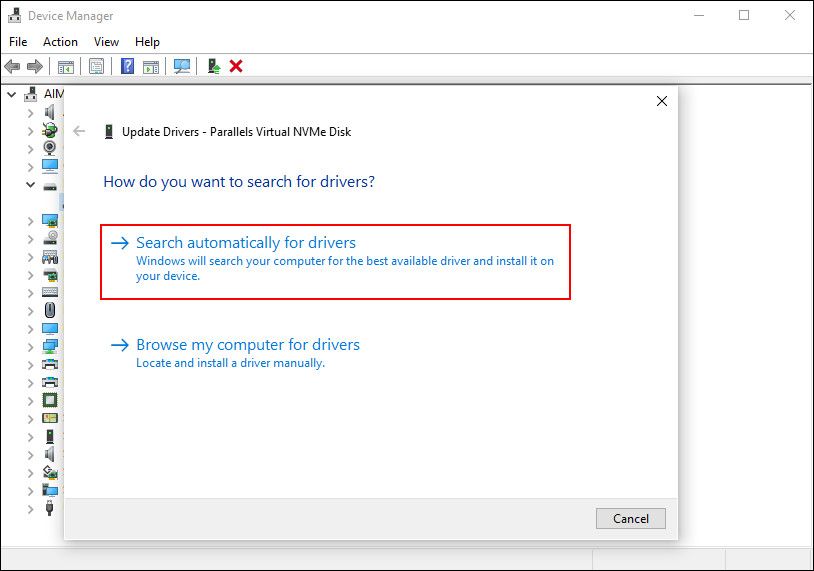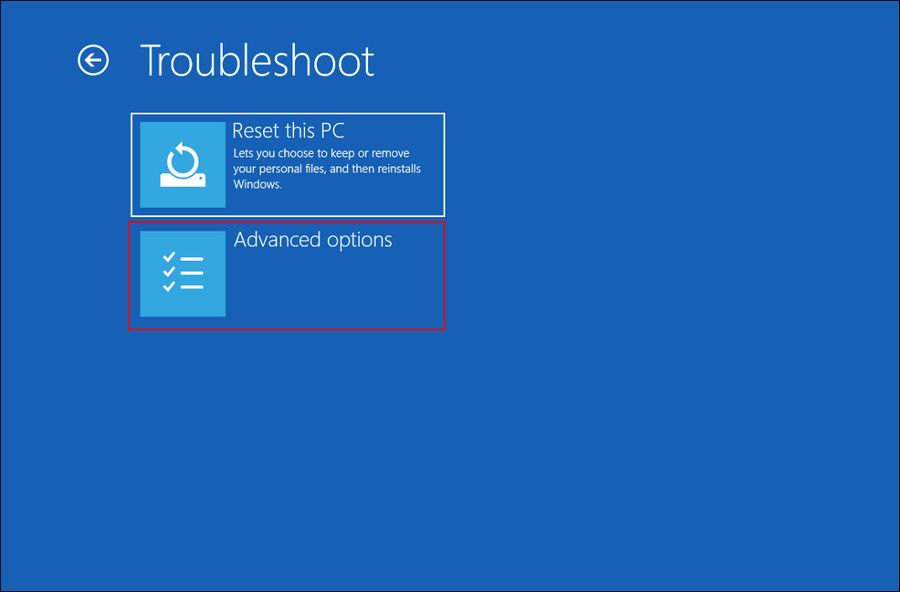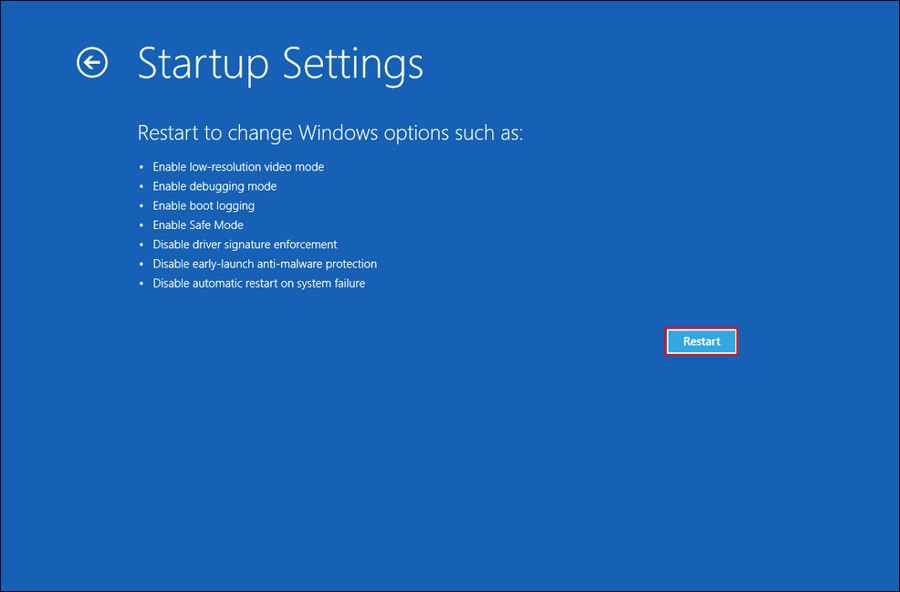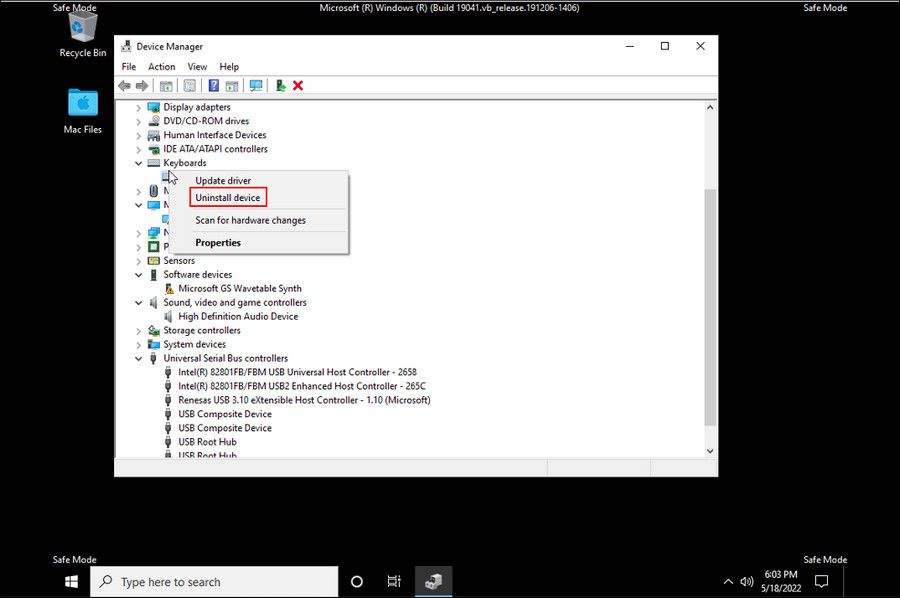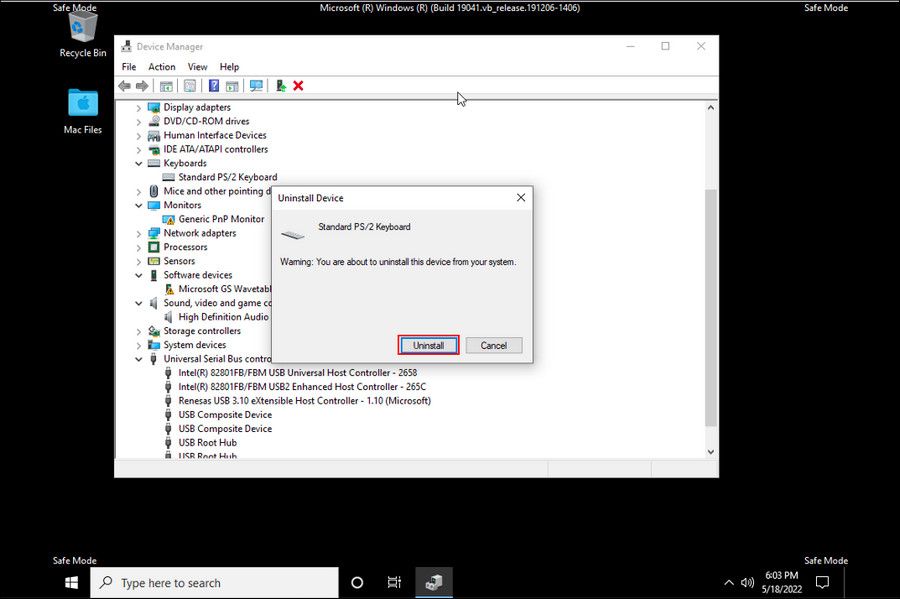4 maneiras de corrigir o erro WDF_VIOLATION no Windows 10
O erro de violação do WDF faz com que o PC não responda e o envia para o loop de reparo automático. Esse problema é bastante comum em laptops HP, mas também pode ocorrer em outros dispositivos, deixando os usuários sem noção sobre o que fazer em seguida. Esse problema é causado por muitos problemas, como drivers desatualizados, inconsistências de arquivos do sistema e um driver de teclado corrompido.
Listamos alguns métodos eficazes de solução de problemas que provavelmente farão com que seu PC com Windows volte a funcionar. Sugerimos que você passe por cada método primeiro para identificar o que pode estar causando o problema e, em seguida, prossiga com as etapas apropriadas.
1 Remova o driver do teclado HP
Se você é um usuário de dispositivo HP, a primeira coisa que deve fazer após receber o erro WDF_VIOLATION é verificar se há problemas no driver do teclado. Em quase todos os casos de dispositivos HP que exibem essa tela azul específica da morte, os drivers do teclado são os culpados.
Portanto, antes de avançarmos para os métodos de solução de problemas mais relacionados ao sistema, sugerimos tentar remover o driver do teclado HP e ver se isso faz diferença. Se você não for um usuário de dispositivo HP, poderá pular para o próximo método abaixo.
-
Pressione Win + I para abrir as Configurações do Windows.
-
Navegue até Atualização e segurança.
-
Escolha Recuperação no painel esquerdo e clique no botão Reiniciar agora no lado direito da janela. Isso inicializará seu sistema no estado de recuperação.
-
Na janela a seguir, clique em Solucionar problemas.
-
Vá para Opções avançadas > Prompt de comando.
-
Se você estiver usando uma versão do Windows de 32 bits, digite o seguinte comando no prompt de comando e clique em Enter para executá-lo.
dism /Image:C /Remove-Driver /Driver: C:WindowsSystem32DriverStoreFileRepositoryhpqkbfiltr.inf_x86_f1527018cecbb8c2HpqKbFiltr.inf -
Aqueles de vocês que usam a versão de 64 bits do Windows devem executar o seguinte comando:
dism /Image:C: /Remove-Driver /Driver:c:WindowsSystem32driverstoreFileRepositoryhpqkbfiltr.inf_amd64_714aca0508a80e9aHpqKbFiltr.inf -
Depois que o prompt de comando executar os comandos, saia do ambiente de recuperação e reinicie o computador.
Após a reinicialização, esperamos que você não receba o BSOD novamente.
2 Verifique o sistema quanto a inconsistências
Outro motivo comum por trás dos erros da Tela Azul da Morte no Windows são inconsistências e problemas de corrupção no sistema. Isso geralmente ocorre quando um malware ou vírus mexe com arquivos críticos do sistema, tornando-os defeituosos e inúteis. Isso pode levar a falhas no sistema, BSODs e erros de aplicativos.
No entanto, a boa notícia é que a Microsoft embalou o Windows com vários utilitários de solução de problemas. O utilitário que usaremos para resolver inconsistências do sistema é o Verificador de arquivos do sistema.
O SFC foi projetado especificamente para verificar problemas no sistema, incluindo seus arquivos críticos. Se identificar algum problema, ele tentará corrigi-lo sem precisar de muita entrada do usuário. Você pode tentar executar o utilitário SFC via Prompt de Comando e ver se isso faz diferença.
Enquanto você está nisso, também recomendamos que você execute o utilitário Check Disk também. Ele verificará seu disco rígido em busca de possíveis problemas e corrigirá os encontrados.
3 Atualizar ou desinstalar drivers
Os drivers do seu dispositivo também podem não estar atualizados, tornando-os incompatíveis com o sistema e resultando na Tela Azul da Morte.
Nesse método, primeiro tentaremos atualizar os drivers e ver se isso corrige o BSOD. Se isso não funcionar, prosseguiremos com a desinstalação do driver Bluetooth no modo de segurança, que também pode ser o culpado, de acordo com outros usuários afetados.
1 Atualizar Drivers
Para atualizar os drivers desatualizados ou corrompidos, usaremos o utilitário Gerenciador de dispositivos. Siga estes passos para prosseguir:
-
Digite Gerenciador de dispositivos na área de pesquisa da barra de tarefas e clique em Abrir.
-
Na janela recém-lançada, procure as seções de hardware e todos os drivers com um ponto de exclamação amarelo.
-
Clique com o botão direito do mouse nesses drivers e escolha Atualizar driver no menu de contexto.
-
Na caixa de diálogo a seguir, clique em Pesquisar drivers automaticamente e aguarde o sistema verificar as atualizações de drivers disponíveis.
-
Se alguma atualização for encontrada, reserve um tempo para instalá-la e verifique se o problema foi resolvido.
2 Desinstale o driver Bluetooth
Alguns usuários conseguiram corrigir esse problema desinstalando o driver Bluetooth do dispositivo, por isso recomendamos que você experimente.
Desinstalaremos o driver Bluetooth via Gerenciador de dispositivos no modo de segurança neste método.
Aqui está o que você precisa fazer:
-
Clique no ícone do Windows na barra de tarefas e clique no botão Power.
-
Segure a tecla Shift e clique em Reiniciar.
-
Na próxima janela, escolha Solução de problemas > Opções avançadas.
-
Clique em configurações de inicialização e, em seguida, pressione o botão Reiniciar.
-
Após a reinicialização, pressione 4 ou F4 no teclado para iniciar o modo de segurança.
-
Quando estiver no modo de segurança, navegue até o Gerenciador de dispositivos.
-
Procure seu driver Bluetooth e clique com o botão direito nele.
-
Escolha Desinstalar dispositivo no menu de contexto.
-
Se um prompt de confirmação for exibido, escolha Desinstalar novamente.
Se você acha que outro driver também pode ser a causa do problema, você também pode executar as mesmas etapas para ele. Depois de sair do modo de segurança, você instala os drivers mais recentes do site oficial do fabricante.
4 Reinicie seu PC
Por fim, temos o método que corrige quase todos os problemas: redefinir o SO. A redefinição reverterá seu sistema para o estado em que você o comprou pela primeira vez e você perderá os aplicativos ou programas que instalou posteriormente.
Se você não quiser fazer uma redefinição completa ainda, você também pode tentar restaurar seu sistema para um estado de trabalho anterior usando o utilitário Restauração do Sistema.
Erro WDF_VIOLATION resolvido
Esperamos que um dos métodos de solução de problemas acima tenha funcionado para você. Para evitar esses problemas no futuro, certifique-se de instalar as atualizações do sistema e do driver a tempo. Fazer isso irá salvá-lo de alguns BSODs que aparecem aleatoriamente no Windows.