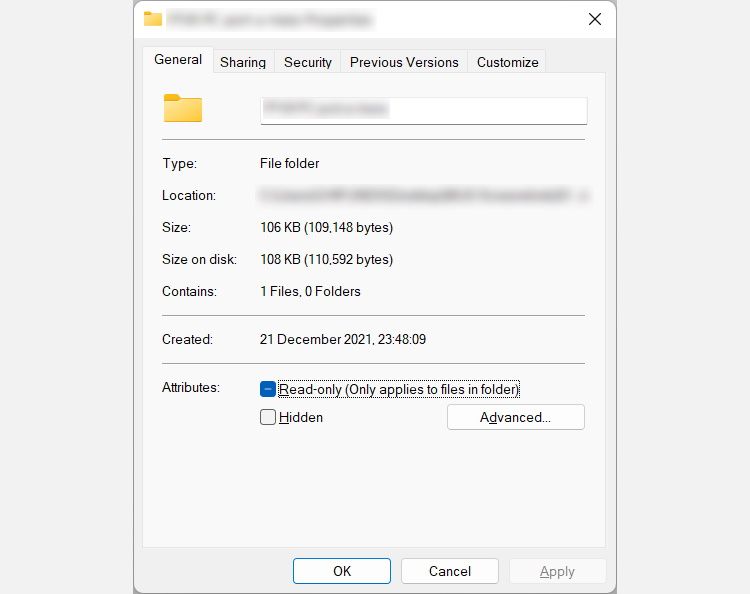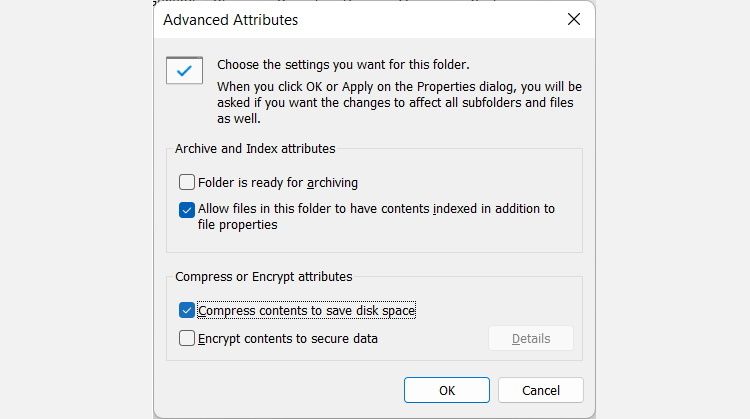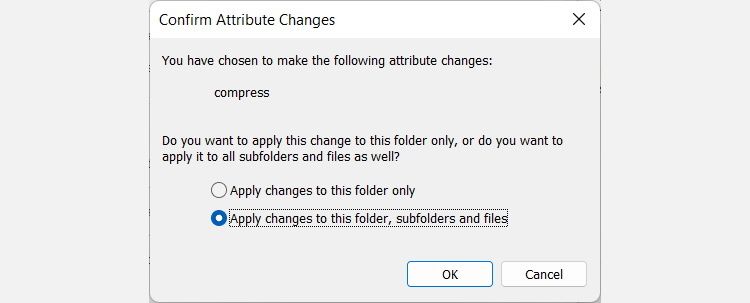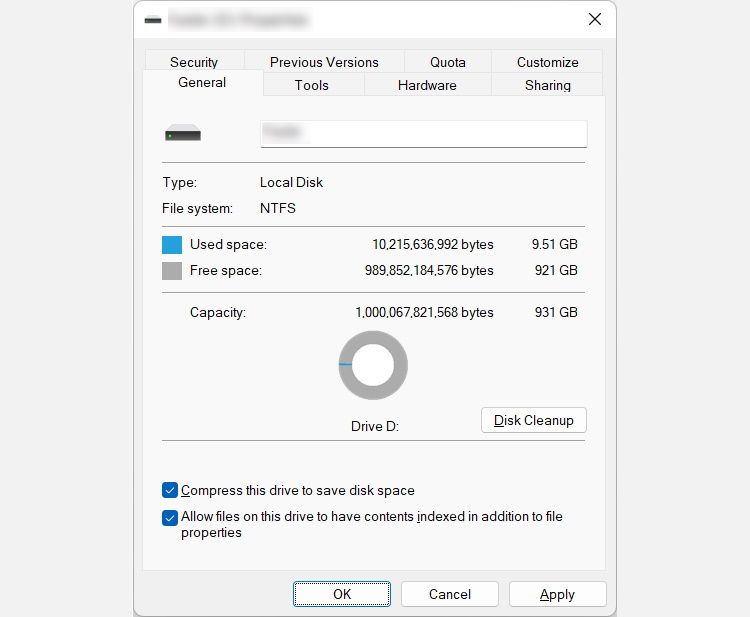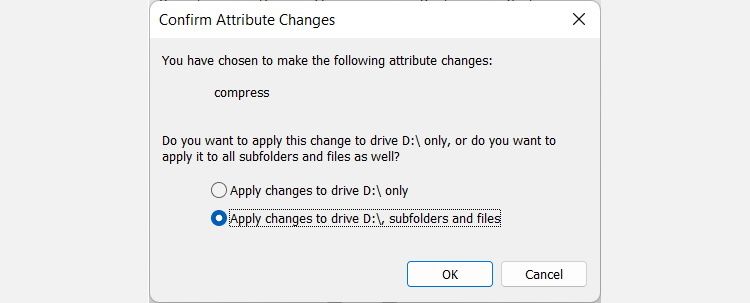Что такое сжатие файлов в Windows 11 и как его включить?
Хотите больше места на вашем ПК с Windows 11? Включите сжатие файлов и получите дополнительное пространство без особых усилий.
Обычно, когда вы хотите уменьшить размер файла или папки на вашем компьютере с Windows, вы заархивируете его, что создаст ZIP-файл, чтобы сжать его. И когда вы хотите использовать его снова, вы распаковываете его, чтобы распаковать. Но что, если бы мы сказали вам, что вы можете сжимать свои файлы и папки в Windows 11, чтобы сэкономить место и использовать их без необходимости распаковки?
Вы можете сделать это с помощью функции сжатия файлов Windows 11. Но что это такое и как его включить? Давай выясним.
Что такое сжатие файлов в Windows 11?
Сжатие файлов — это функция файловой системы NTFS в Windows, которая удаляет большую часть избыточных данных файла, таких как повторяющиеся символы в текстовом файле, для уменьшения его размера. И прелесть в том, что используемый алгоритм сжатия делает свое дело, не теряя никаких важных данных. Этот процесс известен как сжатие без потерь.
Чтобы сжатие файлов работало, вы должны отформатировать жесткий диск для использования файловой системы NTFS.
Кроме того, Windows 11 выполняет сжатие таким образом, что установленные вами приложения по-прежнему будут рассматривать файлы как несжатые (прозрачное сжатие). Это означает, что приложения могут получать доступ к данным в файлах и нормально работать с ними, не распаковывая их.
Имейте в виду, что сжатые файлы и папки не будут совместимы с другими файловыми системами (только NTFS). Это означает, что вы не можете перенести их на диск с файловой системой FAT или exFAT.
Как включить сжатие файлов в папке в Windows 11
Чтобы сжать папку, выполните следующие действия:
-
Щелкните правой кнопкой мыши папку в проводнике и выберите «Свойства».
-
На вкладке «Общие» нажмите кнопку «Дополнительно».
-
В разделе «Сжать или зашифровать атрибуты» установите флажок «Сжимать содержимое для экономии места на диске».
-
Нажмите «ОК », а затем снова нажмите «ОК».
-
Появится диалоговое окно с просьбой подтвердить, что вы хотите сжать папку. Windows выберет круговую кнопку для применения изменений к этой папке, подпапкам и файлам по умолчанию. Просто нажмите OK, так как это тот вариант, который нам нужен.
Теперь каждый файл или папка, которые вы поместите в эту сжатую папку, также будут сжаты. Вы также можете сжать файл, выполнив шаги с 1 по 4 (не всегда нужно сжимать всю папку).
Как включить сжатие файлов на всем диске
Вместо того, чтобы сжимать отдельные файлы и папки, вы можете сжать весь диск.
Для этого выполните следующие действия:
-
Щелкните правой кнопкой мыши диск на этом компьютере и выберите «Свойства».
-
На вкладке «Общие» установите флажок «Сжать этот диск для экономии места на диске».
-
Нажмите ОК.
-
Вы увидите еще одно диалоговое окно с просьбой подтвердить ваше действие. Опция сжатия диска и всего его содержимого будет выбрана по умолчанию, и вам нужно просто нажать «ОК».
Диск, включая его файлы, папки и подпапки, теперь сжат. Кроме того, каждый файл и папка, которые вы перетаскиваете на этот жесткий диск, также будут сжаты.
Экономьте место, включив сжатие файлов в Windows 11
С включенным сжатием файлов вы можете значительно сэкономить место на компьютере с Windows 11. Таким образом, вам не нужно использовать ZIP-файлы или сторонние инструменты сжатия. Используйте эту функцию, чтобы уменьшить размер файлов и папок, когда у вас мало места и нет под рукой внешнего запоминающего устройства.