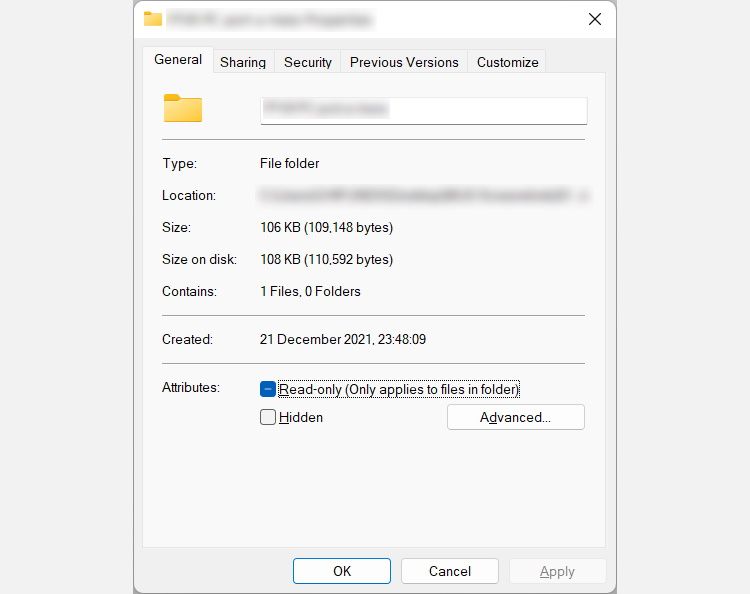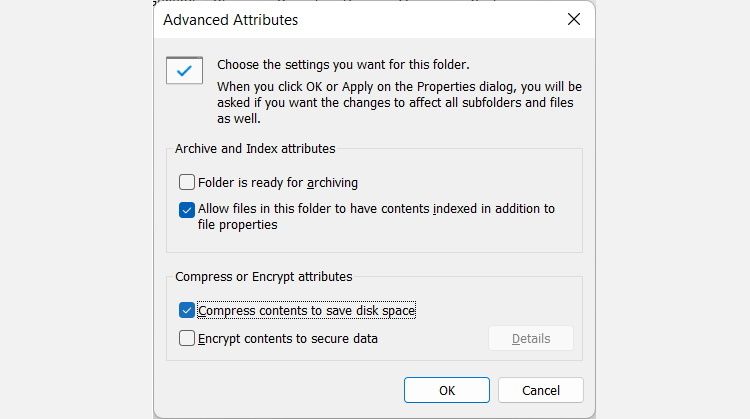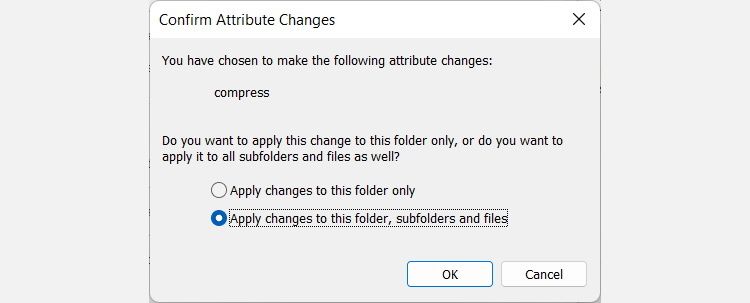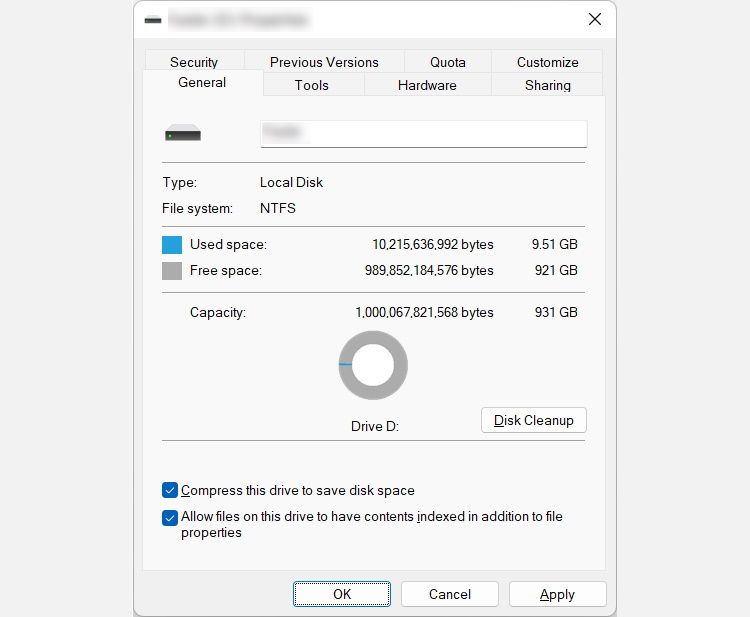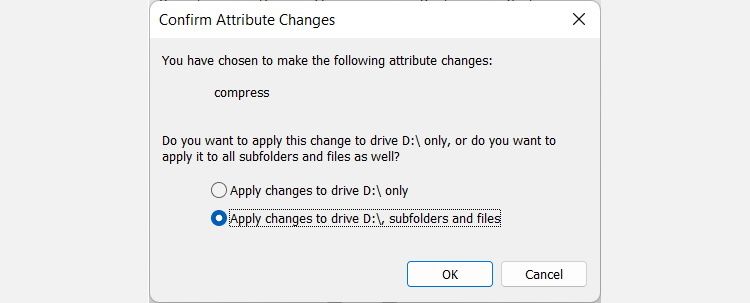Vad är filkomprimering i Windows 11, och hur aktiverar du det?
Vill du ha mer utrymme på din Windows 11-dator? Aktivera filkomprimering och få lite extra utrymme med mycket liten ansträngning.
Vanligtvis, när du vill minska storleken på en fil eller mapp på din Windows-dator, zippar du upp den, vilket skapar en ZIP-fil, för att komprimera den. Och när du vill använda den igen, packar du upp den för att dekomprimera den. Men vad händer om vi berättade att du kan komprimera dina filer och mappar i Windows 11 för att spara utrymme och använda dem utan att behöva dekomprimera?
Du kan göra detta genom Windows 11:s filkomprimeringsfunktion. Men vad är det och hur aktiverar du det? Låt oss ta reda på.
Vad är filkomprimering i Windows 11?
Filkomprimering är en funktion i NTFS-filsystemet i Windows som tar bort majoriteten av en fils redundanta data, till exempel upprepade tecken i en textfil, för att minska storleken. Och det fina med det är att komprimeringsalgoritmen som används gör sitt utan att förlora några viktiga data. Denna process är känd som förlustfri komprimering.
För att filkomprimering ska fungera måste du formatera din hårddisk för att använda NTFS-filsystemet.
Dessutom gör Windows 11 komprimeringen på ett sådant sätt att apparna du har installerat fortfarande kommer att se filerna som okomprimerade (transparent komprimering). Det betyder att apparna kan komma åt data i filerna och arbeta med det normalt utan att dekomprimera det.
Tänk på att de komprimerade filerna och mapparna inte kommer att vara kompatibla med andra filsystem (endast NTFS). Det betyder att du inte kan överföra dem till en enhet med FAT- eller exFAT-filsystemen.
Hur man aktiverar filkomprimering i en mapp i Windows 11
Följ stegen nedan för att komprimera en mapp:
-
Högerklicka på en mapp i Filutforskaren och välj Egenskaper.
-
På fliken Allmänt klickar du på knappen Avancerat .
-
I avsnittet Komprimera eller kryptera attribut, markera rutan för Komprimera innehåll för att spara diskutrymme.
-
Klicka på OK och sedan på OK igen.
-
En dialogruta kommer att visas som ber dig bekräfta att du vill komprimera mappen. Windows kommer att välja den radiella knappen för Tillämpa ändringar på denna mapp, undermappar och filer som standard. Klicka bara på OK eftersom det är det alternativ vi vill ha.
Nu kommer varje fil eller mapp du släpper in i den komprimerade mappen också att komprimeras. Du kan också komprimera en fil genom att följa steg 1 till 4 (du behöver inte alltid komprimera en hel mapp).
Hur man aktiverar filkomprimering på en hel enhet
Istället för att komprimera enskilda filer och mappar kan du komprimera hela enheten istället.
För att göra det, följ stegen nedan:
-
Högerklicka på en enhet i den här datorn och välj Egenskaper.
-
På fliken Allmänt, markera rutan för Komprimera denna enhet för att spara diskutrymme.
-
Klicka på OK.
-
Du kommer att se en annan dialogruta som ber dig bekräfta din åtgärd. Alternativet att komprimera enheten och allt dess innehåll kommer att väljas som standard, och du ska bara klicka på OK.
Enheten, inklusive dess filer, mappar och undermappar, är nu komprimerad. Dessutom kommer varje fil och mapp du släpper in på den hårddisken också att komprimeras.
Spara utrymme genom att aktivera filkomprimering i Windows 11
Med filkomprimering aktiverad kan du spara mycket utrymme på din Windows 11-dator. På så sätt behöver du inte använda ZIP-filer eller komprimeringsverktyg från tredje part. Använd den här funktionen för att minska storleken på filer och mappar när du har ont om utrymme och inte har en extern lagringsenhet till hands.