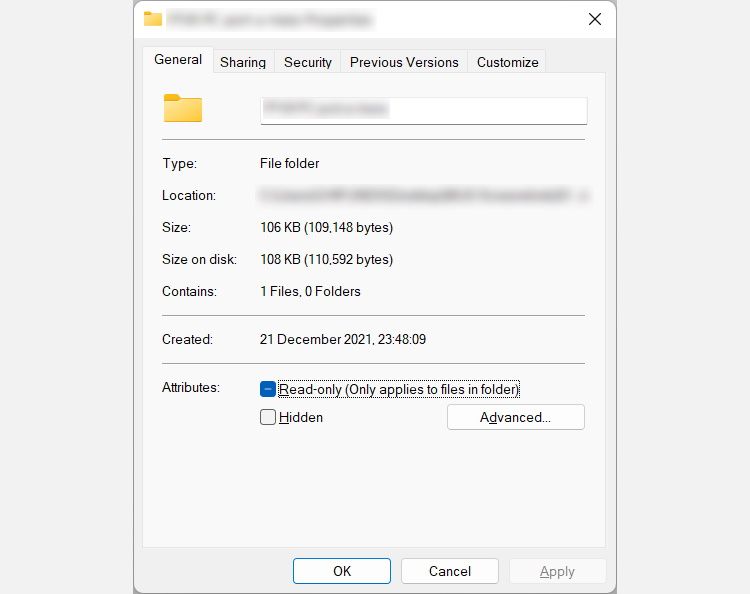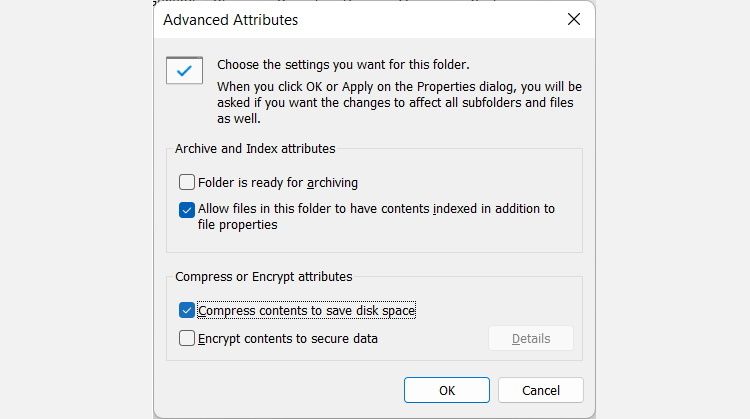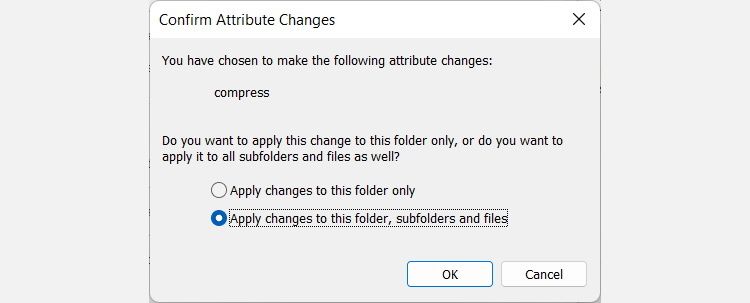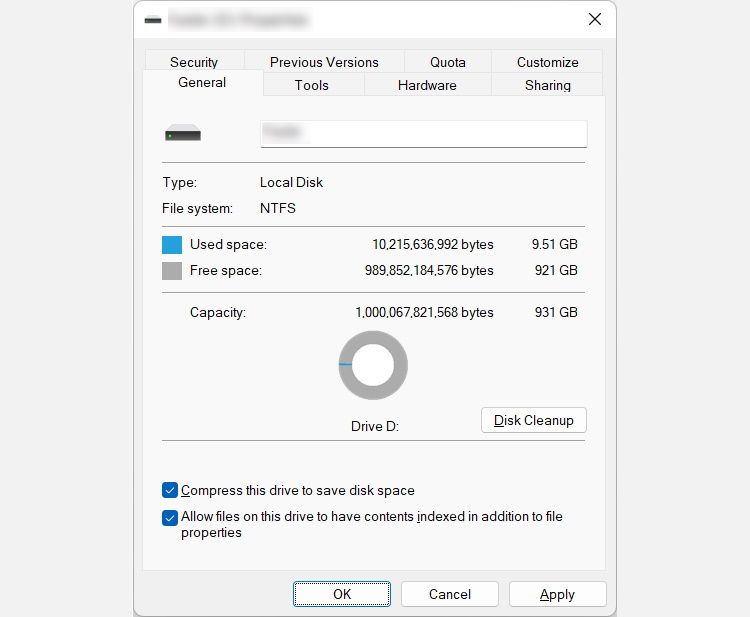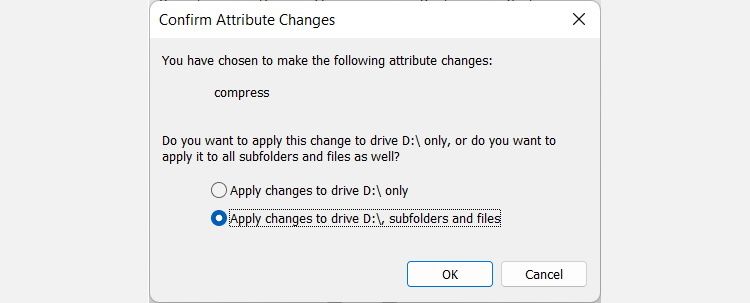Hva er filkomprimering i Windows 11, og hvordan aktiverer du det?
Har du lyst på mer plass på din Windows 11 PC? Aktiver filkomprimering og få litt ekstra plass med svært liten innsats.
Vanligvis, når du vil redusere størrelsen på en fil eller mappe på Windows-datamaskinen, komprimerer du den, noe som lager en ZIP-fil for å komprimere den. Og når du vil bruke den igjen, pakker du den ut for å dekomprimere den. Men hva om vi fortalte deg at du kan komprimere filene og mappene dine i Windows 11 for å spare plass og bruke dem uten behov for dekomprimering?
Du kan gjøre dette gjennom Windows 11s filkomprimeringsfunksjon. Men hva er det, og hvordan aktiverer du det? La oss finne det ut.
Hva er filkomprimering i Windows 11?
Filkomprimering er en funksjon i NTFS-filsystemet i Windows som fjerner mesteparten av en fils overflødige data, for eksempel gjentatte tegn i en tekstfil, for å redusere størrelsen. Og det fine med det er at komprimeringsalgoritmen som brukes gjør sitt uten å miste noen kritiske data. Denne prosessen er kjent som tapsfri komprimering.
For at filkomprimering skal fungere, må du formatere harddisken for å bruke NTFS-filsystemet.
Videre gjør Windows 11 komprimeringen på en slik måte at appene du har installert fortsatt vil se filene som ukomprimerte (gjennomsiktig komprimering). Dette betyr at appene kan få tilgang til dataene i filene og jobbe med dem normalt uten å dekomprimere dem.
Husk at de komprimerte filene og mappene ikke vil være kompatible med andre filsystemer (bare NTFS). Det betyr at du ikke kan overføre dem til en stasjon ved å bruke FAT- eller exFAT-filsystemene.
Slik aktiverer du filkomprimering på en mappe i Windows 11
Følg trinnene nedenfor for å komprimere en mappe:
-
Høyreklikk på en mappe i Filutforsker og velg Egenskaper.
-
I kategorien Generelt klikker du på Avansert – knappen.
-
I delen Komprimer eller krypter attributter merker du av for Komprimer innhold for å spare diskplass.
-
Klikk OK, og klikk deretter OK igjen.
-
En dialogboks vil dukke opp som ber deg bekrefte at du vil komprimere mappen. Windows vil velge den radielle knappen for Bruk endringer på denne mappen, undermappene og filene som standard. Bare klikk OK siden det er alternativet vi vil ha.
Nå vil hver fil eller mappe du slipper inn i den komprimerte mappen også bli komprimert. Du kan også komprimere en fil ved å følge trinn 1 til 4 (du trenger ikke alltid å komprimere en hel mappe).
Slik aktiverer du filkomprimering på en hel stasjon
I stedet for å komprimere individuelle filer og mapper, kan du komprimere hele stasjonen i stedet.
For å gjøre det, følg trinnene nedenfor:
-
Høyreklikk en stasjon i Denne PC -en og velg Egenskaper.
-
I kategorien Generelt merker du av for Komprimer denne stasjonen for å spare diskplass.
-
Klikk på OK.
-
Du vil se en annen dialogboks som ber deg bekrefte handlingen. Alternativet for å komprimere stasjonen og alt innholdet vil være valgt som standard, og du bør bare klikke OK.
Stasjonen, inkludert filene, mappene og undermappene, er nå komprimert. Videre vil hver fil og mappe du slipper inn på den harddisken også bli komprimert.
Spar plass ved å slå på filkomprimering på Windows 11
Med filkomprimering aktivert, kan du spare en betydelig mengde plass på din Windows 11-datamaskin. På den måten trenger du ikke bruke ZIP-filer eller tredjeparts komprimeringsverktøy. Bruk denne funksjonen til å redusere størrelsen på filer og mapper når du har lite plass og ikke har en ekstern lagringsenhet tilgjengelig.