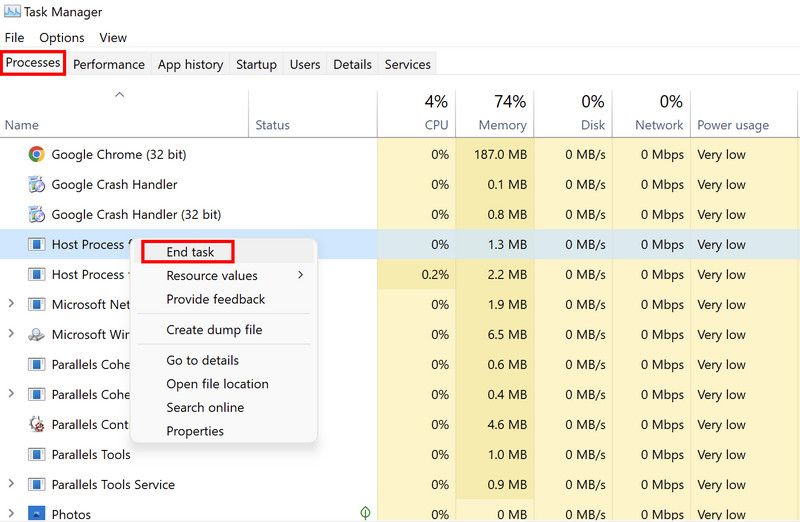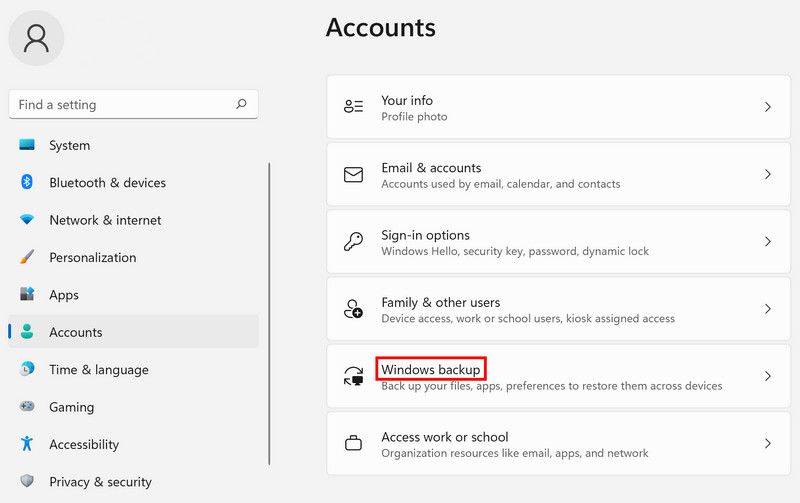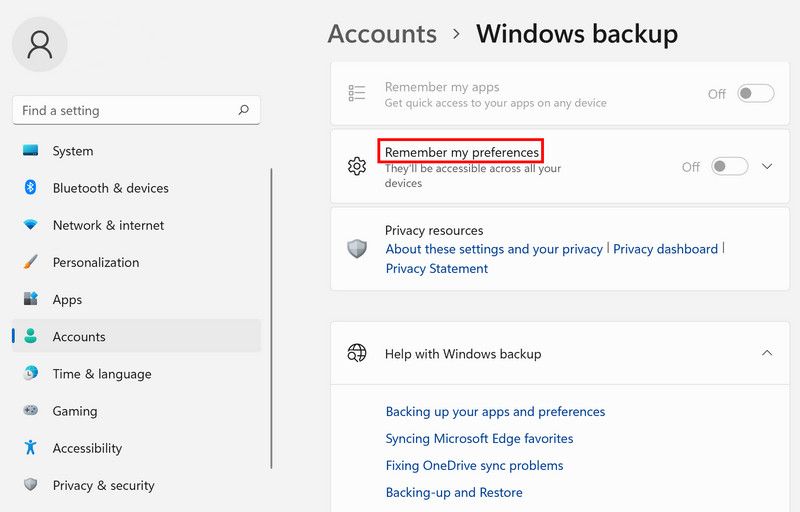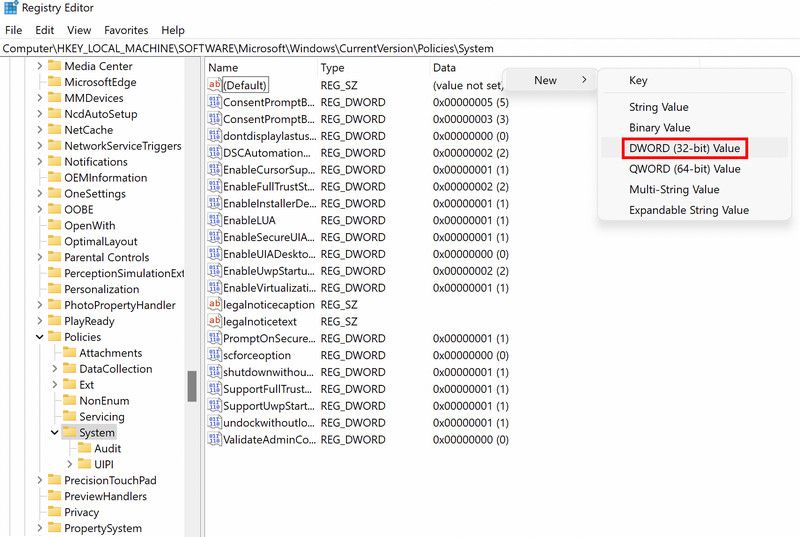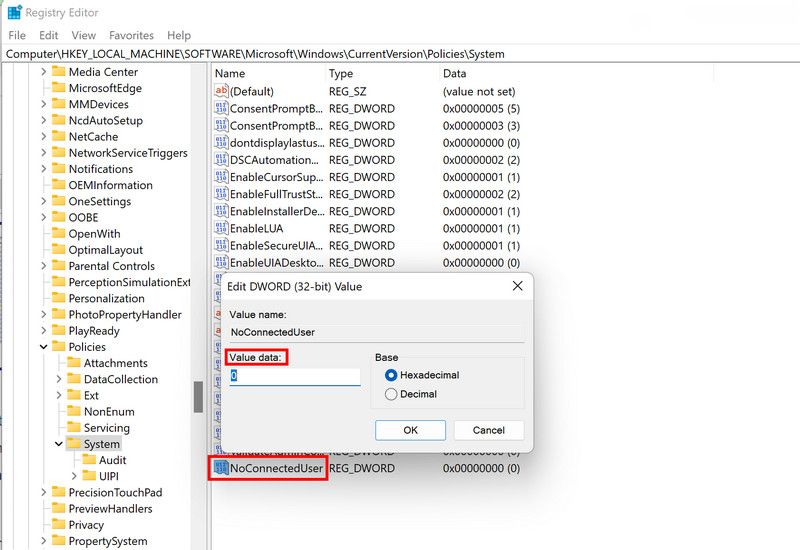Synkroniseras inte ditt Windows-tema korrekt? Här är korrigeringen
Teman är ett utmärkt sätt att anpassa det övergripande utseendet på ditt operativsystem. Det är ganska enkelt att ställa in ett tema i Windows, men det kan finnas tillfällen då du stöter på problem när du gör det.
I Windows upplever användare ofta problem med att synkronisera teman. Nedan har vi diskuterat möjliga orsaker och lösningar på det här problemet.
Varför kan inte Windows-tema synkronisera sig själv?
Om Windows-temat har problem med att synkronisera, här är några orsaker bakom det:
- Ditt Windows-operativsystem är inte konfigurerat för att komma ihåg de inställningar du ställer in. Den här inställningen måste vara aktiverad i avsnittet Konton i appen Inställningar för att ändringarna ska kunna utföras och behållas.
- Ett generiskt korruptionsfel kan infektera systemet, vilket leder till mindre problem som det aktuella. Du kan köra en systemgenomsökning med hjälp av Microsofts inbyggda felsökningsverktyg för att åtgärda det här problemet.
- SettingsSyncHost.exe kanske inte fungerar korrekt. Du kan helt enkelt starta om den här tjänsten med Task Manager för att åtgärda problemet. Vi har diskuterat stegen för att göra det i detalj nedan.
- Det kan finnas ett problem med temat du försöker använda. Det kan vara inkompatibelt med ditt system eller helt enkelt korrupt, varför det inte kan synkroniseras.
Efter att ha diskuterat de möjliga orsakerna till felet, låt oss undersöka felsökningsmetoderna som kan hjälpa dig att lösa problemet.
1 Kontrollera om temat i sig orsakar problem
Det första du ska försöka är att kontrollera om temat du försöker synkronisera är roten till ditt problem.
I vissa fall stötte användarna på problem eftersom deras tema antingen var inkompatibelt eller korrupt. För att avgöra om så är fallet bör du ladda ner ett annat tema och använda det. Om temat implementerar sig självt framgångsrikt, innebär det att det du tidigare använde var problematiskt.
2 Starta om SettingsSyncHost.exe-tjänsten
Om själva temat inte är problematiskt, är nästa sak du bör göra att starta om tjänsten SettingsSyncHost.exe med Task Manager.
Den här tjänsten ansvarar för att synkronisera systeminställningarna med dina enheter. Om SettingsSyncHost.exe-processen inte fungerar korrekt, kommer du sannolikt att stöta på fel som det aktuella. Men lyckligtvis kan en enkel omstart lösa problemet i de flesta fall.
Så här kan du starta om SettingsSyncHost.exe-processen:
-
Skriv Task Manager i Windows Search och klicka på Öppna.
-
Gå till fliken Processer och leta upp processen "Värdprocess för synkronisering av inställningar".
-
Högerklicka på Host Process for Settings Synchronization och välj Avsluta uppgift från snabbmenyn.
-
När du är klar, starta om din dator. Vid omstart startar tjänsten om automatiskt. Du kan sedan försöka ställa in det riktade temat igen och kontrollera om problemet är löst nu.
3 Se till att synkroniseringsfunktionen är aktiverad
Dessutom kan du ha det här problemet eftersom Windows synkroniseringsfunktion är inaktiverad. Om den här funktionen är avstängd kommer Windows inte ihåg dina inställningar, vilket orsakar problem som att teman inte synkroniseras.
Så här kan du aktivera funktionen tillbaka:
-
Tryck på Win + I-tangenterna samtidigt för att öppna Windows-inställningar.
-
Välj Konton från den vänstra rutan.
-
Klicka på Windows backup.
-
Leta upp alternativet Kom ihåg mina inställningar och slå på växeln för det.
När du är klar kan du stänga fönstret Inställningar och kontrollera om du fortfarande stöter på problemet.
4 Aktivera synkronisering med registerredigeraren
Du kan också tvångsaktivera synkroniseringsfunktionen med hjälp av Registereditorn, som är ett administrativt verktyg.
Om du inte redan vet är Windows-registret en databas med information om Windows-program och -processer. Informationen här sparas som nycklar och värden, som kan modifieras för att göra önskade ändringar.
För att fortsätta med den här metoden behöver du administrativ åtkomst till systemet. Om du använder ett standardanvändarkonto, byt till administratörskontot. Vi rekommenderar också att du skapar en registersäkerhetskopiering innan du fortsätter, bara för säkerhets skull.
När du är klar följer du dessa steg:
-
Tryck på Win + R för att öppna Kör.
-
Skriv regedit i Kör och tryck på Ctrl + Shift + Enter för att starta registret som administratör.
-
I Registereditorn, navigera till platsen som nämns nedan:
HKEY_LOCAL_MACHINE/ SOFTWARE/ Microsoft/ Windows/ CurrentVersion/ Policies/ System -
Flytta till höger sida av fönstret och högerklicka på ett tomt utrymme.
-
Välj alternativet Nytt > DWORD(32-bitars)-värde.
-
Byt namn på denna nyckel till NoConnectedUser och dubbelklicka på den.
-
Skriv 0 under Värdedata och klicka på Enter.
-
När du är klar, stäng registerredigeraren och starta om din dator.
Vid omstart, kontrollera om du nu kan implementera temat framgångsrikt.
5 Sök igenom systemet efter korruption
Som vi nämnde tidigare, i några fall orsakades felet också på grund av korruptionsfel i systemet som fick synkroniseringsfunktionen att fungera.
Det bästa sättet att identifiera och lösa korruptionsfel som detta är genom att skanna systemet med hjälp av inbyggda Microsoft felsökningsverktyg. De två verktyg som vi rekommenderar att använda, i det här fallet, är System File Checker och DISM.
Du kan köra båda verktygen med kommandotolken. De kommer att skanna systemet efter potentiella fel och lösa de som identifierats utan att kräva någon input från din sida. För att fortsätta, se till att du har administrativ åtkomst till systemet.
Du kan läsa hur du utför båda dessa skanningar i vår artikel om skillnaderna mellan CHKDSK, SFC och DISM. Skanningarna kan ta ett tag, så håll kvar tills processen är klar.
Synkronisera dina Windows-teman framgångsrikt
Nu när du vet om de potentiella orsakerna såväl som lösningarna på problemet kan du tillämpa teman framgångsrikt. Se till att du bara laddar ner teman från betrodda webbplatser när du installerar dem online. Om du inte gör det kan det sluta med att du installerar ett korrupt tema som negativt påverkar ditt system som helhet.