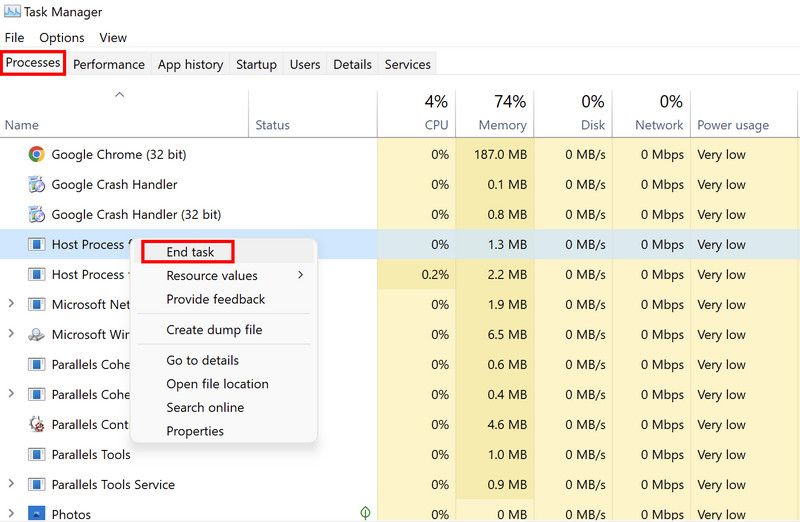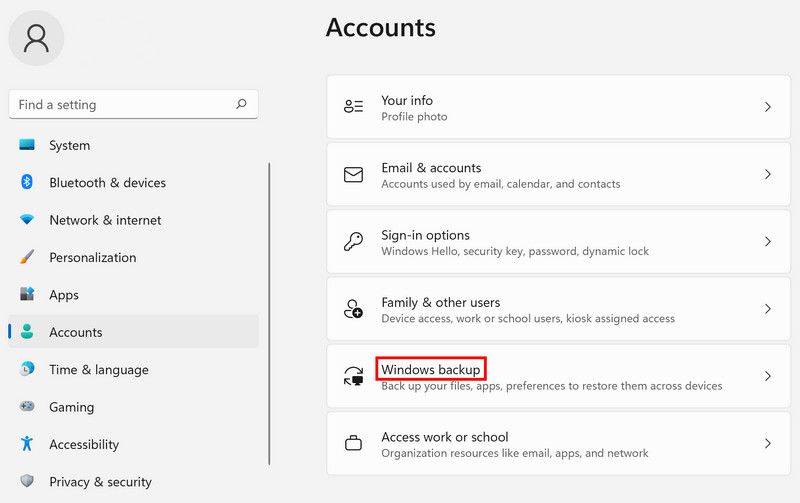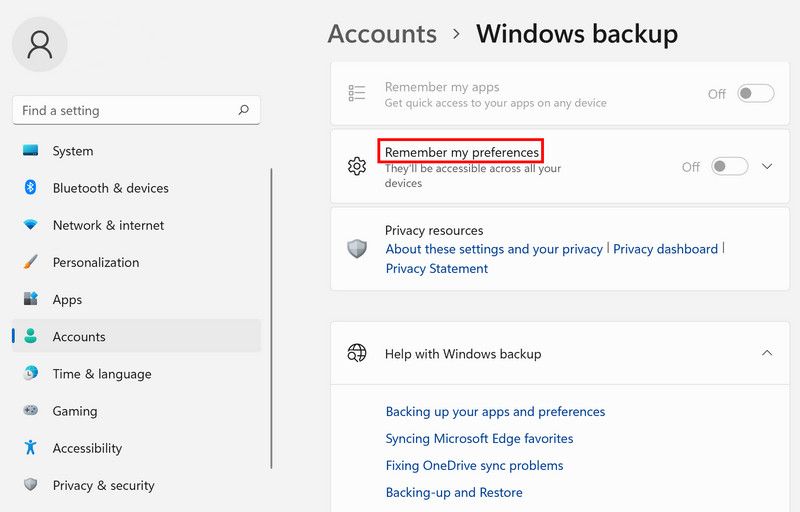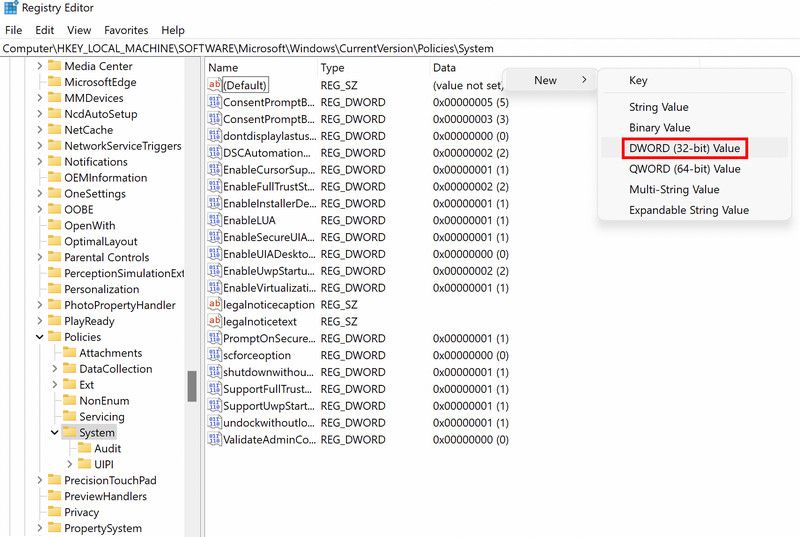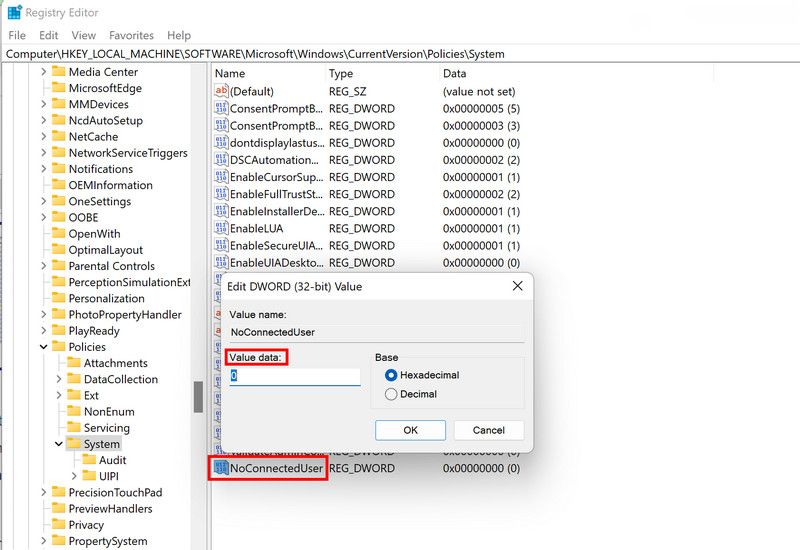Il tuo tema di Windows non si sincronizza correttamente? Ecco la correzione
I temi sono un ottimo modo per personalizzare l’aspetto generale del tuo sistema operativo. È abbastanza semplice impostare un tema in Windows, ma potrebbero verificarsi dei problemi durante l’operazione.
In Windows, gli utenti riscontrano spesso problemi durante la sincronizzazione dei temi. Di seguito, abbiamo discusso le possibili cause e soluzioni a questo problema.
Perché il tema di Windows non si sincronizza da solo?
Se il tema di Windows ha problemi di sincronizzazione, ecco alcune cause alla base:
- Il tuo sistema operativo Windows non è configurato per ricordare le preferenze che hai impostato. Questa impostazione deve essere abilitata nella sezione Account dell’app Impostazioni per apportare le modifiche correttamente e mantenerle.
- Un errore di corruzione generico può infettare il sistema, portando a problemi minori come quello in questione. È possibile eseguire una scansione del sistema utilizzando le utilità di risoluzione dei problemi integrate di Microsoft per risolvere questo problema.
- SettingsSyncHost.exe potrebbe non funzionare correttamente. Puoi semplicemente riavviare questo servizio utilizzando Task Manager per risolvere il problema. Abbiamo discusso i passaggi per farlo in dettaglio di seguito.
- Potrebbe esserci un problema con il tema che stai cercando di utilizzare. Può essere incompatibile con il tuo sistema o semplicemente corrotto, motivo per cui non può essere sincronizzato.
Dopo aver discusso le possibili cause dell’errore, esaminiamo i metodi di risoluzione dei problemi che possono aiutarti a risolvere il problema.
1 Controlla se il tema stesso sta causando problemi
La prima cosa da provare è verificare se il tema che stai cercando di sincronizzare è la radice del tuo problema.
In alcuni casi, gli utenti hanno riscontrato problemi perché il loro tema era incompatibile o danneggiato. Per determinare se questo è il caso, dovresti scaricare un altro tema e usarlo. Se il tema si implementa correttamente, significa che quello che stavi utilizzando in precedenza era problematico.
2 Riavviare il servizio SettingsSyncHost.exe
Se il tema stesso non è problematico, la prossima cosa da fare è riavviare il servizio SettingsSyncHost.exe utilizzando Task Manager.
Questo servizio è responsabile della sincronizzazione delle impostazioni di sistema con i tuoi dispositivi. Se il processo SettingsSyncHost.exe non funziona correttamente, è probabile che si verifichino errori come quello in questione. Tuttavia, fortunatamente, un semplice riavvio può risolvere il problema nella maggior parte dei casi.
Ecco come è possibile riavviare il processo SettingsSyncHost.exe:
-
Digita Task Manager nella ricerca di Windows e fai clic su Apri.
-
Vai alla scheda Processi e individua il processo "Processo host per la sincronizzazione delle impostazioni".
-
Fare clic con il pulsante destro del mouse su Processo host per la sincronizzazione delle impostazioni e scegliere Termina attività dal menu di scelta rapida.
-
Al termine, riavvia il PC. Al riavvio, il servizio si riavvierà automaticamente. Puoi quindi provare a configurare nuovamente il tema di destinazione e verificare se il problema è stato risolto ora.
3 Assicurarsi che la funzione di sincronizzazione sia abilitata
Inoltre, potresti riscontrare questo problema perché la funzionalità di sincronizzazione di Windows è disabilitata. Se questa funzione è disattivata, Windows non ricorderà le tue preferenze, causando problemi come la mancata sincronizzazione dei temi.
Ecco come è possibile riattivare la funzione:
-
Premi i tasti Win + I insieme per aprire le Impostazioni di Windows.
-
Scegli Account dal riquadro di sinistra.
-
Fare clic su Backup di Windows.
-
Individua l’ opzione Ricorda le mie preferenze e attiva l’interruttore.
Una volta terminato, puoi chiudere la finestra Impostazioni e verificare se stai ancora riscontrando il problema in questione.
4 Abilita la sincronizzazione utilizzando l’editor del registro
Puoi anche abilitare forzatamente la funzione di sincronizzazione utilizzando l’editor del registro, che è uno strumento amministrativo.
Se non lo sai già, il registro di Windows è un database di informazioni sui programmi e sui processi di Windows. Le informazioni qui vengono salvate come chiavi e valori, che possono essere modificati per apportare le modifiche desiderate.
Per procedere con questo metodo, avrai bisogno dell’accesso amministrativo al sistema. Se stai utilizzando un account utente standard, passa all’account amministratore. Ti consigliamo inoltre di creare un backup del Registro di sistema prima di procedere, per sicurezza.
Una volta terminato, segui questi passaggi:
-
Premi Win + R per aprire Esegui.
-
Digita regedit in Esegui e premi Ctrl + Maiusc + Invio per avviare il registro come amministratore.
-
Nell’Editor del Registro di sistema, vai alla posizione indicata di seguito:
HKEY_LOCAL_MACHINE/ SOFTWARE/ Microsoft/ Windows/ CurrentVersion/ Policies/ System -
Spostarsi sul lato destro della finestra e fare clic con il pulsante destro del mouse su uno spazio vuoto.
-
Scegli l’ opzione Nuovo > Valore DWORD (32 bit) .
-
Rinominare questa chiave come NoConnectedUser e fare doppio clic su di essa.
-
Digitare 0 in Dati valore e fare clic su Invio.
-
Al termine, chiudi l’Editor del Registro di sistema e riavvia il PC.
Al riavvio, controlla se ora puoi implementare correttamente il tema.
5 Scansione del sistema per la corruzione
Come accennato in precedenza, in alcuni casi, l’errore è stato causato anche da errori di danneggiamento all’interno del sistema che stavano causando l’attivazione della funzione di sincronizzazione.
Il modo migliore per identificare e risolvere errori di danneggiamento come questo è scansionare il sistema utilizzando le utilità di risoluzione dei problemi integrate di Microsoft. I due strumenti che consigliamo di utilizzare, in questo caso, sono Controllo file di sistema e DISM.
È possibile eseguire entrambe le utilità utilizzando il prompt dei comandi. Scansioneranno il sistema per potenziali errori e risolveranno quelli identificati senza richiedere alcun input da parte tua. Per procedere, assicurati di disporre dell’accesso amministrativo al sistema.
Puoi leggere come eseguire entrambe queste scansioni nel nostro articolo sulle differenze tra CHKDSK, SFC e DISM. Le scansioni potrebbero richiedere del tempo, quindi attendi fino al completamento del processo.
Sincronizza i tuoi temi di Windows con successo
Ora che conosci le potenziali cause e le soluzioni al problema, puoi applicare i temi con successo. Assicurati di scaricare temi solo da siti Web affidabili quando li installi online. Se non lo fai, potresti finire per installare un tema corrotto che influisce negativamente sul tuo sistema nel suo insieme.