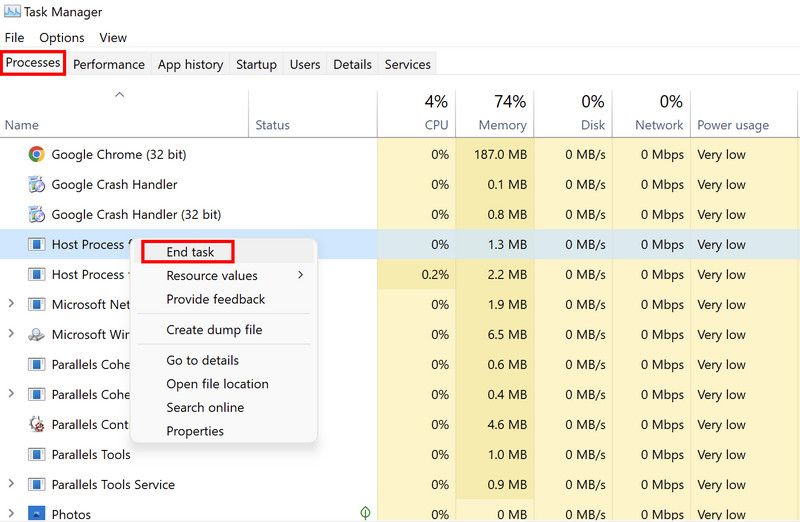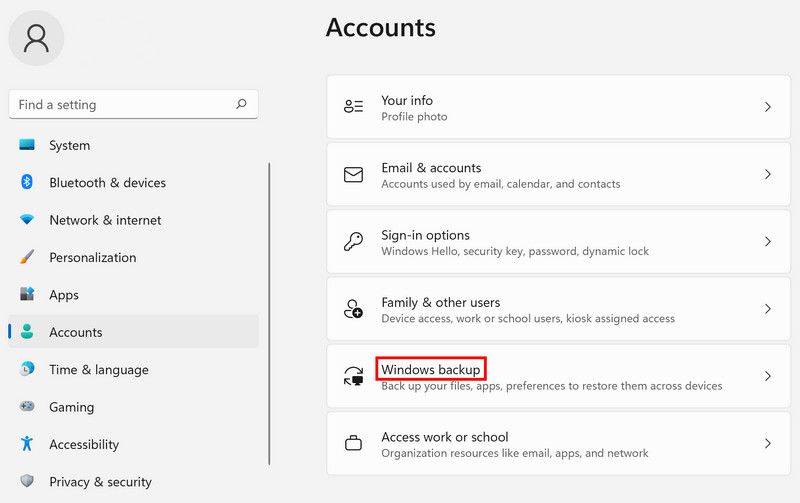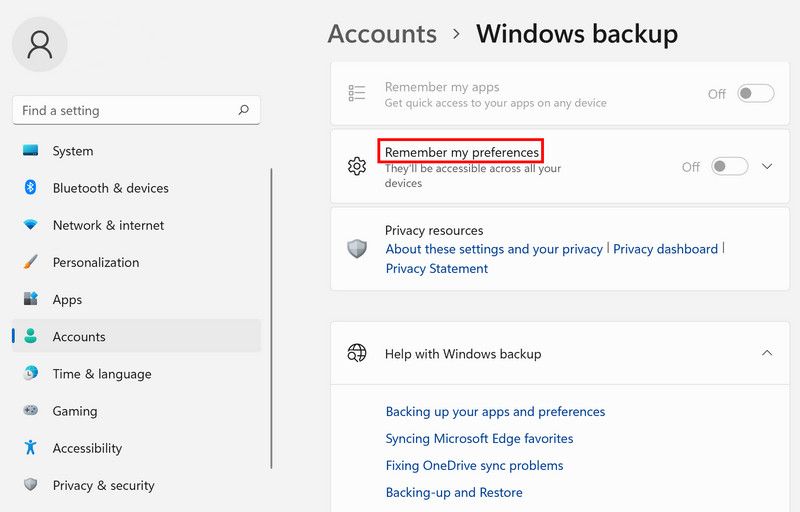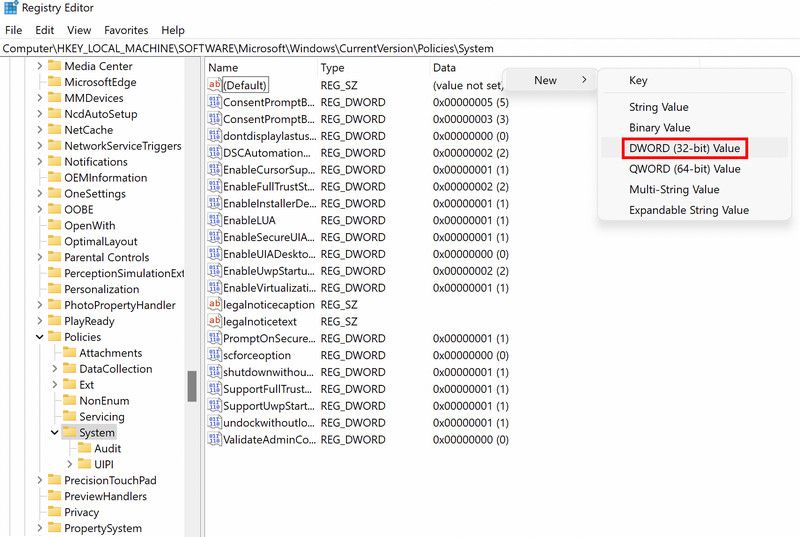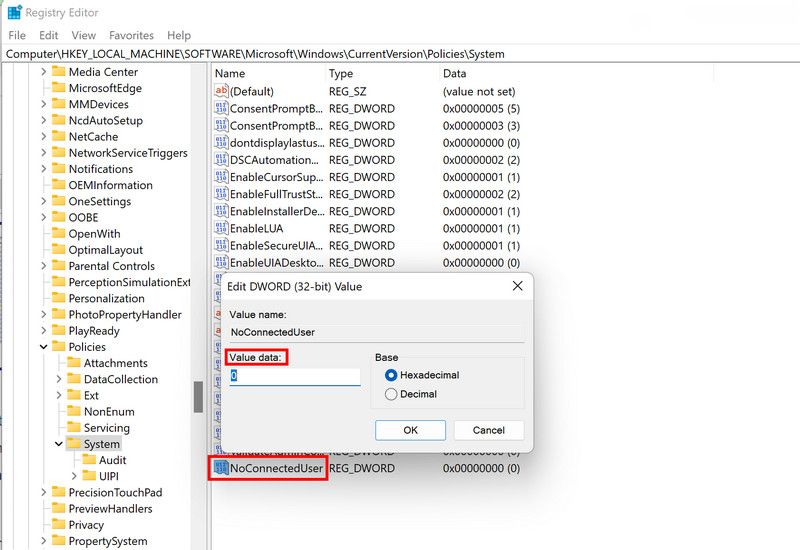Synkroniserer ikke Windows-temaet ditt riktig? Her er løsningen
Temaer er en fin måte å tilpasse det generelle utseendet til operativsystemet ditt. Det er ganske enkelt å sette opp et tema i Windows, men det kan hende du får problemer mens du gjør det.
I Windows opplever brukere ofte problemer med å synkronisere temaer. Nedenfor har vi diskutert mulige årsaker og løsninger på dette problemet.
Hvorfor kan ikke Windows-temaet synkronisere seg selv?
Hvis Windows-temaet har problemer med å synkronisere, er det noen årsaker bak det:
- Windows-operativsystemet ditt er ikke konfigurert til å huske preferansene du angir. Denne innstillingen må være aktivert i Kontoer-delen av Innstillinger-appen for å gjøre endringene vellykket og vedlikeholde dem.
- En generisk korrupsjonsfeil kan infisere systemet, noe som fører til mindre problemer som det aktuelle. Du kan kjøre en systemskanning ved å bruke innebygde Microsoft feilsøkingsverktøy for å fikse dette problemet.
- SettingsSyncHost.exe fungerer kanskje ikke som den skal. Du kan ganske enkelt starte denne tjenesten på nytt ved å bruke Task Manager for å fikse problemet. Vi har diskutert trinnene for å gjøre det i detalj nedenfor.
- Det kan være et problem med temaet du prøver å bruke. Det kan være inkompatibelt med systemet ditt eller rett og slett ødelagt, og det er derfor det ikke kan synkroniseres.
Etter å ha diskutert mulige årsaker til feilen, la oss undersøke feilsøkingsmetodene som kan hjelpe deg med å løse problemet.
1 Sjekk om selve temaet forårsaker problemer
Det første du bør prøve er å sjekke om temaet du prøver å synkronisere er roten til problemet.
I noen tilfeller fikk brukerne problemer fordi temaet deres enten var inkompatibelt eller korrupt. For å finne ut om dette er tilfelle, bør du laste ned et annet tema og bruke det. Hvis temaet implementerer seg selv vellykket, betyr det at det du brukte tidligere var problematisk.
2 Start SettingsSyncHost.exe-tjenesten på nytt
Hvis selve temaet ikke er problematisk, er det neste du bør gjøre å starte SettingsSyncHost.exe-tjenesten på nytt ved å bruke Task Manager.
Denne tjenesten er ansvarlig for å synkronisere systeminnstillingene med enhetene dine. Hvis SettingsSyncHost.exe-prosessen ikke fungerer som den skal, vil du sannsynligvis få feil som den du har. Men heldigvis kan en enkel omstart løse problemet i de fleste tilfeller.
Slik kan du starte SettingsSyncHost.exe-prosessen på nytt:
-
Skriv Task Manager i Windows Search og klikk Åpne.
-
Gå til fanen Prosesser og finn prosessen "Vertsprosess for synkronisering av innstillinger".
-
Høyreklikk på Host Process for Settings Synchronization og velg Avslutt oppgave fra hurtigmenyen.
-
Når du er ferdig, start PC-en på nytt. Ved omstart vil tjenesten automatisk starte på nytt. Du kan deretter prøve å sette opp det målrettede temaet igjen og sjekke om problemet er løst nå.
3 Kontroller at synkroniseringsfunksjonen er aktivert
I tillegg kan det hende du opplever dette problemet fordi Windows-synkroniseringsfunksjonen er deaktivert. Hvis denne funksjonen er slått av, vil ikke Windows huske innstillingene dine, noe som forårsaker problemer som at temaene ikke synkroniseres.
Slik kan du aktivere funksjonen tilbake:
-
Trykk Win + I-tastene sammen for å åpne Windows-innstillinger.
-
Velg Kontoer fra venstre rute.
-
Klikk på Windows backup.
-
Finn alternativet Husk mine preferanser og slå på bryteren for det.
Når du er ferdig, kan du lukke Innstillinger-vinduet og sjekke om du fortsatt støter på problemet.
4 Aktiver synkronisering ved hjelp av Registerredigering
Du kan også tvinge synkroniseringsfunksjonen til ved hjelp av Registerredigering, som er et administrativt verktøy.
Hvis du ikke allerede vet, er Windows-registeret en database med informasjon om Windows-programmer og -prosesser. Informasjonen her lagres som nøkler og verdier, som kan endres for å gjøre ønskede endringer.
For å fortsette med denne metoden, trenger du administrativ tilgang til systemet. Hvis du bruker en standard brukerkonto, bytt til administratorkontoen. Vi anbefaler også at du oppretter en registersikkerhetskopiering før du fortsetter, bare for sikkerhets skyld.
Når du er ferdig, følg disse trinnene:
-
Trykk Win + R for å åpne Kjør.
-
Skriv regedit i Kjør og trykk Ctrl + Shift + Enter for å starte registeret som administrator.
-
I Registerredigering, naviger til plasseringen nevnt nedenfor:
HKEY_LOCAL_MACHINE/ SOFTWARE/ Microsoft/ Windows/ CurrentVersion/ Policies/ System -
Flytt til høyre side av vinduet og høyreklikk på en tom plass.
-
Velg alternativet Ny > DWORD (32-biters) verdi.
-
Gi nytt navn til denne nøkkelen til NoConnectedUser og dobbeltklikk på den.
-
Skriv 0 under Verdidata og klikk Enter.
-
Når du er ferdig, lukker du Registerredigering og starter PC-en på nytt.
Ved omstart, sjekk om du nå kan implementere temaet vellykket.
5 Skann systemet for korrupsjon
Som vi nevnte tidligere, i noen få tilfeller ble feilen også forårsaket på grunn av korrupsjonsfeil i systemet som fikk synkroniseringsfunksjonen til å fungere.
Den beste måten å identifisere og løse korrupsjonsfeil som dette er ved å skanne systemet ved hjelp av innebygde Microsoft feilsøkingsverktøy. De to verktøyene vi anbefaler å bruke, i dette tilfellet, er System File Checker og DISM.
Du kan kjøre begge verktøyene ved å bruke kommandoprompt. De vil skanne systemet for potensielle feil, og løse de som er identifisert uten å kreve innspill fra din side. For å fortsette, sørg for at du har administrativ tilgang til systemet.
Du kan lese hvordan du utfører begge disse skanningene i artikkelen vår om forskjellene mellom CHKDSK, SFC og DISM. Skanningene kan ta en stund, så hold deg inne til prosessen er fullført.
Synkroniser Windows-temaene dine
Nå som du vet om de potensielle årsakene så vel som løsningene på problemet, kan du bruke temaene med hell. Pass på at du kun laster ned temaer fra pålitelige nettsteder når du installerer dem på nettet. Hvis du ikke gjør det, kan du ende opp med å installere et korrupt tema som negativt påvirker systemet som helhet.